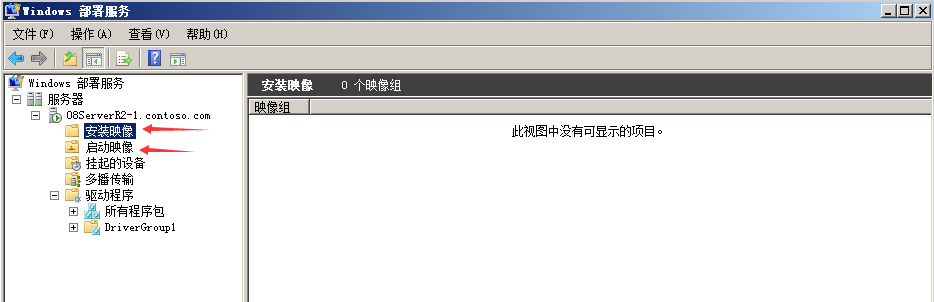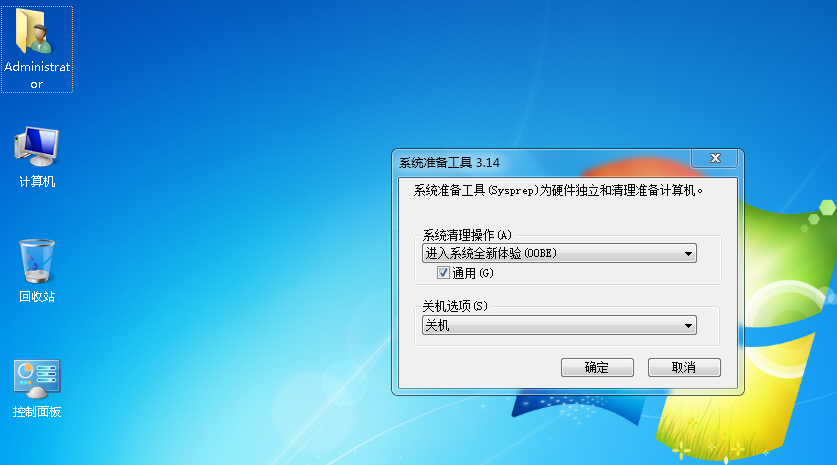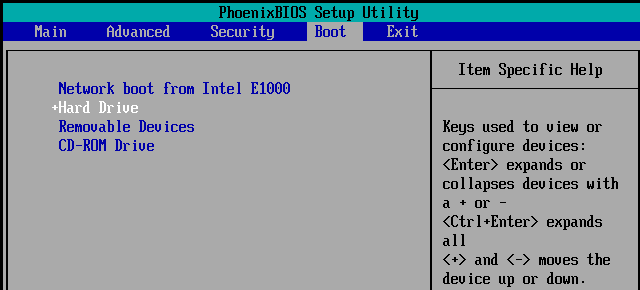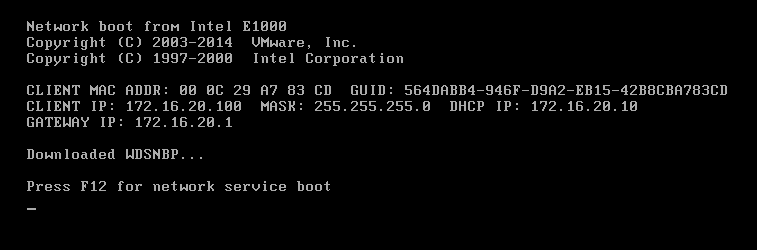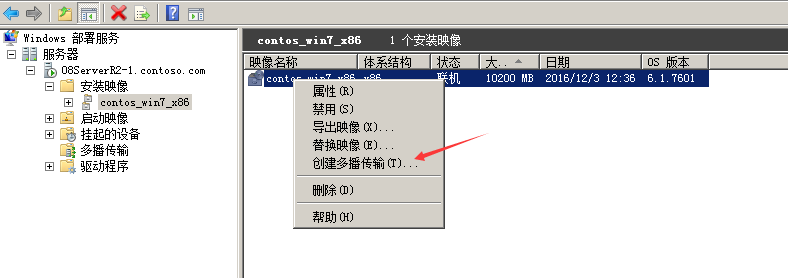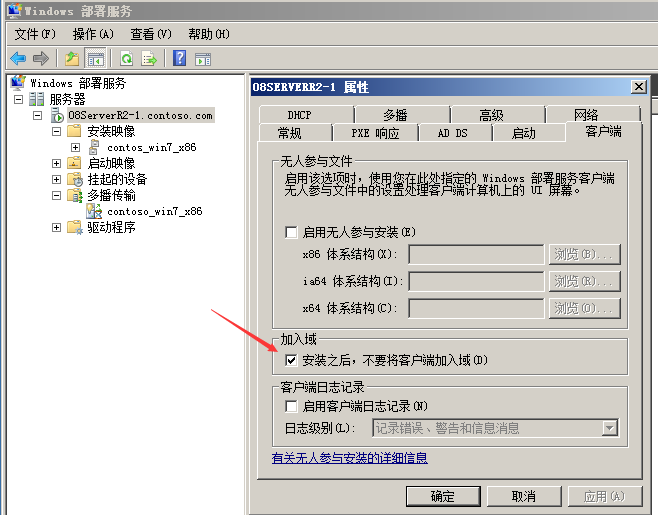企业批量部署Win7与DS批量部署系统
作者:互联网
背景介绍
企业新采购了一批计算机,需要为每台计算机安装操作系统和常用办公软件。虽然光盘,U盘也可以完成安装,但是数量较大时这种安装方法就不太适用。为此,我们以Windows2008R2为例来介绍WDS批量部署Win7操作系统。
系统安装过程
操作系统之所以能够批量部署,要从系统的安装过程来说明。从vista之后的操作系统安装过程分为:PE引导、正式安装和OOBE三部分,所谓PE引导就是我们在安装操作系统前选择的语言及分区等信息,然后才开始正式安装
我们在Win7安装光盘的sources目录下看到的boot.wim和install.wim对应的就是PE引导程序和安装程序
OOBE就是安装完成后第一次登录系统时让你设置的管理员、计算机名、时区、更新、网络位置等个性化信息
WDS介绍
WDS是Windows2008R2中的批量部署角色,用于内网环境的批量部署系统。它是通过将模板机的系统分区打包后再通过网络分发给内网中需要安装操作系统的计算机,使用WDS必须满足四个先决条件
NTFS系统——传统的FAT32系统不支持大于4G以上的文件
AD域控制器或成员——WDS必须工作在域环境中,但这并不意味着需要批量部署的计算机必须是域中的计算机,WDS同样可以部署工作组中的计算,并且在安装完后可以通过设置决定是否让其自动加入域
使用WDS批量部署步骤
1.找一台Windows2008R2服务器充当DC,搭建contoso.com域(提升为DC的步骤此处省略)
2.在DC上安装DHCP和WDS服务,生产环境强烈不建议WDS与DC在同一台主机,此处是实验环境,所以全部安装在一台服务器上
WDS分为传输服务器和部署服务器两种角色,有点类似于前段和后端的架构,在大规模的环境下,一个部署服务器的前面可以对应多个传输服务器。在大规模环境下,所有的计算机不可能在同一网段,但是WDS是响应局域网内的广播包,而不同的网段间会隔绝广播域,这就需要在核心交换机上指定DHCP服务器的地址,让不同的网段以单播的形式去找DHCP服务器。同时,在DHCP服务器上还需要添加66、67两个选项,目的是告诉从DHCP获取到IP地址的计算机启动服务器的IP地址和启动文件名
不管启动文件在WDS服务器哪个路径下,启动文件名都要以\boot开头
这一点可以在后期通过网络安装的计算机上显示出来
3.角色添加完成后,WDS服务器默认没有进行配置的所以无法工作
4.鼠标右键选择配置服务器,按照向导进行配置,在PXE初始设置选择响应所以客户端
5.配置结束后可以看到WDS服务器的启动映像和安装映像文件夹,此处就是存放boot.wim和install.win的地方
6.将Win7安装光盘插入,找到boot.wim并导入启动映像。启动映像只有架构之分没有版本之分,Win7、Win8、XP的x86架构可以使用同一个x86启动映像
7.导入完成后,右键点击导入的安装映像,选择创建捕获映像
8.再将创建好的捕获映像导入启动映像,此时会看见启动映像中有两个选项。此处有点绕,通过前面我们知道系统安装分为PE引导和安装两个部分,导入启动映像只是将PE引导导入进WDS服务器,但是我们还没有安装映像,创建捕获映像的目的是通过捕获映像将模板机的系统分区封装为安装映像。启动映像文件夹中的两个映像实则都是PE引导程序
右键WDS服务器的安装映像,创建一个映像组
9.准备一个Win7模板机(注意:通常情况下安装完成后administrator账户是禁用的,进入系统前会让你自定义一个管理员账号。此时需要将administrator账号启用后,切换至该账号,然后将自定义的管理员账户和对应的用户文件删除,否则自定义的管理员账户会出现在使用WDS部署过的计算机上),在系统分区安装常用软件,此处以office2013为例
10.运行sysprep后关机,清除模板机的SID和OOBE信息。
11.再次打开模板机,在Boot中将网络设置为第一引导。注意:局域网中需要通过WDS安装系统的计算机需要将硬盘设置为第一引导,原因是一开始计算机硬盘没有操作系统所以会找到网络安装,但是安装过程中会重启,如果第一引导是网络方式则会陷入无限循环
12.开机按F12,使用网络引导
此时会看到启动影响文件夹中的两个映像,选择捕获影响,将模板机的系统分区分装为安装映像
13.为捕获到的映像指定存放位置,此处的连接是联系DC进行授权,因为WDS服务器是域成员而模板及工作在工作组模式下
14.等待捕获完成后,能看到已将模板机的系统分区封装为安装映像了
15.创建多播传输
每个客户端都会向WDS服务器以单播的形式发起求情,会很消耗网络资源,为了缓解该问题,使用多播的形式来进行传输
16.不自动加入域
很多场景下的计算机都是工作在工作组模式下,此处以此为例,设置计算机再安装系统完成后不要自动加入域
验证结果
1.新开两台裸机,PE引导时选择安装映像,在多播传输中能看到已完成的状态和其他信息
2.等待系统安装结束后进入系统,查看常用软件是否已安装,至此操作完成
标签:计算机,批量,部署,系统,Win7,映像,WDS,服务器,安装 来源: https://blog.51cto.com/stdiv/2732308