如何将SCORM文件上传至LMS
作者:互联网
iSpring Suite是用于PowerPoint的完整的电子学习创作工具包。你可以在短时间内将PowerPoint演示文稿转化为强大的电子课程。其开发的高质量课程、视频讲座和评估,可以在任何桌面,笔记本电脑和移动平台上工作。
本文主要介绍如何将PowerPoint演示文稿转换为电子教学课程,将课程转换为SCORM文件并将其上传到学习管理系统(LMS)的三个简单步骤。
如何使用iSpring Suite创建SCORM课程只需3个步骤:
步骤1:在PowerPoint中创建课程
只需两个“要素”即可创建SCORM课程:PowerPoint演示文稿和电子学习创作工具包iSpring Suite的免费试用版。
有了这些工具,您不仅可以创建与LMS兼容的SCORM文件,还可以将通常的PowerPoint幻灯片转换为真正的电子教学,从而显着提高学习者的参与度和知识保留水平。以下是简单的步骤:
1、安装功能齐全的iSpring Suite免费试用版。
2、像往常一样使用PowerPoint创建或编辑演示文稿。
3、您可能想通过添加一些交互性内容来使您的演示文稿更加吸引人。为此,只需插入一个空白幻灯片,然后选择要在iSpring Suite功能区上使用的交互式元素:
交互
测验
对话模拟
屏幕录制
在内置的视频和音频编辑器中直接创建的视频和音频旁白
YouTube视频
Web对象等。
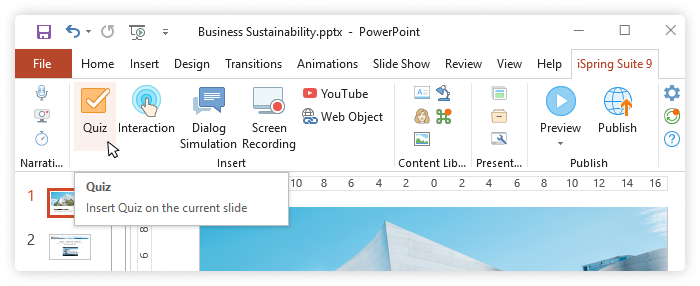
步骤2:将课程转换为SCORM
演示文稿准备就绪后,就可以将其转换为SCORM文件了:
1、单击iSpring Suite功能区上的“发布”。
2、在“发布演示文稿”窗口中,选择左侧的“LMS”选项卡。
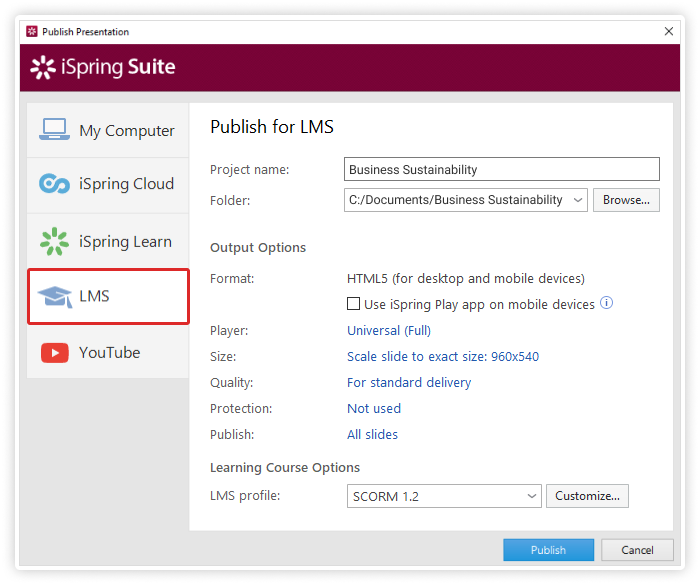
3、在这里,您可以输入项目名称并选择一个文件夹来保存SCORM软件包。您可以坚持默认设置的输出选项,也可以根据需要自定义它们。
4、在“LMS配置文件”下拉列表中,选择LMS支持的格式:SCORM 1.2或SCORM 2004。
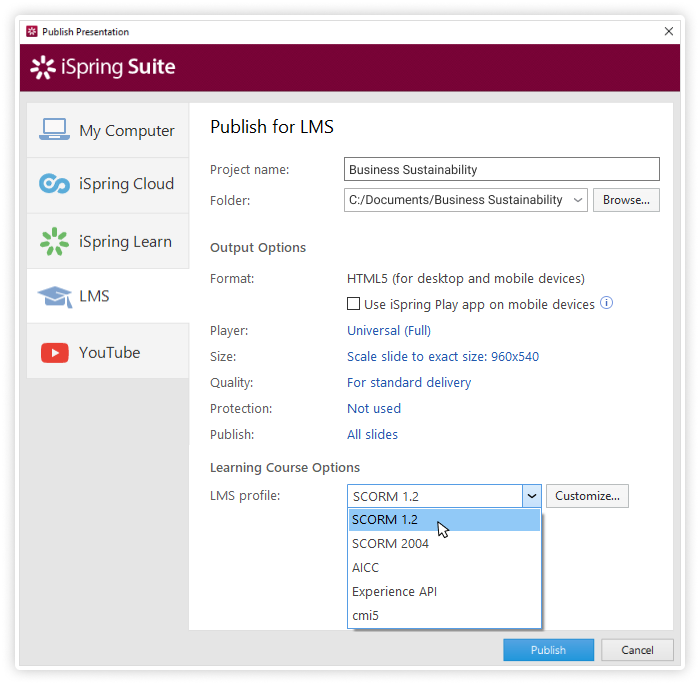
5、通过单击下拉列表旁边的“自定义”按钮,您可以设置不同的参数来评估学习者的进度和完成情况:课程持续时间、及格分数、学生完成课程必须查看的最少幻灯片数量以及更多。
6、一切设置完成后,单击“发布”将您的课程转换为SCORM包。
步骤3:将SCORM课程上传到您的LMS
在iSpring Suite中创建的课程与任何支持SCORM的LMS兼容。iSpring的工程师已经对160多个领先的LMS进行了手动测试,以确保它们完美地显示、管理和跟踪使用iSpring Suite创建的课程。
一旦单击“发布”按钮,您的SCORM内容就准备好并保存为ZIP文件。现在,您可以将其上传到LMS或通过电子邮件或文件共享服务将其发送给您的同事或学生。
标签:iSpring,LMS,课程,Suite,SCORM,上传,PowerPoint 来源: https://blog.51cto.com/14467432/2478944