从零开始搭建solo个人博客系统
作者:互联网
目录
自己个人博客系统从搭建运行至今已然过去一月,整个搭建过程可以说是踩坑无数。因此将整个搭建过程以及踩过的坑写到此处,希望可以给搭建个人博客系统的朋友提供一些帮助。整个过程教程包括服务器选购、域名申请与备案、安装solo、nginx进行反向代理以及ssl证书的申请与使用,好了废话说少马上开始。
1.博客系统的搭建流程
为了让大家更好的了解整个博客系统搭建的逻辑,因此我将其搭建流程做成一个流程图,希望能给大家以直观的感受;大家在看流程图要注意有些环节是可选。
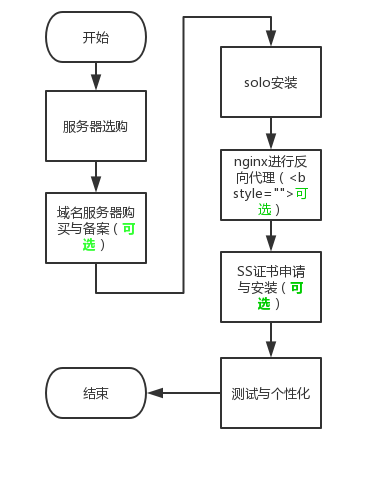
2.服务器选购
首先要有自己的服务器,如果有可以直接跳过这一步。如果没有的话,可以有好多服务器提供商可选:国内的有阿里云、腾讯云、华为云、百度云等,国外的有AWS、vultr等,具体选型可以根据自己的业务需求来定。我们这里以阿里云服务器的购买为例:
2.1阿里云学生主机
针对在校学生阿里云提供了学生优惠,可以通过云翼计划来购买可以节省一大笔费用。具体的购买流程可以参考官方教程:阿里云学生机购买指南说明。对于系统的选择个人推荐centos。
2.2普通云主机
普通阿里云主机的购买可能涉及到选配置的问题,但是一般来说入门级的服务器就足够使用,当然如有特殊需要另当他论。此处附上ECS云服务器的购买地址当然对于系统的选择个人推荐centos。
3.域名购买与备案(可选)
3.1域名购买
如果条件允许尽量买个域名,因为通过ip访问一方面不方便,另一方面可能会被封禁而且不能进行SEO优化,而且现在非热门域名(热门域名包括.com、.cn、.net等)也并不是很贵如我自己购买的.top域名三年才43块钱。具体购买方式跟购买服务器类似,一般云服务器提供商顺带都提供域名购买服务。这里我们提供一个阿里云的域名购买地址:阿里云域名购买
3.2域名服务器备案
如果域名或者服务器是国外的一般不需要备案,但是如果说是国内的按照当前国内政策所有域名现在都需备案。一般来说我们可以通过域名购买的服务商域名备案系统来进行备案,当然也可以通过工业与信息化部的ICP/IP地址/域名信息备案管理系统来进行备案,这里建议通过前者,因为官方的备案系统进度是很慢的远远没有第三方的备案系统进度快。这里我们以阿里云的域名备案系统为例,详细说明域名备案的流程:

第一步:进入域名备案系统
第二步:填写信息和验信资料
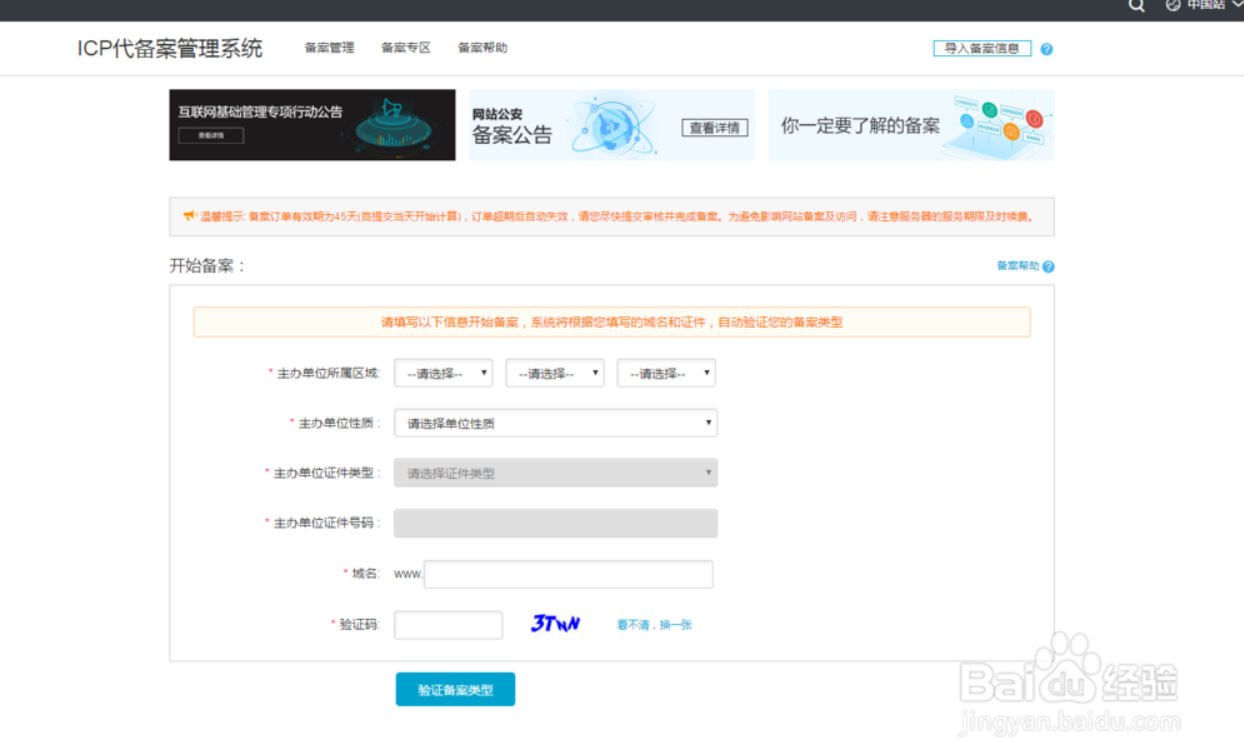
第三步:等待阿里云初审
这一步大约会耗时一天左右,如果你第二步资料填写均符合要求,那么第二天阿里云客服会给你打来电话,告诉你信息已经通过,将会提交至工信部。如果说资料不符合要求,那么客服会给你打电话并发邮件告诉你资料的不规范之处,更改完成之后重新提交,再次进行阿里云初审。这个过程一般耗时两到三天。
第四步:管局审核
这一步是最耗时间的,首先在初审过了之后会有一个工信部短信验证,也就是确定备案手机号是否可以使用。通过之后信息会正式提供给管局。从提供管局信息到得到反馈一般是7到20天不等(这个就看当地管局心情了),如果管局信息通过不出意外,你会收到一个备案号和密码。此时域名备案便完成了。
3.3域名服务器解析
这一步是所有过程中最轻松的,登陆域名服务商的的域名管理平台,将域名的解析地址指向所购买服务器的ip,大约两分钟之后设置便会生效。
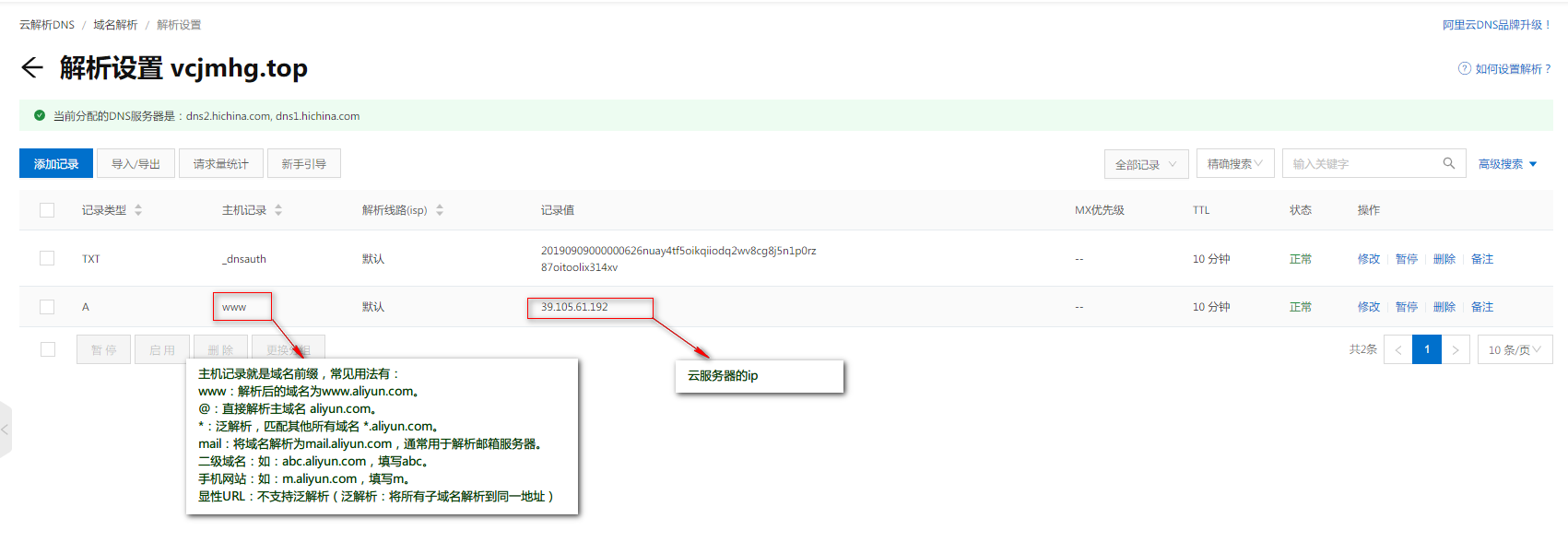
当然我们可以通过ping命令来看解析是否生效:
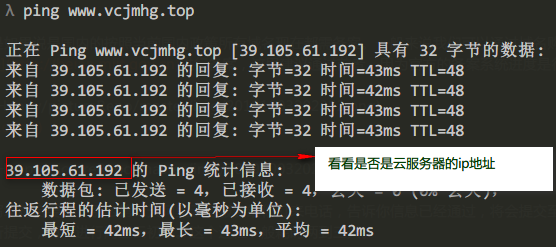
4.solo安装
到这一步算是正式进入正题,根据官网提供的安装方式有两种分为本地使用、Docker部署。
4.1 本地试用
下载最新的 Solo 包解压,进入解压目录执行以下命令:
- Windows:
java -cp "WEB-INF/lib/*;WEB-INF/classes" org.b3log.solo.Starter - Linux:
java -cp "WEB-INF/lib/*:WEB-INF/classes" org.b3log.solo.Starter
注意:官方是不太推荐通过war包发布或者源码构建部署,因为这样的部署方式不利于后续新版本发布时的升级和更新。
### 4.2 Docker部署
第一步 获取最新镜像:
docker pull b3log/solo运行结果:
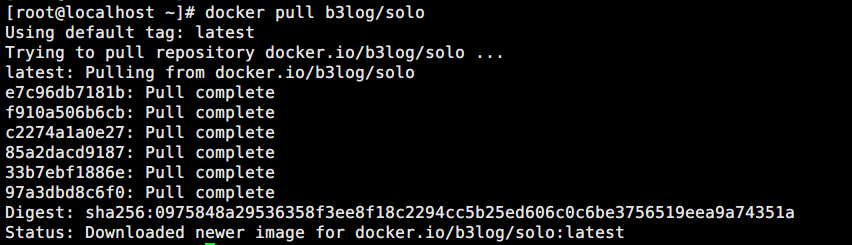
第二步 安装MYSQL
我们既可以直接在服务器上直接安装也可以通过docker方式在docker容器中安装
方式一:docker安装
# 安装mysql:5.6,直接docker run 他会自动去官方镜想下载
# MYSQL_ROOT_PASSWORD=[的数据库密码,此处写的是123456
docker run --name mysql -p 3306:3306 -e MYSQL_ROOT_PASSWORD=123456 -d mysql:5.6
# docker安装的mysql默认允许远程连接,可以使用Navicat等软件连接数据库
# 进入容器mysql
docker exec -it mysql bash
# 进入数据库 p后面跟你的密码
mysql -uroot -p123456
# 创建数据库(数据库名:solo;字符集utf8mb4;排序规则utf8mb4_general_ci)
create database solo DEFAULT CHARACTER SET utf8mb4 COLLATE utf8mb4_general_ci;
# 出现Query OK, 1 row affected (0.00 sec)表示成功
#退出数据库
exit
#退出容器
exit
运行结果如下:
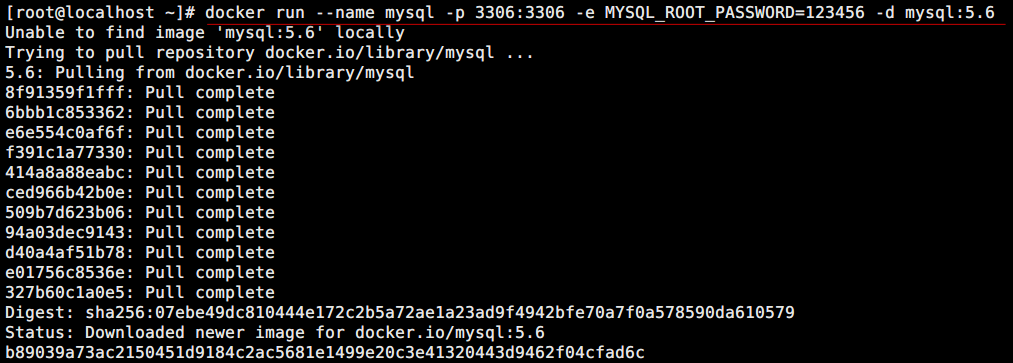
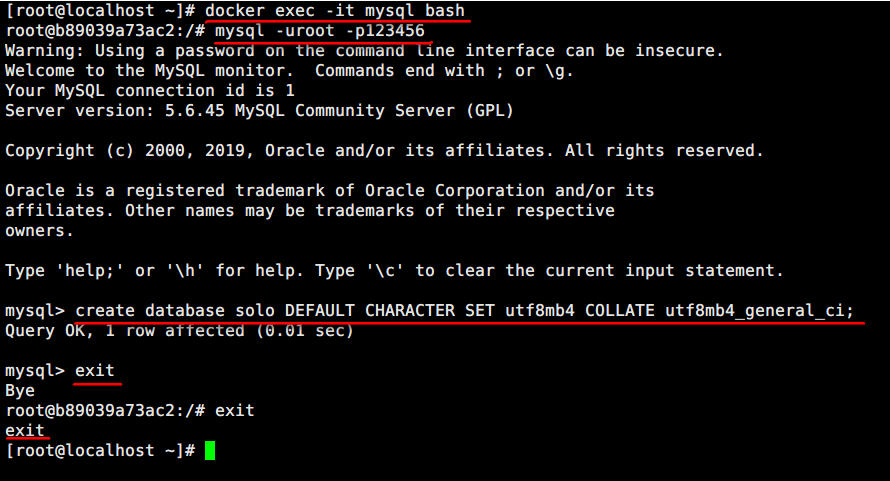
方式二:物理机上直接安装
由于配置稍显繁琐,可以参考下边这篇博客:
Centos安装mysql(YUM源方式)
第三步 安装solo
运行如下命令:
docker run --detach --name solo --network=host \
--env RUNTIME_DB="MYSQL" \
--env JDBC_USERNAME="root" \
--env JDBC_PASSWORD="123456" \
--env JDBC_DRIVER="com.mysql.cj.jdbc.Driver" \
--env JDBC_URL="jdbc:mysql://127.0.0.1:3306/solo?useUnicode=yes&characterEncoding=UTF-8&useSSL=false&serverTimezone=UTC" \
b3log/solo --listen_port=8080 --server_scheme=http --server_host=www.vcjmhg.top--detach:这个选项告诉 Docker 在启动后将程序与控制台分离,使其进入“后台”运行。--name solo:solo是容器的名字,也可以改成自己喜欢的名字如mysolo,这个无所谓RUNTIME_DB="MYSQL": 指明我们此处使用的数据库为MYSQL,如果使用,H2 Database,将MYSQL改成org.h2.Driver即可JDBC_USERNAME="root":指明MYSQL数据连接时使用的用户名,默认都是rootJDBC_PASSWORD="123456": 指明MYSQL数据库连接时用户密码,使用时注意将123456替换成自己在上一步所设置的密码
*env JDBC_DRIVER="com.mysql.cj.jdbc.Driver":数据库连接驱动包,如果使用,H2 Database,将om.mysql.cj.jdbc.Driver改成H2即可--server_host=www.vcjmhg.top: 个人域名,如果没有可设置为自己的服务器ip--env JDBC_URL=...:
--listen_port=8080:指明solo监听的端口此处使用的是8080,如果不想配置nginx此处可以换成80
命令运行结果:

命令执行完成之后没有报错的话,通过docker ps查看当前当前容器列表中是否有名字叫solo的容器,如果有证明启动成功了,此时可以通过个人域名/ip+:8080来进行访问,类似http://192.168.217.132:8080,如果不想配置nginx可以将8080换成80,可以直接通过域名/ip来直接进行访问,类似vcjmhg的博客--https://vcjmhg.top。不出意外会出现如下界面(如果出现不能访问的情况考虑是否是防火墙配置有问题,查看是否开发8080或者80端口):
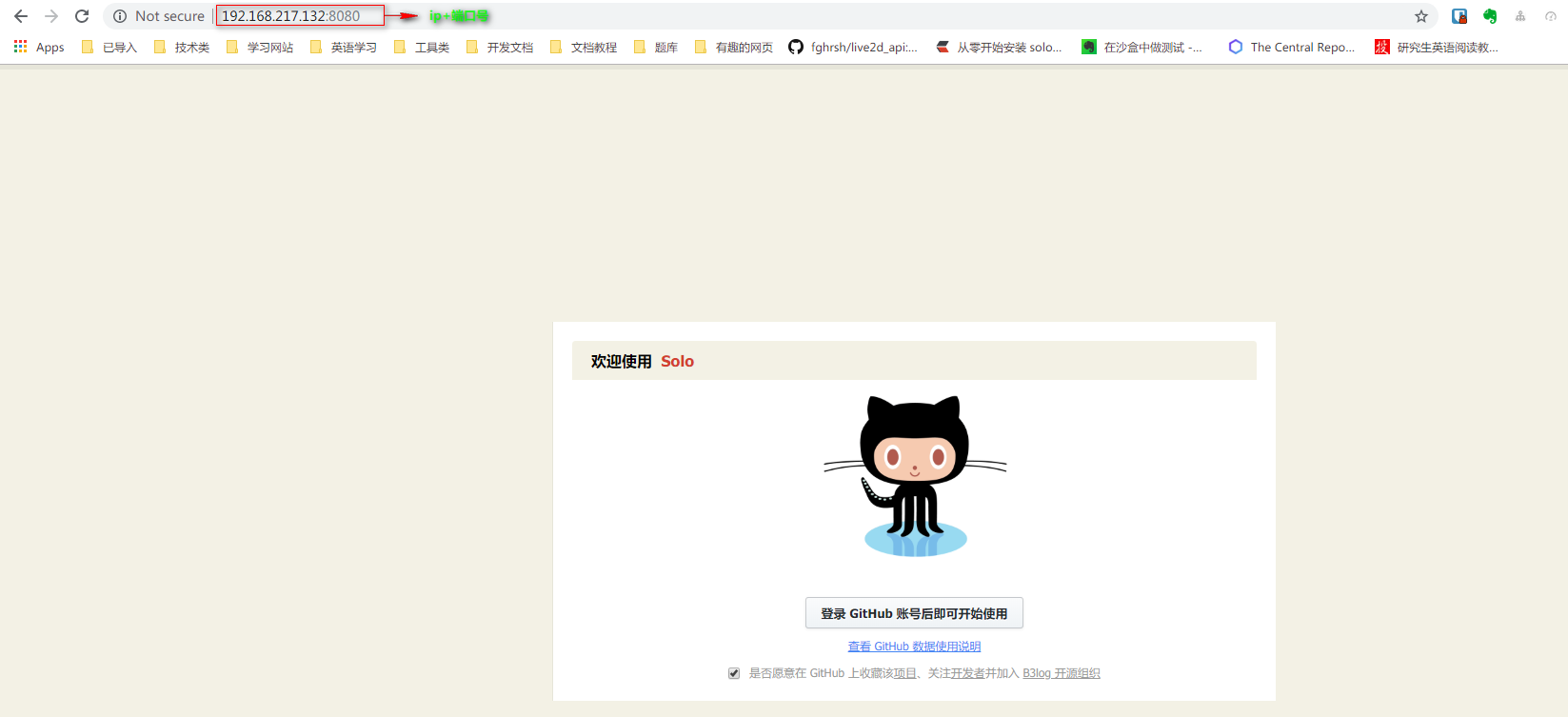
由于后边我们需要配置nginx进行反向代理以及配置ssl证书来实现https方式访问,因此在看到solo启动正常之后,此处创建的solo镜像需要删除,等配置完nginx之后重新在创建一个。
删除solo容器直接执行下边命令
docker kill --name solo
docker rm --name solo命令执行结果如下:

5.安装nginx(可选)
安装之前为了后续配置nginx方便,我们需要在本地创建几个文件,用来挂载nginx的配置文件
# 切换到服务器根目录
cd /
# 创建主目录
mkdir dockerData
# 创建文件
mkdir dockerData/nginx dockerData/nginx/conf dockerData/nginx/logs dockerData/nginx/www dockerData/nginx/ssl上边的文件目录名称可以任意,此处我使用dockerDate
dockerData/nginx用于存放docker下nginx自定义文件dockerData/nginx/conf存放nginx配置文件dockerData/nginx/log存放nginx日志文件dockerData/nginx/www:存放nginx访问的资源文件dockerData/nginx/ssl存放ssl证书
命令执行结果如下:

启动nginx
docker run --name nginx -p 80:80 -d nginx命令执行结果如下:

如果没有备案,80端口可能是禁止访问的,因此可以可以将上边的80:80换成8080:80。命令执行完成之后,没有报错的话可以通过docker ps来看nginx是否正常运行,在运行的情况下访问的域名加上端口号查看是否正常安装,如果使用的80端口默认可以省略。出现如下界面表示安装成功。
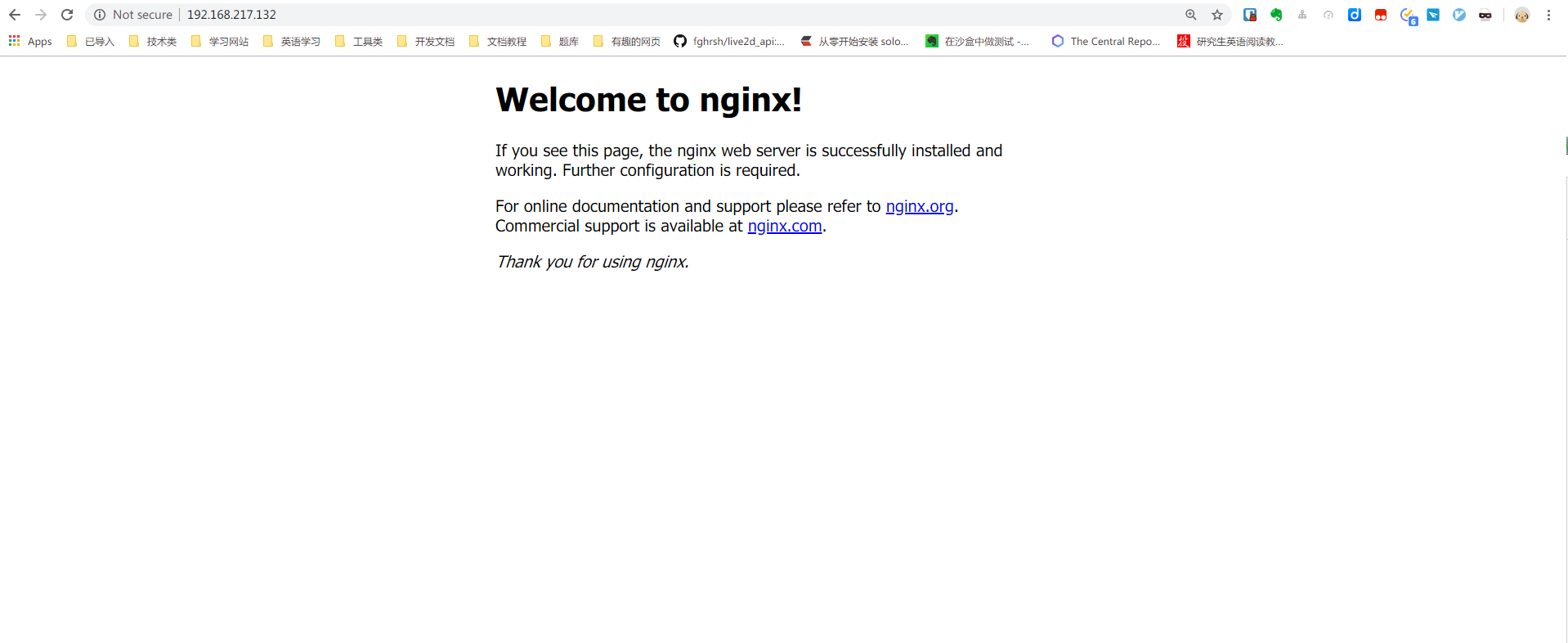
导出配置文件:
docker cp nginx:/etc/nginx/nginx.conf /dockerData/nginx/conf/nginx.conf #导出配置文件nginx.conf
docker cp nginx:/etc/nginx/conf.d /dockerData/nginx/conf/conf.d #导出conf.d
cd /dockerData/nginx/
ls conf/ #查看配置文件是否导出成功
docker stop nginx #删除刚才创建的nginx容器
docker rm nginx命令执行结果:

重新创建一个nginx容器,挂载刚才本地导出的配置文件,便于后续更改nginx的配置信息
docker run -d -p 80:80 --name nginx \
-v /dockerData/nginx/conf/nginx.conf:/etc/nginx/nginx.conf \
-v /dockerData/nginx/conf/conf.d:/etc/nginx/conf.d \
-v /dockerData/nginx/www:/usr/share/nginx/html \
-v /dockerData/nginx/logs:/var/log/nginx nginx-v /dockerData/nginx/conf/nginx.conf:/etc/nginx/nginx.conf: 挂载配置文件nginx.conf-v /dockerData/nginx/conf/conf.d:/etc/nginx/conf.d: 挂载配置文件default.conf-v /dockerData/nginx/www:/usr/share/nginx/html: 挂载项目文件-v /dockerData/nginx/logs:/var/log/nginx: 挂载配置文件
命令执行结果如下:

注意: 我自己在搭建过程中发现执行docker ps命令后发现nginx并没有被启动,使用命令docker logs nginx发现挂载文件时权限不足,果断在创建nginx容器是加上--privileged=true参数(如果没有出现该问题可不加上述参数)。

即执行如下命令
docker run -d -p 80:80 --name nginx --privileged true \
-v /dockerData/nginx/conf/nginx.conf:/etc/nginx/nginx.conf \·
-v /dockerData/nginx/conf/conf.d:/etc/nginx/conf.d \
-v /dockerData/nginx/www:/usr/share/nginx/html \
-v /dockerData/nginx/logs:/var/log/nginx nginx执行docker ps -a 此时容器运行正常

容器创建完成之后重新访问在浏览器访问可能会出现如下界面:
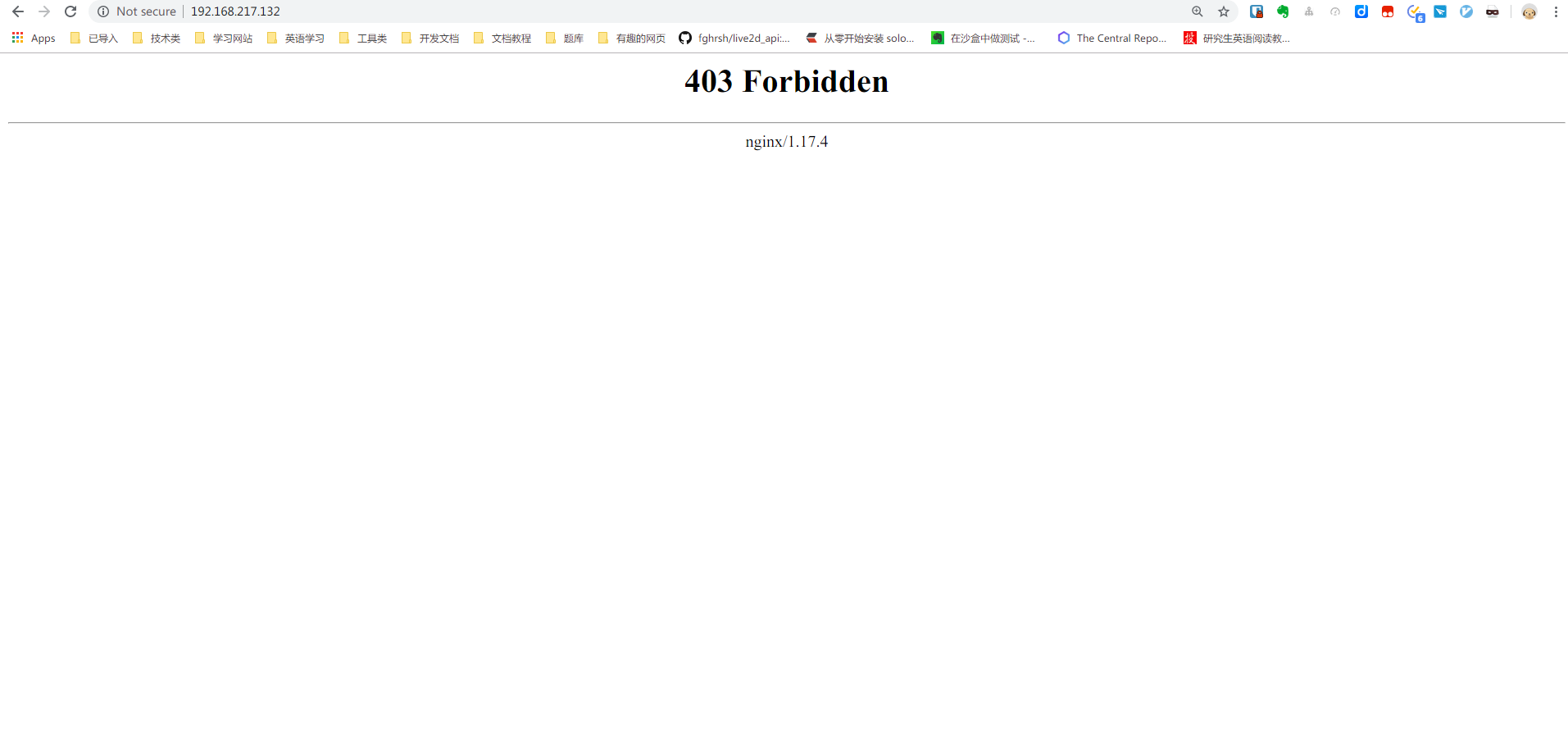
此时你可以在www目录下创建一个html文件,也可以先不用管,等后续配置完成之后自然会消失。
6. 配置ssl证书(可选)
从http升级到https只需要在nginx中配置一个证书即可,一般性的ssl证书是可以免费申请的
6.1证书选购
阿里云或者腾讯云都提供证书申请服务,这里以阿里云的证书申请为例:
第一步: 进入阿里云的证书购买地址https://www.aliyun.com/product/cas
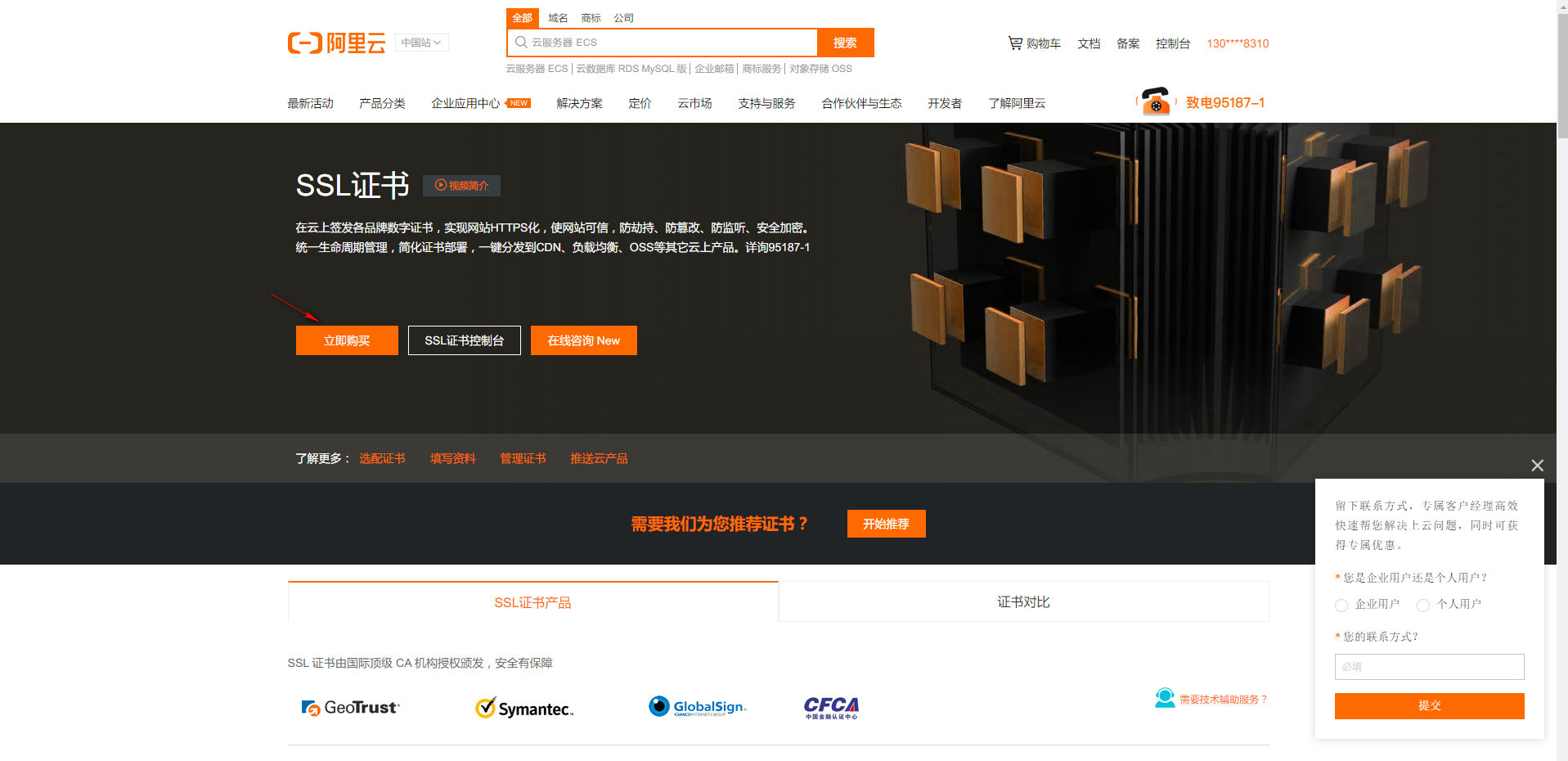
第二步:进入购买页面,选择免费型DV SSL
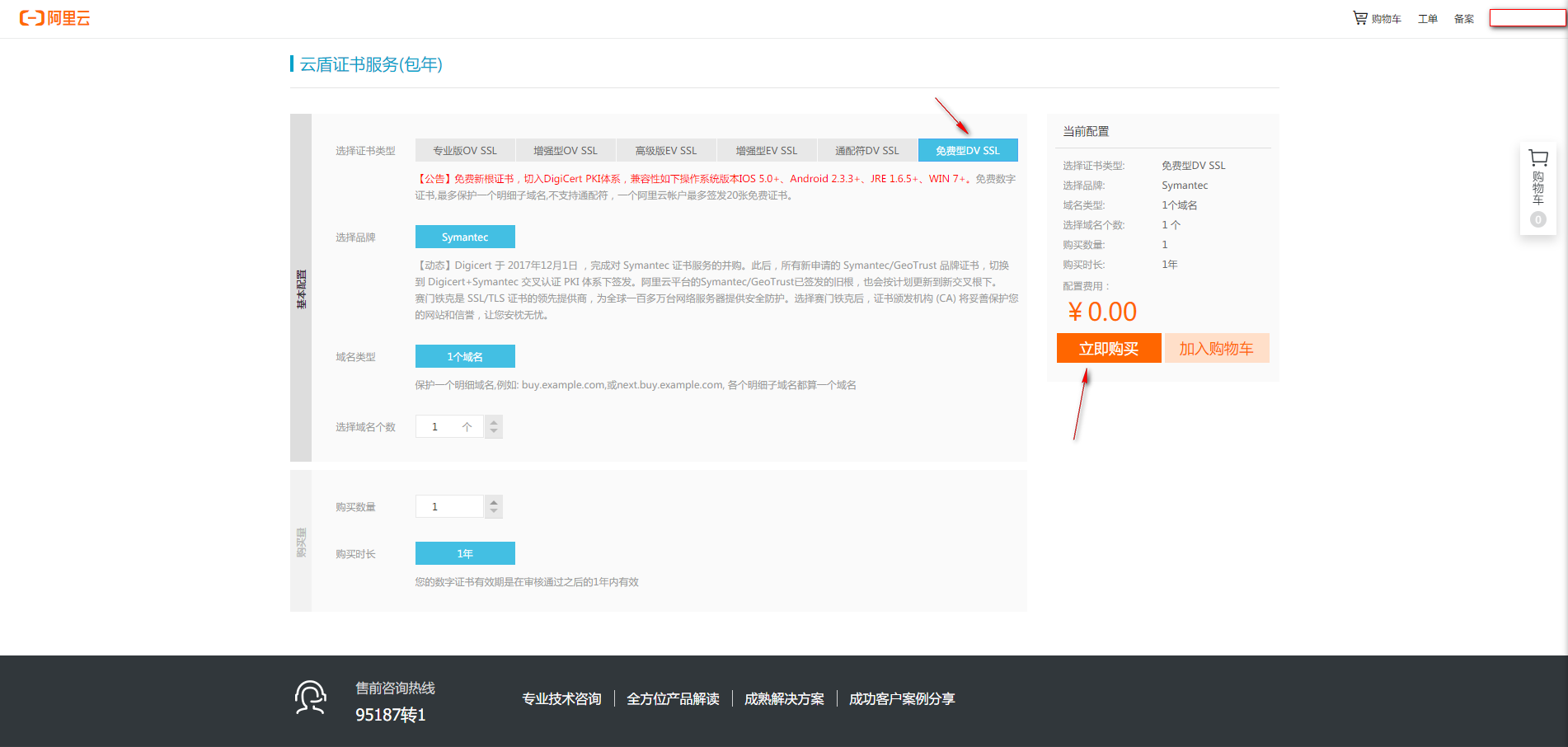
第三步: 支付
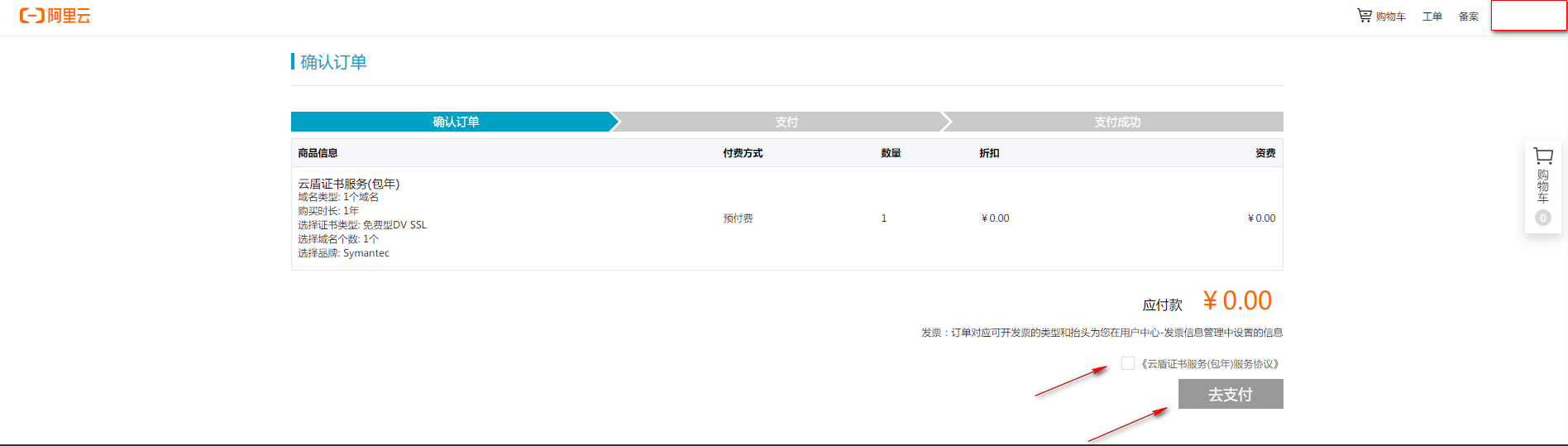
第四步: 进入控制台,进行证书下载
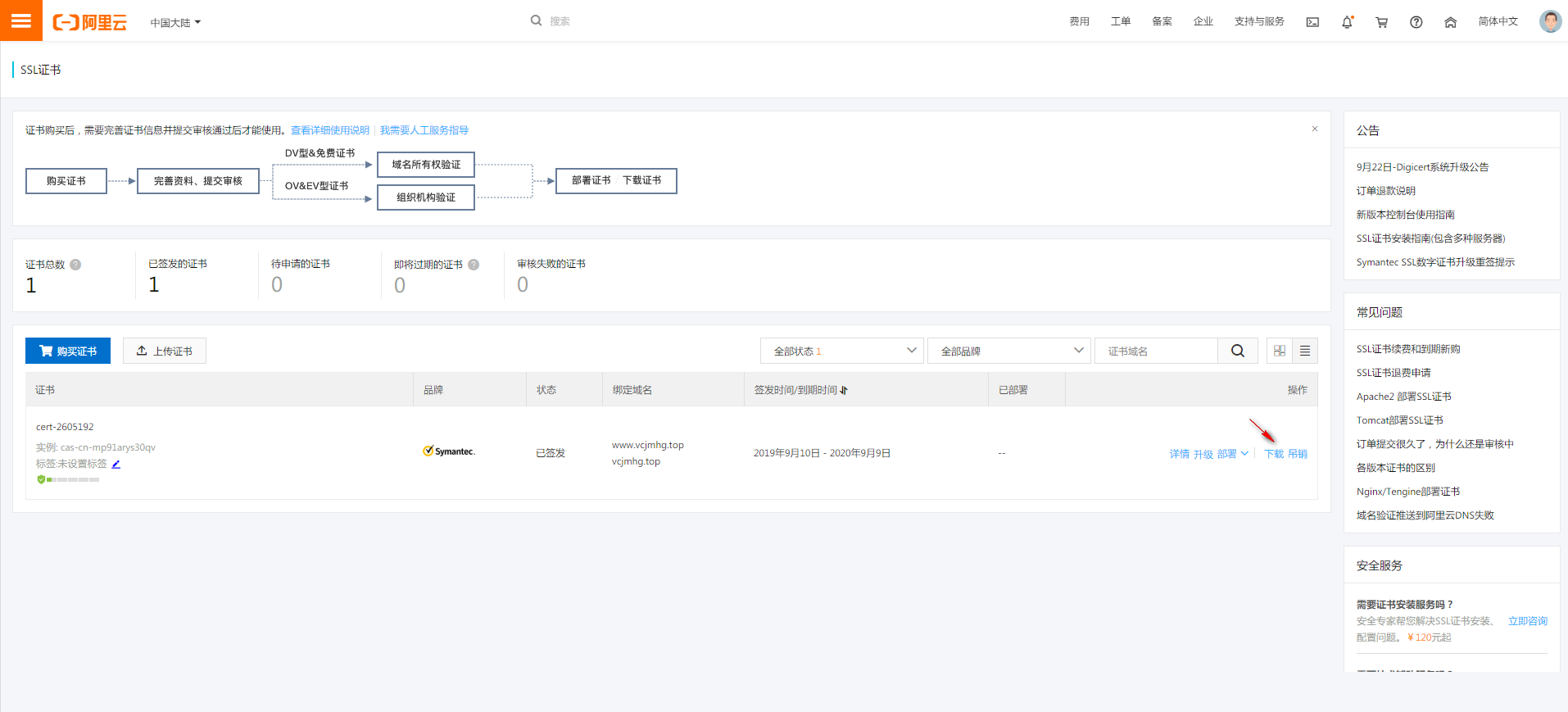
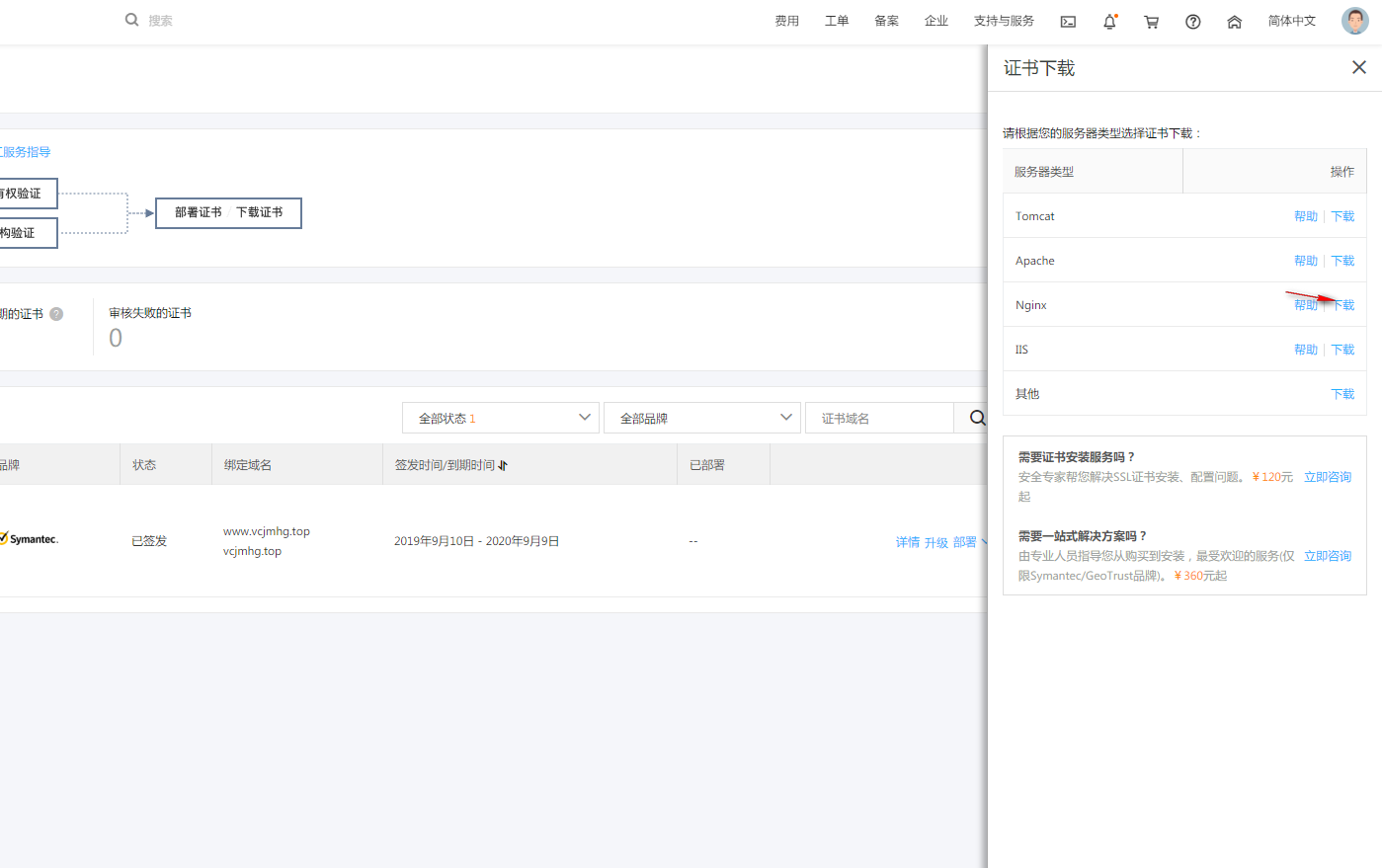
6.2配置nginx配置文件
下载之后会得到一个名字类似于2793667_www.vcjmhg.top_nginx.zip的文件,将其上传到服务器/dockerData/nginx/ssl目录中,解压后(通过unzip命令)会得到如下两个文件

大家可以参考我的配置文件进行配置,配置自己的default.conf文件。
server {
listen 443;
server_name localhost;
ssl on;
ssl_certificate /ssl/2793667_www.vcjmhg.top.pem; # ssl 证书目录
ssl_certificate_key /ssl/2793667_www.vcjmhg.top.key;
ssl_session_timeout 5m;
ssl_protocols TLSv1 TLSv1.1 TLSv1.2;
ssl_ciphers ECDHE-RSA-AES128-GCM-SHA256:HIGH:!aNULL:!MD5:!RC4:!DHE;
ssl_prefer_server_ciphers on;
#charset koi8-r;
#access_log /var/log/nginx/host.access.log main;
location / {
#root /usr/share/nginx/html;
# index index.html index.htm;
# 官方博客上此处用的是域名,但配置时发现不好使,所以我用的是服务器ip
proxy_pass http://39.105.61.192:8080;
}
#error_page 404 /404.html;
# redirect server error pages to the static page /50x.html
#
error_page 500 502 503 504 /50x.html;
location = /50x.html {
root /usr/share/nginx/html;
}
}
server{
listen 80;
server_name www.vcjmhg.top;
rewrite ^(.*) https://$host$1 permanent;
}
注意:上边的配置文件只是参考,要根据自己的服务器做出相应更改。
由于我们现在用的nginx容器并未监听443端口,所以需要删除现在的容器,重新启动一个新的nginx容器
#先删除原来的nginx容器
docker stop nginx;
docker rm nginx;
docker run --detach --name solo --network=host \
--env RUNTIME_DB="MYSQL" \
--env JDBC_USERNAME="root" \
--env JDBC_PASSWORD="123456" \
--env JDBC_DRIVER="com.mysql.cj.jdbc.Driver" \
--env JDBC_URL="jdbc:mysql://192.168.217.132:3306/solo?useUnicode=yes&characterEncoding=UTF-8&useSSL=false&serverTimezone=UTC" \
b3log/solo --listen_port=8080 --server_scheme=https --server_host=www.vcjmhg.top --server_port=--server_scheme=http换成--server_scheme=https即可--serv4er_port:最终访问端口,使用浏览器默认的80或者443的话值留空即可- 如果出现权限不足问题,启动时加上
-privileged true参数即可
重启nginx,docker restart nginx,然后用浏览器访问https://域名类似于https://www.vcjmhg.top,登陆github账户后出现如下界面
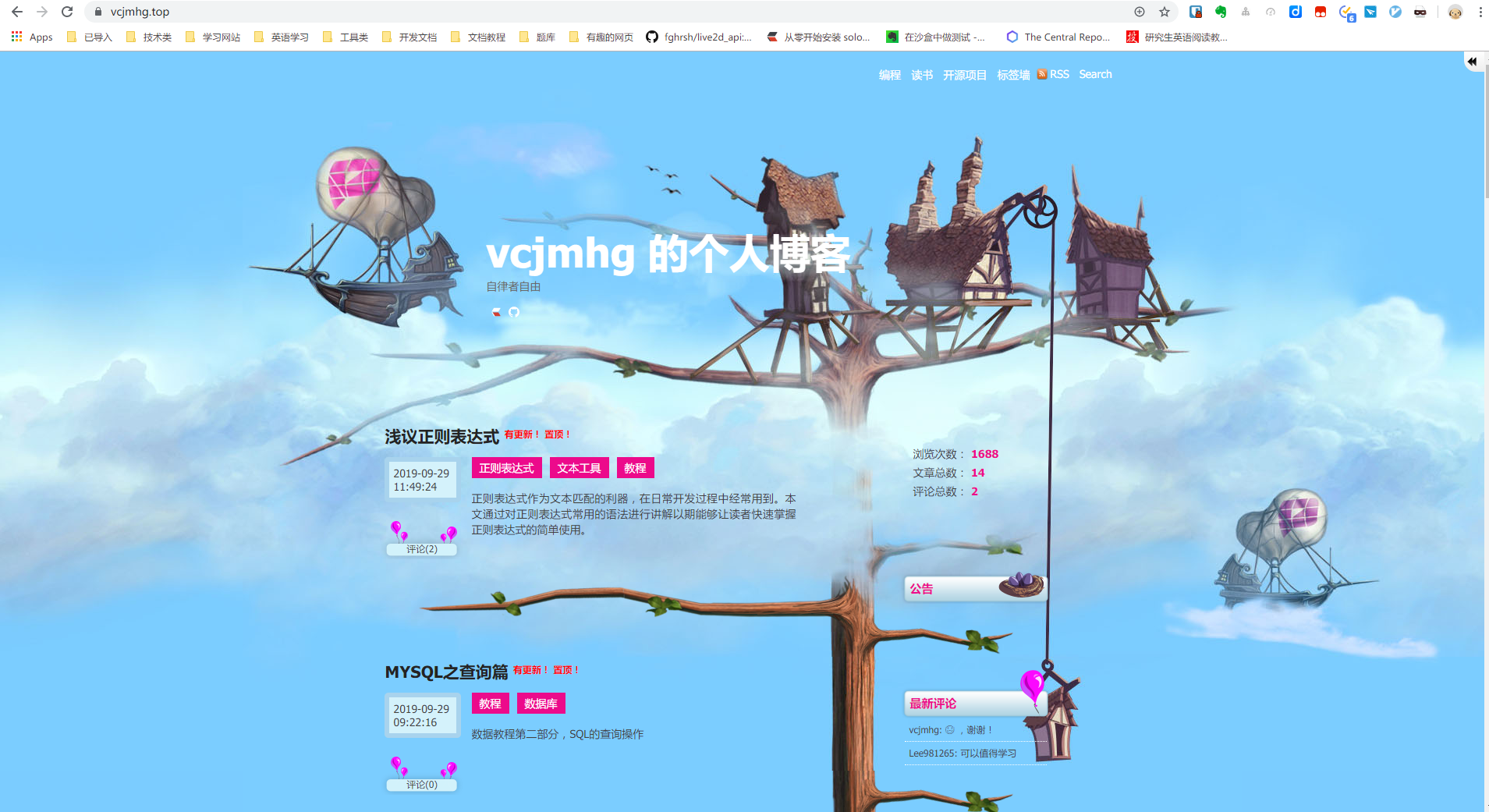
后记
首先官方已经给了一些安装的教程,一位叫墨殇的博主也已经给了特别详细的安装教程(地址,点这里),但是我自己在配置过程中出现了好多问题,因此我在这里写下来这篇博客,希望能给他人提供一些帮助。当然可能个人水平有限,中间难免会出现一些错误,如若发现恳请指出,不胜赐教。如果按照本教程在配置过程中遇到什么问题,欢迎在博客下边留言,我若看到的话一定第一时间回复,谢谢!
标签:solo,nginx,域名,从零开始,conf,docker,dockerData,搭建 来源: https://www.cnblogs.com/goWithHappy/p/solo_start.html