Markdown介绍及Typora工具的使用
作者:互联网
Markdown简介
- 是一种轻量级标记语言,它允许人们使用易读易写的纯文本格式编写文档。
- 语言在 2004 由约翰·格鲁伯(英语:John Gruber)创建。
- 编写的文档可以导出 HTML 、Word、图像、PDF、Epub 等多种格式的文档。
- 编写的文档后缀为 .md, .markdown。
Typora下载及破解(仅供学习)
下载
Typora编辑器让人们能更简单地用Markdown语言书写文字,解决了使用传统的Markdown编辑器写文的痛点,并且界面简洁优美,实现了实时预览等功能
链接:https://pan.baidu.com/s/19XPhdm4kWsF3O32_AVrrZw?pwd=ldyh 提取码:ldyh
破解
替换文件
将 app.asar.txt 文件名中的“.txt”去掉,并覆盖至安装路径的“resources”文件夹内

输入序列号
替换完后记得重启Typora!!!
邮箱一栏中任意填写(但须保证邮箱地址格式正确),输入序列号任选一条,点击“激活”。
- DZTX2H-6MCQZT-QL4GCT-5EBWFX
- G7LPKN-HP4NLD-FA3BGF-6JDQ5R
- 3MH4Y8-YJWT37-G5JL9Y-UHNQDJ
- 85ZPHY-ELQ9FQ-94J3VP-D92YLU
- VEZ7NV-USYN3G-8TL2N3-DADUG4

Markdown学习
标题
使用 # 可以表示标题,一级标题对应一个 # ,二级标题对应两个 # 号,最多至六级标题。在Typora中,# 后要紧接着一个空格才能表示标题,否则就是普通字符。
在Typora中,也可以使用快捷键Ctrl+1(2,3,4,5,6)表示相对应的标题。
Ctrl+0表示段落。标题快捷键信息可在菜单栏中的段落选项下查看
字体
用一对星号*括住的文本表示斜体文本,如:*要变斜体的文本*,斜体文本 ;
也可以用一对下划线_括住文本来表示斜体文本,如:_要变斜体的文本_,斜体文本 ;
也可以使用Typora的快捷键Ctrl+I来表示斜体文本
用一对**括住的文本表示粗体文本,如:**要变粗体的文本**,粗体文本;
也可以用一对下划线_括住文本来表示斜体文本,如:_要变斜体的文本_,斜体文本 ;
也可以使用Typora的快捷键Ctrl+I来表示斜体文本
用一对***括住的文本表示粗斜体文本,如:***要变粗斜体的文本***,粗斜体文本;
也可以用一对___括住的文本来表示粗斜体文本,如:___要变粗斜体的文本___,粗斜体文本;
线
分割线
可以使用三个及以上的 + 号或 * 号或 - 来表示一条分割线;
删除线
用一对~~括住的文本表示粗斜体文本,如:~~要删除的文本~~,删除
下划线
可以使用HTML的标签<u>和</u>表示增加下划线的文本,如:<u>要增加下划线的文本</u>,也可以使用快捷键Ctrl+U来增加下划线,语法也是相同的,下划线
列表
无序列表
可以使用*,+或-标记符号来表示无序列表项,记住要在标记符号后添加一个空格
- 无序
有序列表
可以使用数字加上.再加上空格来表示有序列表
- 有序
嵌套列表
首先使用*、+或-进入列表,然后回车换行,会发现系统自动生成列表第二项,此时按下Tab键,列表第二项变为第一项的子列表。按回车退出当前列表。
可以在无序列表中嵌套有序列表。也可以在有序列表中嵌套无序列表。
- 无序
- 有序
引用
可以使用>加空格来表示区块
一级块
二级块
图片
- 首先一个感叹号
- 然后中括号里面写属性文本
- 小括号里面写图片地址,后可接标题
在Typora中,也可以直接使用Ctrl+C,Ctrl+V来直接进行复制粘贴图片,但是,由于Markdown是需要图片的地址的,所以需要简单设置一下Typora。
连接
链接文字 或 <链接地址>
[CSDN]((7条消息) 最齐的Typora使用教程_水木子_的博客-CSDN博客_typora)
当鼠标移到相应的链接文字时,按住Ctrl+鼠标左键点击访问
链接除了可以打开相应的网页外,还可以打开本地文件,使用方式类似,不过链接地址需要使用本地文件的地址,相对地址、绝对地址均可
[打开本地截图](file:///F:/\Typora\img\截图.png)
补充知识
一个小圆点.表示当前目录,./img/截图.png表示当前目录下的img文件下的截图.png文件。
两个小圆点..表示上一级目录。
表格
Markdown 制作表格使用 | 来分隔不同的单元格,使用 - 来分隔表头和其他行
| 名字 | 性别 | 生日 |
|---|---|---|
| 张三 | 男 | 2004.02.26 |
设置对齐方式
:-表示左对齐-:表示右对齐:-:表示中间对齐
在Typora中,我们可以使用快捷键Ctrl+T来插入表格,并选择行列,当选中表格某一单元格时,可以在表格左上角手动设置对齐方式,右上角选择更多操作
代码
如果是代码段,那么可以使用三个 ` 加Enter/空格+编程语言来表示
package com;
class Test{
public static main(String[] args){
System.out.println("Hello Word");
}
}
配置Typora图片上传服务器
有很多种配置方法,这里说明两种方法
- PicGo(app)+GitHub
- PicGo-Core(command line)+smms
PicGo(app)+GitHub
GitHub操作
下载注册一个GitHub账户
地址:GitHub
创建一个仓库,取个名字后点击下方Create repository即可完成创建仓库
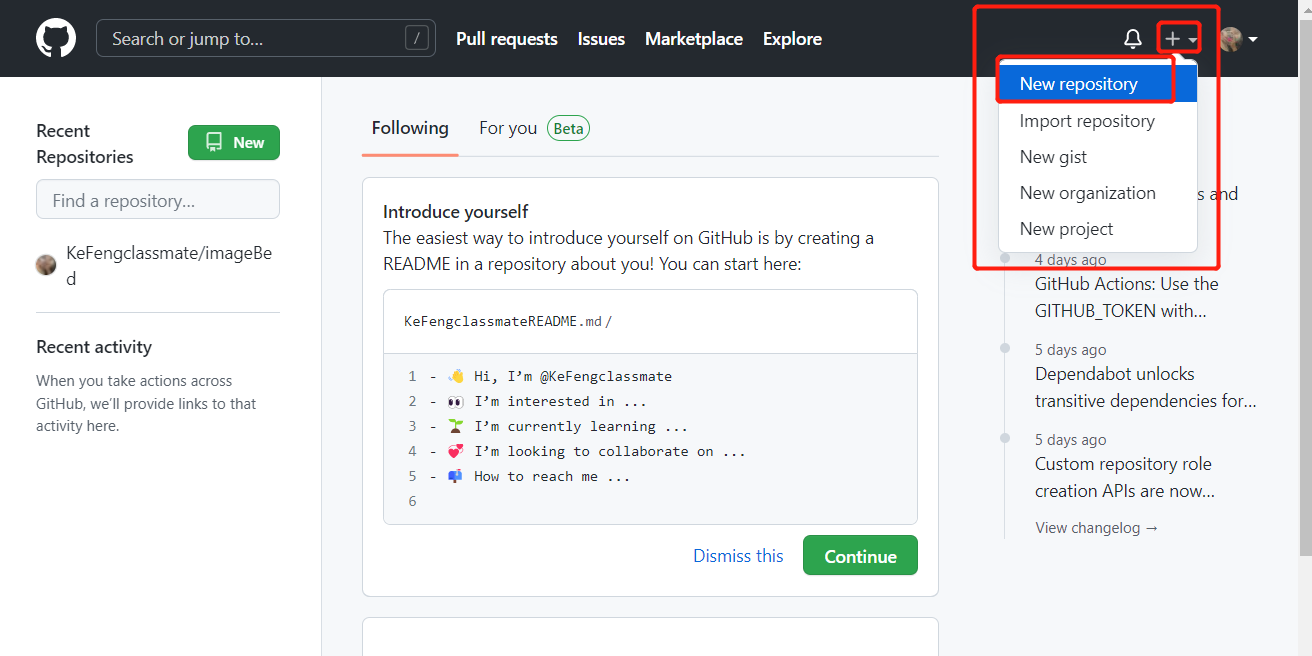
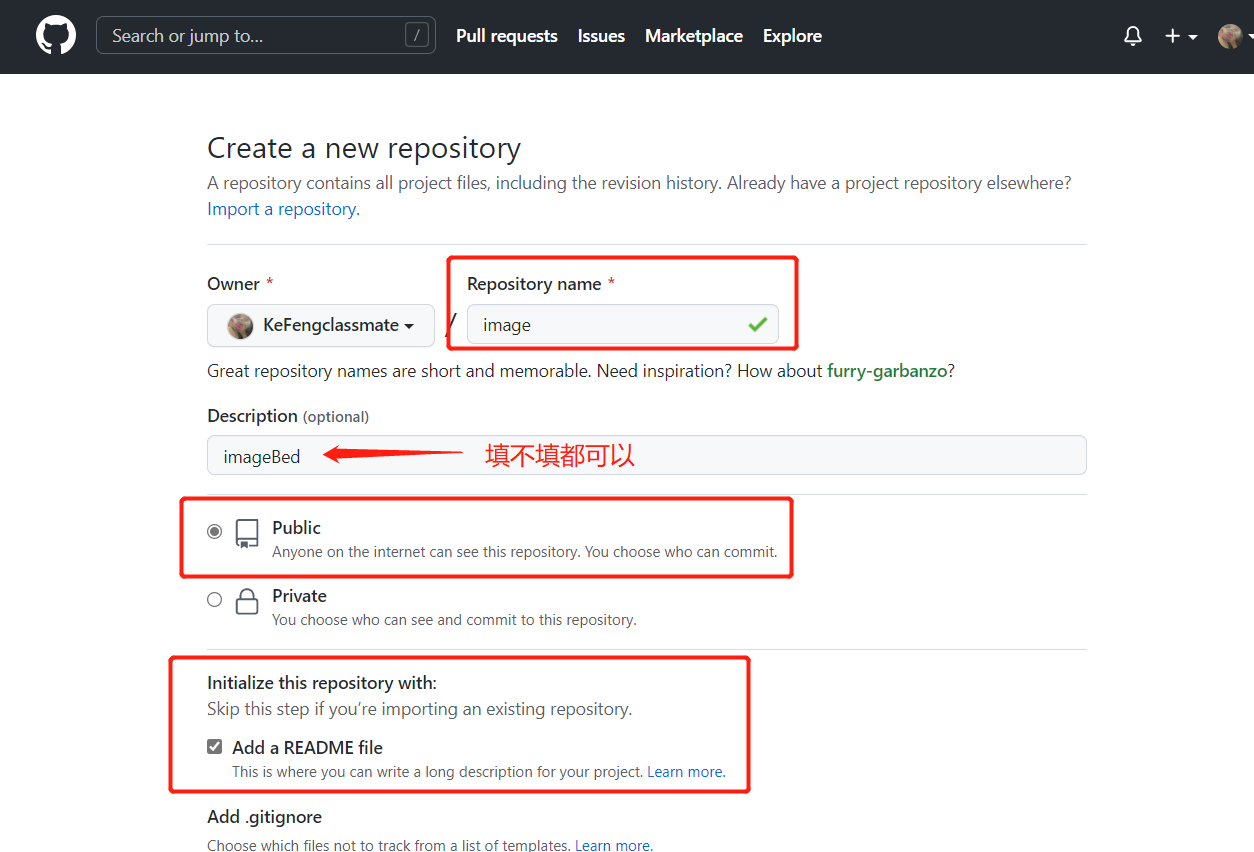
完成之后,就需要获取个人token,点击个人头像,前往设置,点击下方左侧Developer settings,选择Personal access tokens,创建一个token,复制保存生成的那一串字符,马上会用到
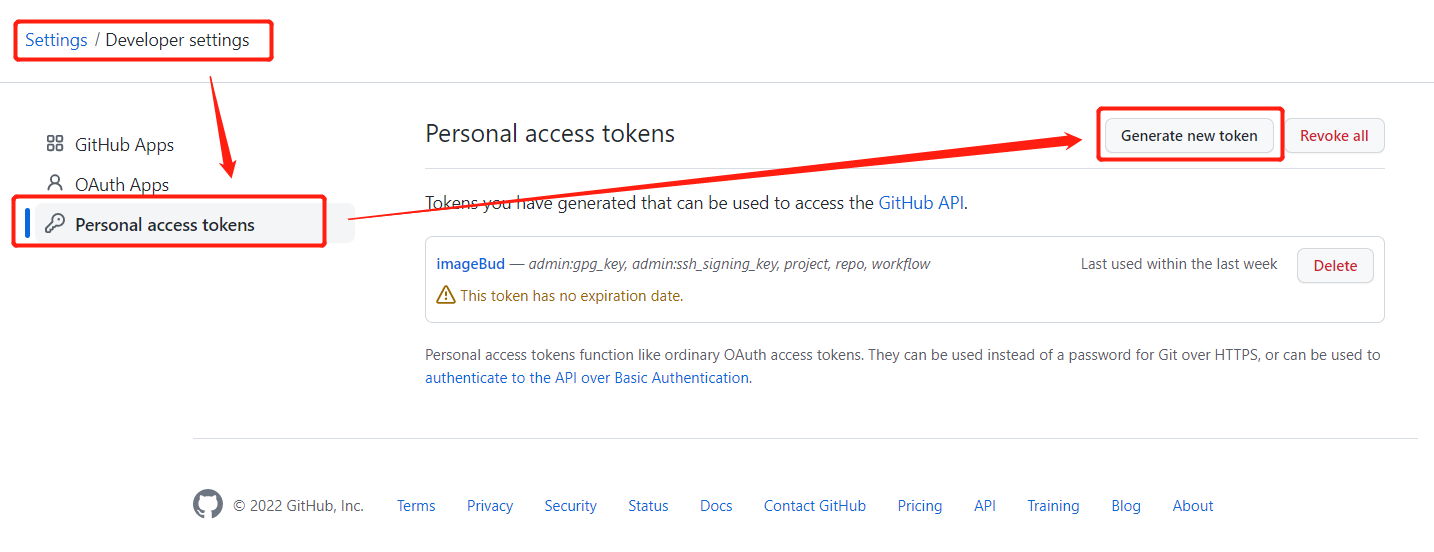
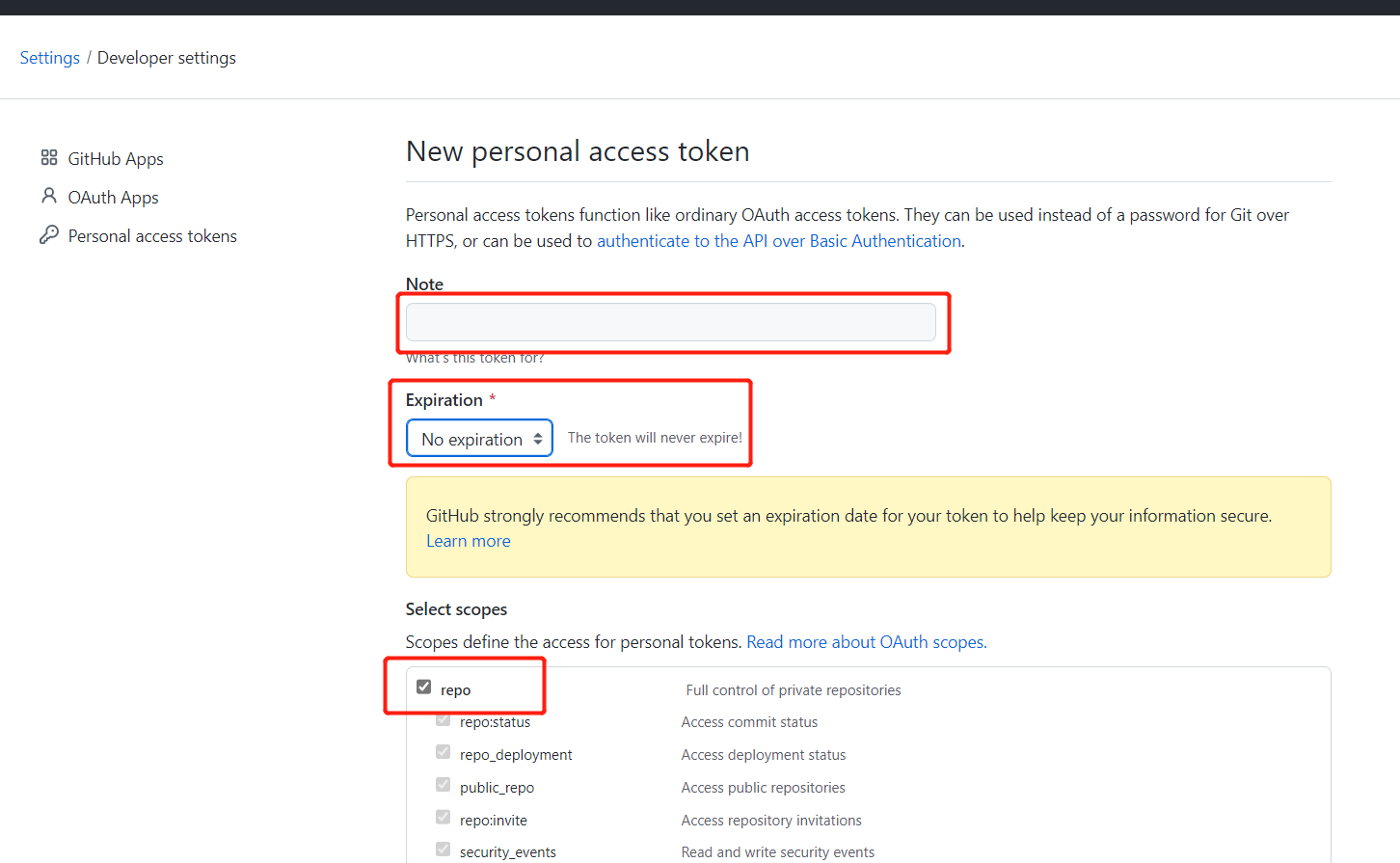
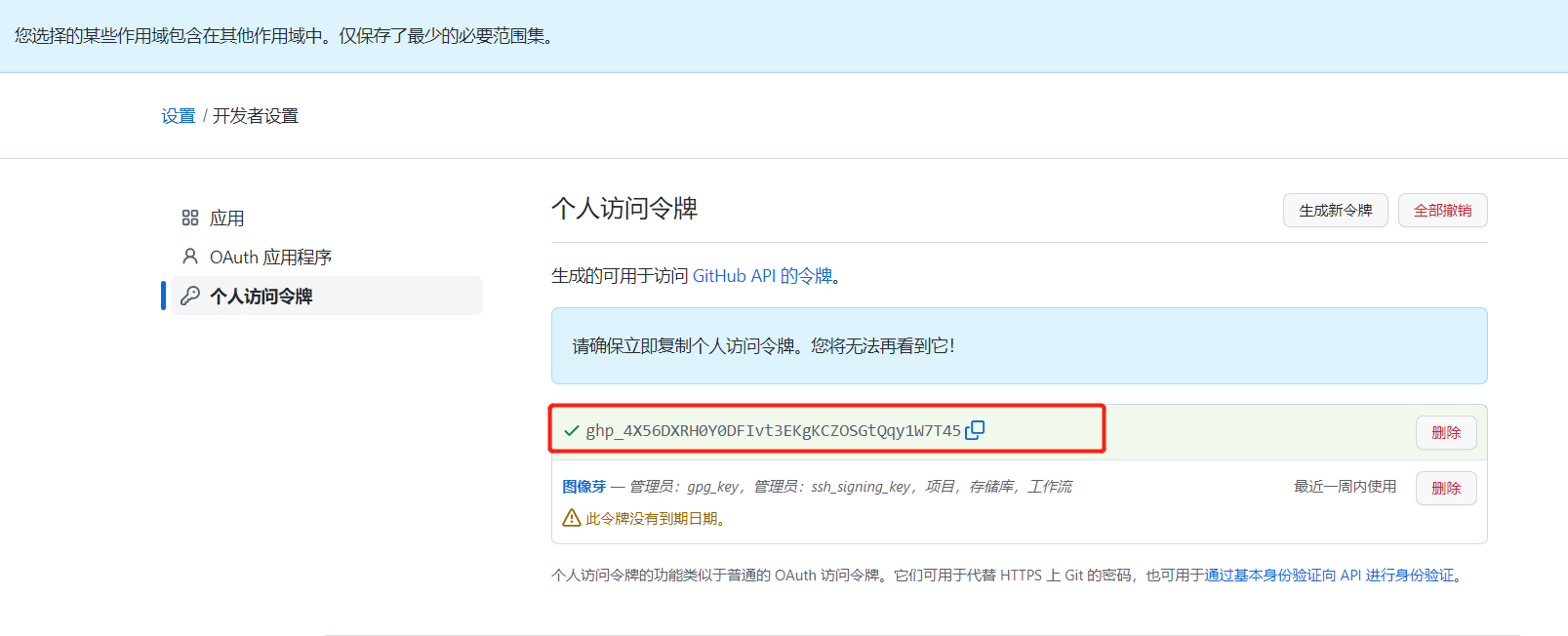
PicGo(app)操作
下载按照PicGo
Windows 用户请下载最新版本的 exe 文件。
macOS 用户请下载最新版本的 dmg 文件。
Linux 用户请下载 AppImage 文件。
注意:按照时请选择为所有用户安装
然后进入图床设置,选择GitHub图床,仓库名格式是“github用户名/仓库名”,分支名一般默认是main,将上一步得到的token粘贴到设置token里面,存储路径默认img/即可,也可根据需要自行设置
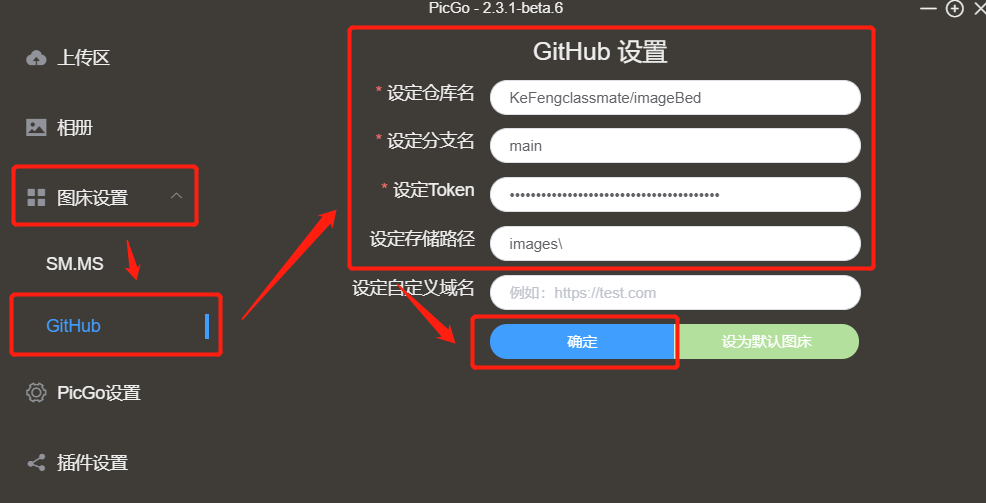
完成之后,还需要进入PicGo设置,将时间戳重命名打开,这一步骤是为了避免上传图片的时候产生名称冲突
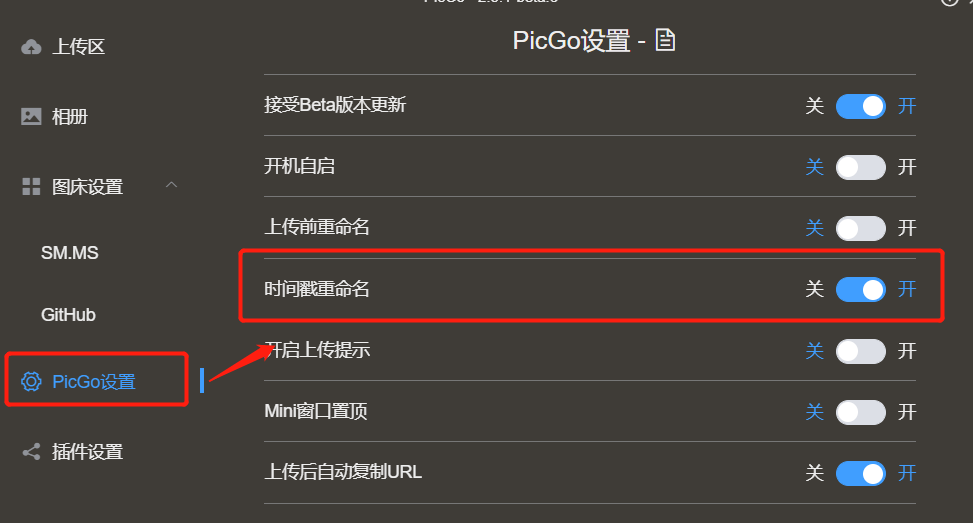
最后验证即可

可能出现的问题及解决方案
问题1:图片上传成功,但不显示图片

原因:GitHub屏蔽了图片
解决方法:修改host文件
文件地址:C:\Windows\System32\drivers\etc\hosts
win11使用管理员权限打开host文件,在最下面添加代码
185.199.108.133 raw.githubusercontent.com
185.199.109.133 raw.githubusercontent.com
185.199.110.133 raw.githubusercontent.com
185.199.111.133 raw.githubusercontent.com
保存重启一下 Typora 软件即可
PicGo-PicGo-Core(command line)+smms
PicGo-PicGo-Core(command line)操作
设置和下载:左上角文件>偏好设置》图像
 下载完成后,打开配置文件配置
下载完成后,打开配置文件配置

{
"picBed": {
"uploader": "smms", // 代表当前的默认上传图床为 SM.MS,
"smms": {
"token": "" // 从 https://sm.ms/home/apitoken 获取的 token
}
},
"picgoPlugins": {} // 为插件预留
}
smms操作
申请地址API Access - SM.MS | Dashboard
免费容量为5G,每天限制20张,一般够用了,不够的话,后期再换成gitee仓库
然后生成自己的token,一定要记得保存

把得到的token,填到配置文件中

验证

标签:Markdown,斜体,Ctrl,Typora,使用,PicGo,工具,文本 来源: https://www.cnblogs.com/KeFeng/p/16347914.html