19.Tkinter对话框控件
作者:互联网

在前面的章节中,我们花费了大量的时间讲解了 Tkinter 中常用基本控件,通过对这些控件的学习,我们对 GUI 开发有了基本的认识与掌握,一个完整的 GUI 程序就是由这些组件以合理、美观的布局方式构成的。
除了基本的控件之外,Tkinter 还提供了三种对话框控件:
- 文件选择对话框:filedailog
- 颜色选择对话框:colorchooser
- 消息对话框:messagebox
这些对话框的使用能够在一定程度上增强用户的交互体验,下面对这些对话框控件进行详细地介绍。
文件选择对话框
文件对话框在 GUI 程序中经常的使用到,比如上传文档需要从本地选择一个文件,包括文件的打开和保存功能都需要一个文件对话框来实现。Tkinter 提供文件对话框被封装在tkinter.filedailog模块中,该模块提供了有关文件对话框的常用函数,经常使用的有以下几个:
| 方法 | 说明 |
|---|---|
| Open() | 打开个某个文件 |
| SaveAs() | 打开一个保存文件的对话框 |
| askopenfilename() | 打开某个文件,并以包函文件名的路径作为返回值 |
| askopenfilenames() | 同时打开多个文件,并以元组形式返回多个文件名 |
| askopenfile() | 打开文件,并返回文件流对象 |
| askopenfiles() | 打开多个文件,并以列表形式返回多个文件流对象 |
| asksaveasfilename() | 选择以什么文件名保存文件,并返回文件名 |
| asksaveasfile() | 选择以什么类型保存文件,并返回文件流对象 |
| askdirectory | 选择目录,并返回目录名 |
上述方法的常用参数值如下所示:
| 参数 | 说明 |
|---|---|
| defaultextension | 指定文件的后缀名,当保存文件时自动添加文件名,如果自动添加了文件的后缀名,则该选项值不会生效 |
| filetypes | 指定筛选文件类型的下拉菜单选项,该选项值是由 2 元祖构成的列表,其中每个二元祖由两部分组成 (类型名,后缀),比如 filetypes = [("PNG","*.png"), ("JPG", "*.jpg"), ("GIF","*.gif"),("文本文件","*.txt")...] |
| initialdir | 指定打开/保存文件的默认路径,默认路径是当前文件夹 |
| parent | 如果不指定该选项,那么对话框默认显示在根窗口上,通过设置该参数可以使得对话框显示在子窗口上 |
| title | 指定文件对话框的标题 |
下面看一组具体的实例应用:
- from tkinter import *
- import tkinter.filedialog # 注意次数要将文件对话框导入
- # 定义一个处理文件的相关函数
- def askfile():
- # 从本地选择一个文件,并返回文件的目录
- filename = tkinter.filedialog.askopenfilename()
- if filename != '':
- lb.config(text= filename)
- else:
- lb.config(text='您没有选择任何文件')
- root = Tk()
- root.config(bg='#87CEEB')
- root.title("C语言中文网")
- root.geometry('400x200+300+300')
- root.iconbitmap('C:/Users/Administrator/Desktop/C语言中文网logo.ico')
- btn=Button(root,text='选择文件',relief=RAISED,command=askfile)
- btn.grid(row=0,column=0)
- lb = Label(root,text='',bg='#87CEEB')
- lb.grid(row=0,column=1,padx=5)
- # 显示窗口
- root.mainloop()
程序运行结果:
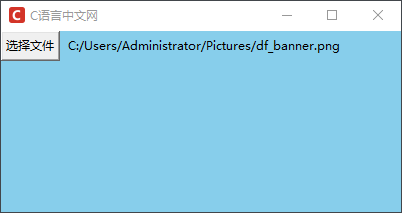
图1:文件选择界面
下面再看一组“保存文件”的示例代码如下:
- import tkinter as tk
- from tkinter import filedialog
- from PIL import Image
- def open_img():
- try:
- global img
- filepath = filedialog.askopenfilename() # 打开文件,返回该文件的完整路径
- filename.set(filepath)
- img = Image.open(filename.get())
- except Exception as e:
- print("您没有选择任何文件",e)
- def save_png():
- try:
- filetypes = [("PNG","*.png"), ("JPG", "*.jpg"), ("GIF","*.gif"),("txt files","*.txt"),('All files','*')]
- # 返回一个 pathname 文件路径字符串,如果取消或者关闭则返回空字符,返回文件如何操作是后续代码的事情,
- # 该函数知识返回选择文件的文件名字,不具备保存文件的能力
- filenewpath= filedialog.asksaveasfilename(title='保存文件',
- filetypes=filetypes,
- defaultextension='.png',
- initialdir='C:/Users/Administrator/Desktop' )
- path_var.set(filenewpath)
- # 保存文件
- img.save(str(path_var.get()))
- except Exception as e:
- print(e)
- window = tk.Tk()
- window.title("C语言中文网")
- window.geometry('400x200+300+300')
- window.iconbitmap('C:/Users/Administrator/Desktop/C语言中文网logo.ico')
- filename = tk.StringVar()
- path_var = tk.StringVar()
- # 定义读取文件的组件
- entry = tk.Entry(window, textvariable=filename)
- entry.grid(row=1, column=0, padx=5, pady=5)
- tk.Button(window, text='选择文件', command=open_img).grid(row=1, column=1, padx=5, pady=5)
- # 定义保存文件的组件
- entry1 = tk.Entry(window, textvariable=path_var)
- entry1.grid(row=2, column=0, padx=5, pady=5)
- tk.Button(window, text='保存文件', command=save_png).grid(row=2, column=1, padx=5, pady=5)
- window.mainloop()
程序运行结果:
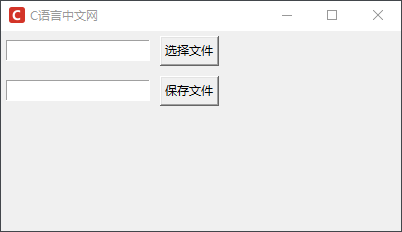
图2:程序运行结果
颜色选择对话框
颜色选择对话框(colorchooser),提供了一个非常友善的颜色面板,它允许用户选择自己所需要的颜色。 当用户在面板上选择一个颜色并按下“确定”按钮后,它会返回一个二元祖,其第 1 个元素是选择的 RGB 颜色值,第 2 个元素是对应的 16 进制颜色值。
颜色选择对话款主要应用在画笔、涂鸦等功能上,通过它可以绘制出五彩缤纷的颜色,该对话框的使用非常简单,主要有以下两个常用方法:
| 方法 | 说明 |
|---|---|
| askcolor() | 打开一个颜色对话框,并将用户选择的颜色值以元组的形式返回(没选择返回None),格式为((R, G, B), "#rrggbb") |
| Chooser() | 打开一个颜色对话框,并用户选择颜色确定后,返回一个二元组,格式为((R, G, B), "#rrggbb") |
常用的颜色对话框的参数值如下表所示:
| 属性 | 说明 |
|---|---|
| default | 要显示的初始的颜色,默认颜色是浅灰色(light gray) |
| title | 指定颜色选择器标题栏的文本,默认标题为“颜色” |
| parent | 1. 如果不指定该选项,那么对话框默认显示在根窗口上 2. 如果想要将对话框显示在子窗口上,那么可以设置 parent = 子窗口对象 |
下面看一组简单的使用示例:
- import tkinter as tk
- from tkinter import colorchooser
- root = tk.Tk()
- root.title("颜色选择")
- root.geometry('400x200+300+300')
- root.iconbitmap('C:/Users/Administrator/Desktop/C语言中文网logo.ico')
- def callback():
- # 打开颜色对话款
- colorvalue = tk.colorchooser.askcolor()
- # 在颜色面板点击确定后,会在窗口显示二元组颜色值
- lb.config(text='颜色值:'+ str(colorvalue))
- lb=tk.Label(root,text='',font=('宋体',10))
- # 将label标签放置在主窗口
- lb.pack()
- tk.Button(root, text="点击选择颜色", command=callback, width=10, bg='#9AC0CD').pack()
- # 显示界面
- root.mainloop()
颜色对话框如下所示:
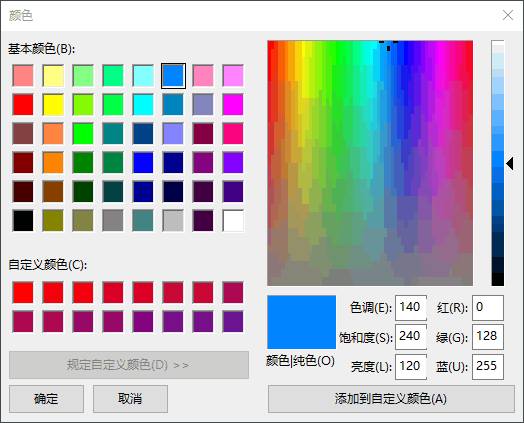
图3:tkinter颜色对话框
上述程序的运行结果如下:
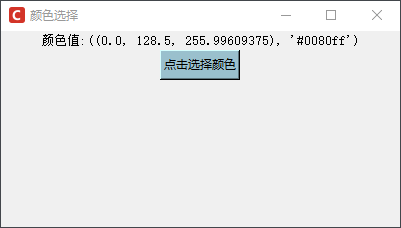
图4:程序运行结果
消息对话框
关于消息对话款(messagebox),在前面介绍其他控件时已经使用过,在本节仅对它做简单介绍。
消息对话框主要起到信息提示、警告、说明、询问等作用,通常配合“事件函数”一起使用,比如执行某个操作出现了错误,然后弹出错误消息提示框。通过使用消息对话框可以提升用户的交互体验,也使得 GUI 程序更加人性化。消息对话框主要包含了以下常用方法:
| 方法 | 说明 |
|---|---|
| askokcancel(title=None, message=None) | 打开一个“确定/取消”的对话框 |
| askquestion(title=None, message=None) | 打开一个“是/否”的对话框。 |
| askretrycancel(title=None, message=None) | 打开一个“重试/取消”的对话框 |
| askyesno(title=None, message=None) | 打开一个“是/否”的对话框 |
| showerror(title=None, message=None) | 打开一个错误提示对话框 |
| showinfo(title=None, message=None) | 打开一个信息提示对话框 |
| showwarning(title=None, message=None) | 打开一个警告提示对话框 |
上述方法拥有相同的选项参数,如下表所示:
| 属性 | 说明 |
|---|---|
| default | 1. 设置默认的按钮(也就是按下回车响应的那个按钮) 2. 默认是第一个按钮(像“确定”,“是”或“重试”) 3. 可以设置的值根据对话框函数的不同,可以选择 CANCEL,IGNORE,OK,NO,RETRY 或 YES |
| icon | 1. 指定对话框显示的图标 2. 可以指定的值有:ERROR,INFO,QUESTION 或 WARNING 3. 注意:不能指定自己的图标 |
| parent | 1. 如果不指定该选项,那么对话框默认显示在根窗口上 2. 如果想要将对话框显示在子窗口上,那么可以设置 parent= 子窗口对象 |
上述方法的返回值一般会是一个布尔值,或者是“YES”,“NO”,“OK”等,这些方法使用较为简单,此处不进行逐一列举,看个简单的示例即可:
- import tkinter.messagebox
- result=tkinter.messagebox.askokcancel ("提示"," 你确定要关闭窗口吗? ")
- # 返回布尔值参数
- print(result)
程序运行结果:
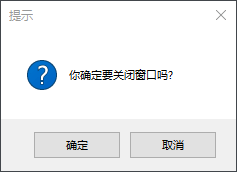
图5:消息对话框
标签:控件,None,颜色,文件,19,对话框,tk,root 来源: https://www.cnblogs.com/55zjc/p/16539777.html