7.Tkinter Button按钮控件
作者:互联网

Button 控件是 Tkinter 中常用的窗口部件之一,同时也是实现程序与用户交互的主要控件。通过用户点击按钮的行为来执行回调函数,是 Button 控件的主要功用。首先自定义一个函数或者方法,然后将函数与按钮关联起来,最后,当用户按下这个按钮时,Tkinter 就会自动调用相关函数。
按钮控件使用起来非常简单,它同样可以包含文本、图像、位图,并通过command参数回调函数。当然按钮也并非一定要执行回调函数(callback function),它也只可以当一个“摆设”,不过这样的按钮是没有“灵魂的”,Button 控件的使用流程如下所示:
- import tkinter as tk
- # 创建窗口
- window =tk.Tk()
- # 设置回调函数
- def callback():
- print ("click me!")
- # 使用按钮控件调用函数
- b = tk.Button(window, text="点击执行回调函数", command=callback).pack()
- # 显示窗口
- tk.mainloop()
Button 控件的常营属性如下所示:
| 属性 | 说明 |
|---|---|
| anchor | 控制文本所在的位置,默认为中心位置(CENTER) |
| activebackground | 当鼠标放在按钮上时候,按妞的背景颜色 |
| activeforeground | 当鼠标放在按钮上时候,按钮的前景色 |
| bd | 按钮边框的大小,默认为 2 个像素 |
| bg | 按钮的背景色 |
| command | 用来执行按钮关联的回调函数。当按钮被点击时,执行该函数 |
| fg | 按钮的前景色 |
| font | 按钮文本的字体样样式 |
| height | 按钮的高度 |
| highlightcolor | 按钮控件高亮处要显示的颜色 |
| image | 按钮上要显示的图片 |
| justify | 按钮显示多行文本时,用来指定文本的对齐方式,参数值有 LEFT/RIGHT/CENTER |
| padx/pady | padx 指定 x 轴(水平方向)的间距大小,pady 则表示 y轴(垂直方向)的间距大小 |
| ipadx/ipady | ipadx 指标签文字与标签容器之间的横向距离;ipady 则表示标签文字与标签容器之间的纵向距离 |
| state | 设置按钮的可用状态,可选参数有NORMAL/ACTIVE/DISABLED,默认为 NORMAL |
| text | 按钮控件要显示的文本 |
除了 Button 按钮之外,和其类似的按钮还有复选框按钮(Checkbutton)和单选框按钮(Radiobutton),它们分别有着不同语法和使用场景,后续会做详细介绍。
下面通过一组示例对 Button 控件的用法做简单的说明:
- import tkinter as tk
- from tkinter import messagebox
- window = tk.Tk()
- # 设置窗口的标题
- window.title('C语言中文网')
- # 设置并调整窗口的大小、位置
- window.geometry('400x300+300+200')
- # 当按钮被点击的时候执行click_button()函数
- def click_button():
- # 使用消息对话框控件,showinfo()表示温馨提示
- messagebox.showinfo(title='温馨提示', message='欢迎使用C语言中文网')
- # 点击按钮时执行的函数
- button = tk.Button(window,text='点击前往',bg='#7CCD7C',width=20, height=5,command=click_button).pack()
- # 显示窗口
- window.mainloop()
程序运行结果如下:
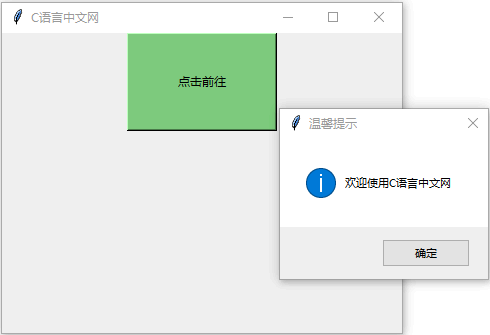
图1:tkinter Button控件
通过上述示例不难看出,Button 控件的作用就是“执行一个函数”,当用户点击按钮时会弹出一个新的对话框,这种操作巧妙地提升了用户的人机交互体验。因此,按钮控件在 GUI 编程中被广泛的使用。
下面为 Button 控件添加一张背景图片,实现代码如下所示:
- import tkinter as tk
- from tkinter import messagebox
- window = tk.Tk()
- # 设置窗口的标题
- window.title('C语言中文网')
- # 设置窗口的大小
- window.geometry('400x300+300+200')
- # 当按钮被点击的时候执行click_button()函数
- def click_button():
- # 使用消息对话框控件,showinfo()表示温馨提示
- messagebox.showinfo(title='温馨提示', message='欢迎使用C语言中文网')
- # 创建图片对象
- im = tk.PhotoImage(file='C:/Users/Administrator/Desktop/按钮.gif')
- # 通过image参数传递图片对象
- button = tk.Button(window,image=im,command=click_button).pack()
- # 启动窗口
- window.mainloop()
程序运行结果如下:
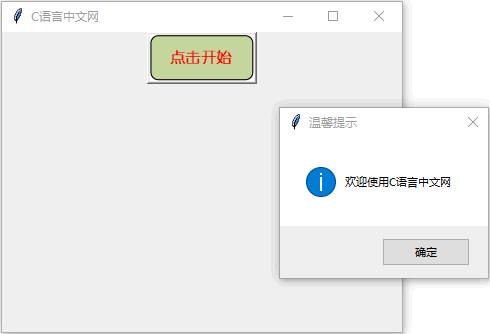
图2:tkinter Button按钮
扩展:按钮的布局
按钮在主窗口中的布局,通常使用 grid() 函数来完成,该函数以网格状的形式(即行和列)来管理窗口的布局。
grid() 布局管理器提供了一个sticky参数,通过该参数可以设置按钮的方位,该参数默认将控件设置居中,其他参数值有 N/S/W/E(上/下/左/右),而且可以组合在一起使用,比如 NW/WE/SE/SW/NE 等,这与anchor参数控制文本的显示位置,有着异曲同工之妙。如下图所示:
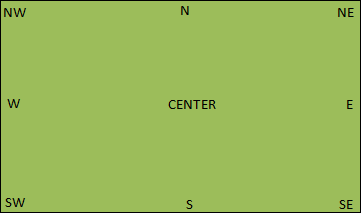
图3:按钮方位
值得大家注意的是 grid() 布局方法不能与 pack() 混合在一起使用,相关知识在后续内容中还会做针对性讲解。
下面看一组简单的示例:
- import tkinter as tk
- from tkinter import messagebox
- win = tk.Tk()
- win.title("C语言中文网")
- win.iconbitmap('C:/Users/Administrator/Desktop/C语言中文网logo.ico')
- win.geometry('400x200+100+100')
- win.resizable(0,0)
- # 将俩个标签分别布置在第一行、第二行
- tk.Label(win, text="账号:").grid(row=0)
- tk.Label(win, text="密码:").grid(row=1)
- # 创建输入框控件
- e1 = tk.Entry(win)
- # 以 * 的形式显示密码
- e2 = tk.Entry(win,show='*')
- e1.grid(row=0, column=1, padx=10, pady=5)
- e2.grid(row=1, column=1, padx=10, pady=5)
- # 编写一个简单的回调函数
- def login():
- messagebox.showinfo('欢迎您到来')
- # 使用 grid()的函数来布局,并控制按钮的显示位置
- tk.Button(win, text="登录", width=10, command=login).grid(row=3, column=0, sticky="w", padx=10, pady=5)
- tk.Button(win, text="退出", width=10, command=win.quit).grid(row=3, column=1, sticky="e", padx=10, pady=5)
- win.mainloop()
程序运行结果:
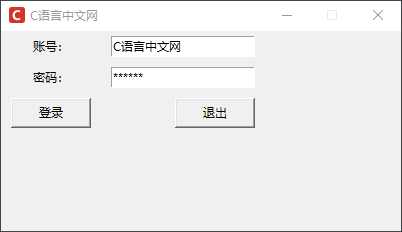
图4:控制按钮位置
标签:控件,Tkinter,win,Button,window,tk,按钮 来源: https://www.cnblogs.com/55zjc/p/16537922.html