Typora图片保存到阿里云OSS图床
作者:互联网
图床?
专门用于存放图片,并允许用户通过独一的外链进行特定图片资源的访问为什么是阿里云OSS(Object Storage Service)
-
码云开源需要审核,已经不能作为免费的图床使用(2022年5月20后以后,目前还没有取消开源审核的迹象);
-
github目前开源不需要审核,但是国内访问速度过慢!
-
阿里云OSS可以以低成本(9元1年)和高速率,高可靠性,无上传文件限制等优势,实现我们的图床需求
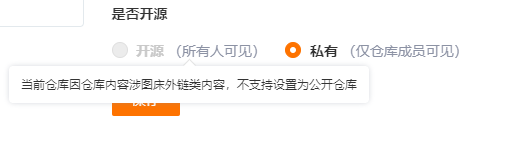
阿里云OSS的购买与设置
1 注册并购买阿里云OSS
阿里云对象存储官网:https://www.aliyun.com/
注册好阿里云
进入主页面,在产品中选择对象存储OSS,按下面的选择选好,按需求购买时长。
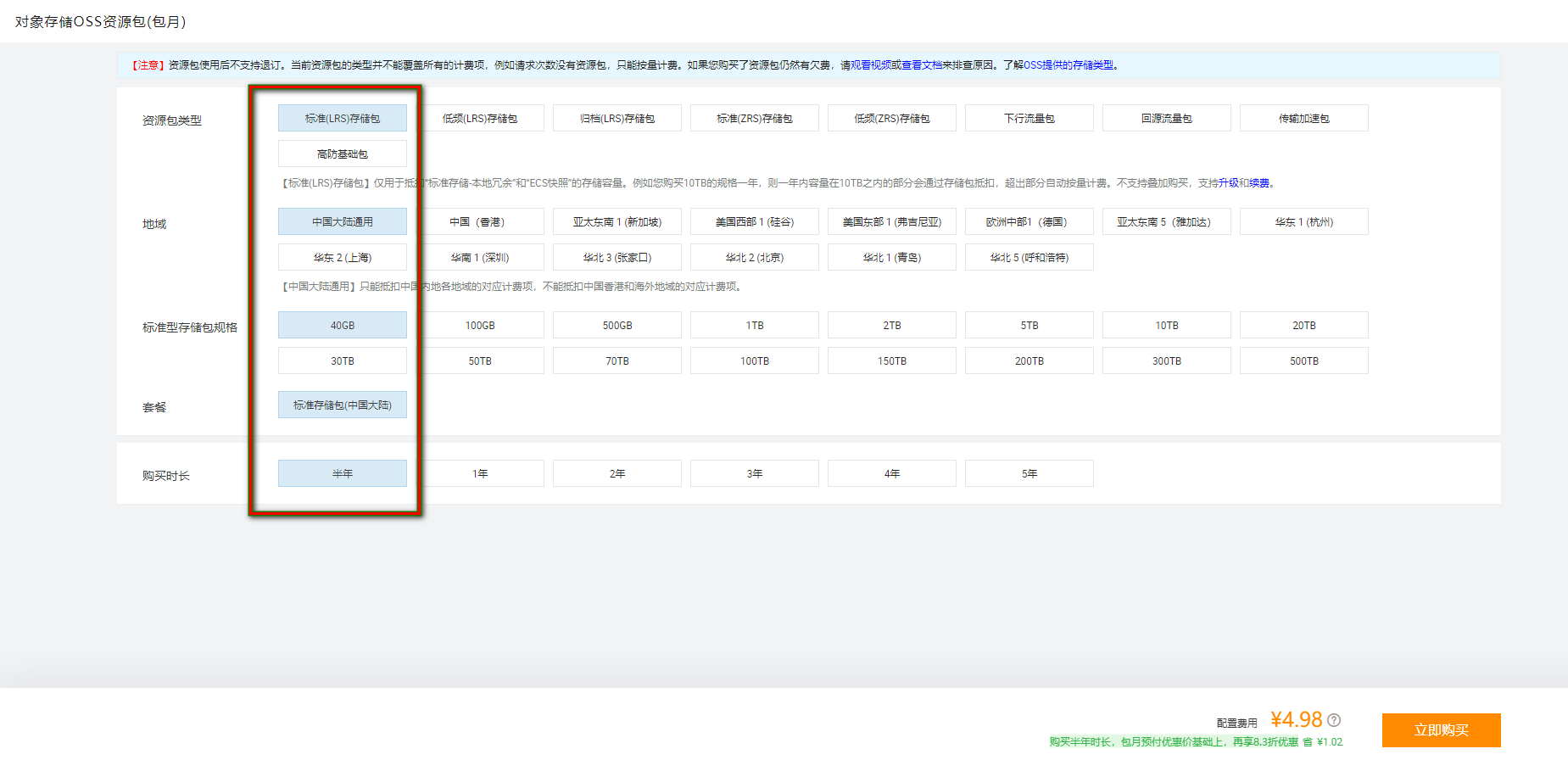
2 Bucket配置
从控制台进入对象存储OSS的控制页面,点击“Bucket列表”,选择创建“Bucket”;在创建选项中,自定义一个Bucket名称,选择一个距离居住地址近的一个地址,注意读写权限一定要选择“公共读”,不然无法访问图片。其余的设置不需要更改默认就行。然后点击确定,Bucket就创建成功了。
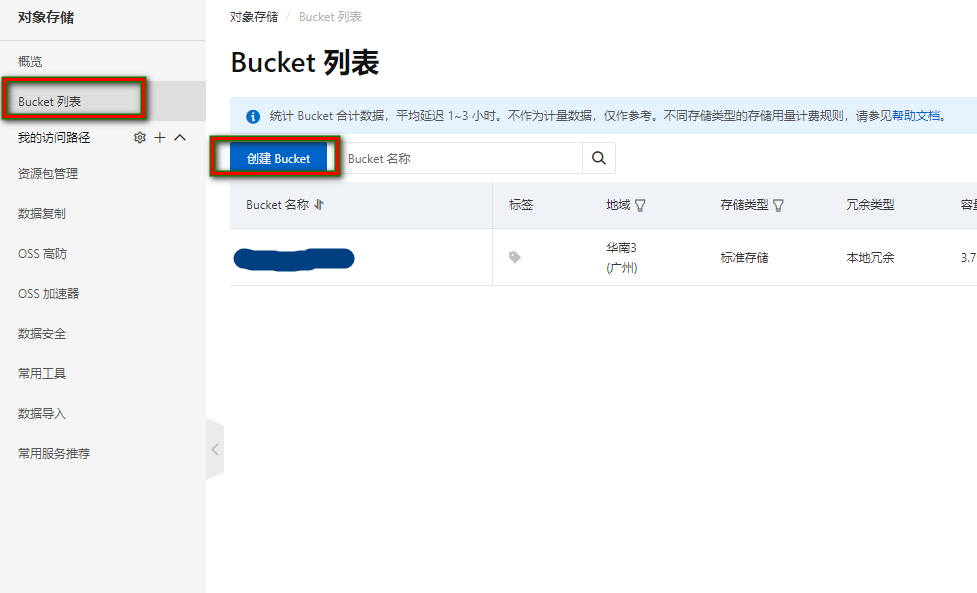
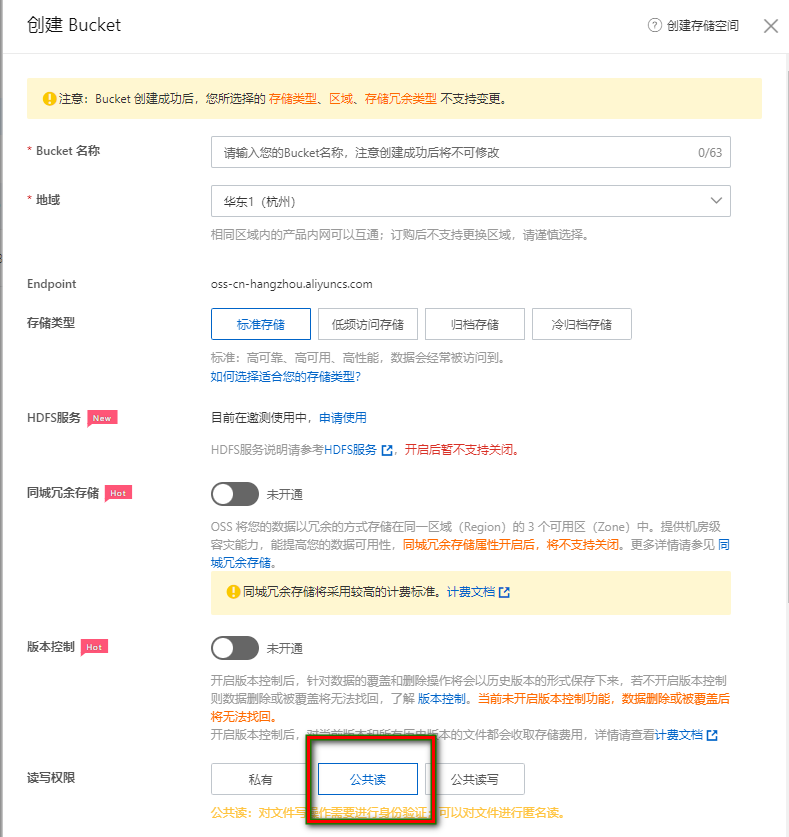
3 创建用户AccessKey
鼠标移到右上角头像,选择“Accesskey管理”,使用Acesskey或子用户AccessKey,图床不需要高权限,这里使用“子用户AccessKey”。
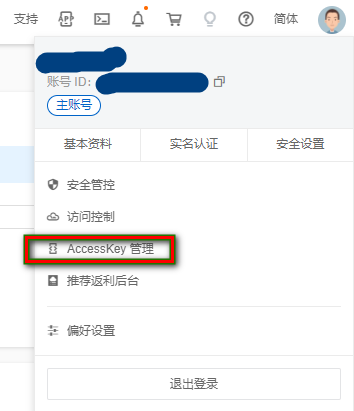
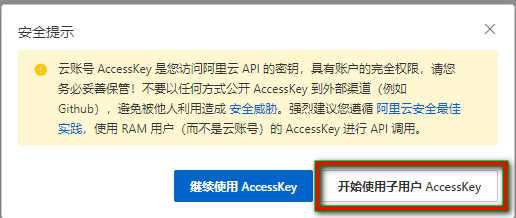
点击“用户”,并创建新的子用户,对创建界面按照下图设置一般设置好,并点击确定,完成创建。
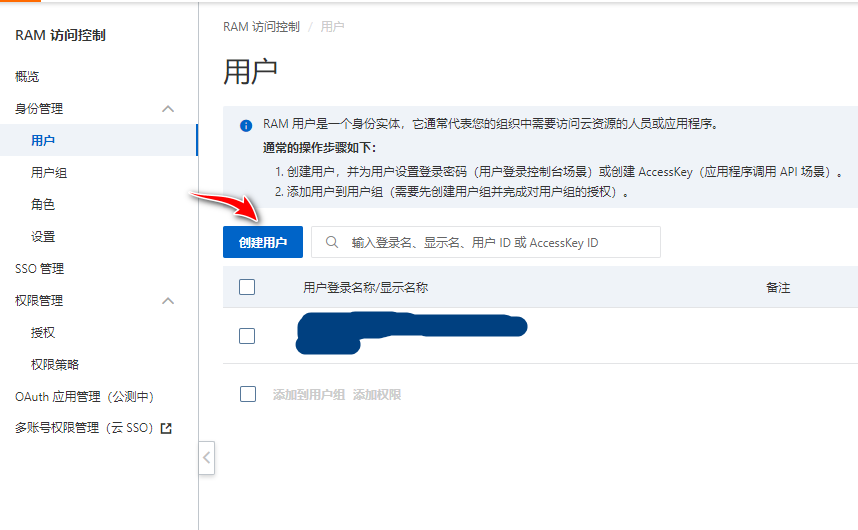
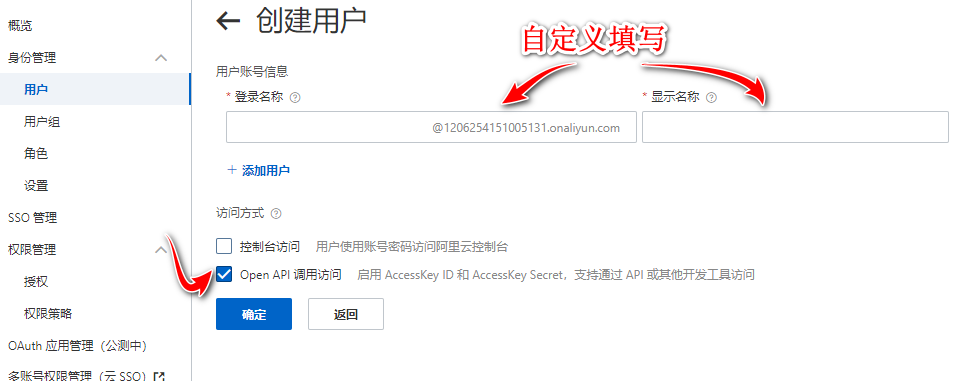
创建完成后,回到用户界面可以发现创建的用户已经在列表中了,在对应用户的“操作”一栏点击“添加权限”,进行子用户的授权。并进行下图对应的授权并点击确定完成授权。
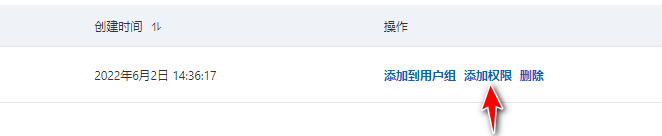
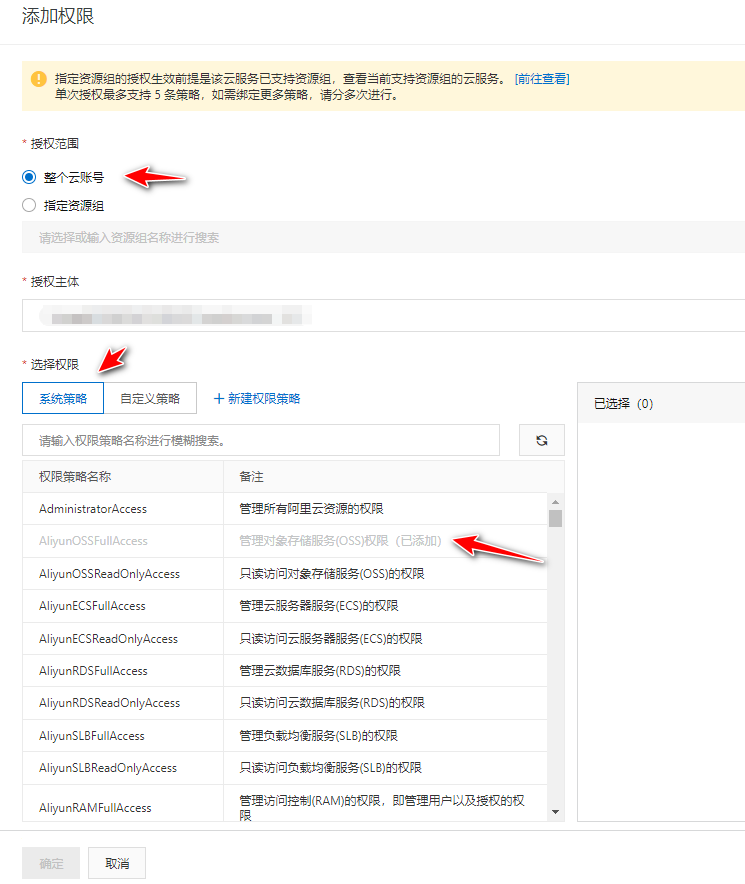
最后还需要创建子用户的AccessKey
还是在用户界面,点击创建好的用户名,进入下图的界面,点击“创建AccessKey”,我这已经创建过两个了,所有按钮显示为灰色。点击后系统会提醒你保存好AccessKey ID和Access Key Secret信息,可以保存在粘贴板和保存为CSV文件,记得保存好,后面需要用到。
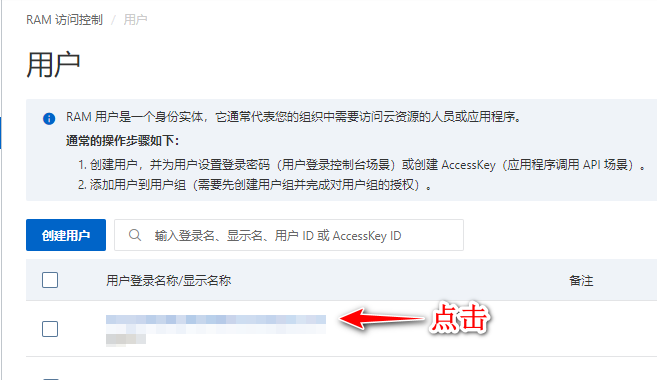
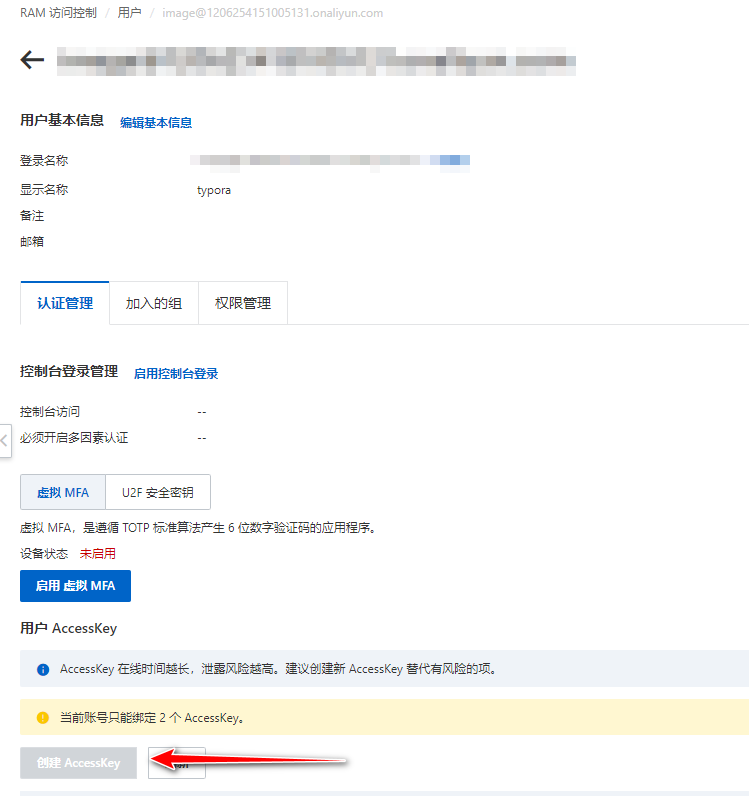
PicGo的安装和配置
- 前提是电脑已经安装了Node.js
Node.js : https://nodejs.org/zh-cn/
- 然后下载安装PicGo
PicGo: https://molunerfinn.com/PicGo/
1、 下载.exe版本(win用户),官网链接为github链接,注意要找对下载的版本和下载的链接。并安装。
2、 安装完成后,点击图床设置,列表中选择阿里云OSS。
设定Keyid: 即为之前保存的AccessKey ID
设定KeySecret: 即为之前保存的Access Key Secret
剩余两个代填项:
进入到 对象存储->Bucket列表->点击你的Bucket名称,自动跳转到Bucket的概览页面,其中在我的设置中,typora-image-jack就是 设定存储空间名, 而“外网访问 ”中的“Endpoint(地域节点)”的链接的 “.aliyuncs.com”前面的部分就是 存储区域
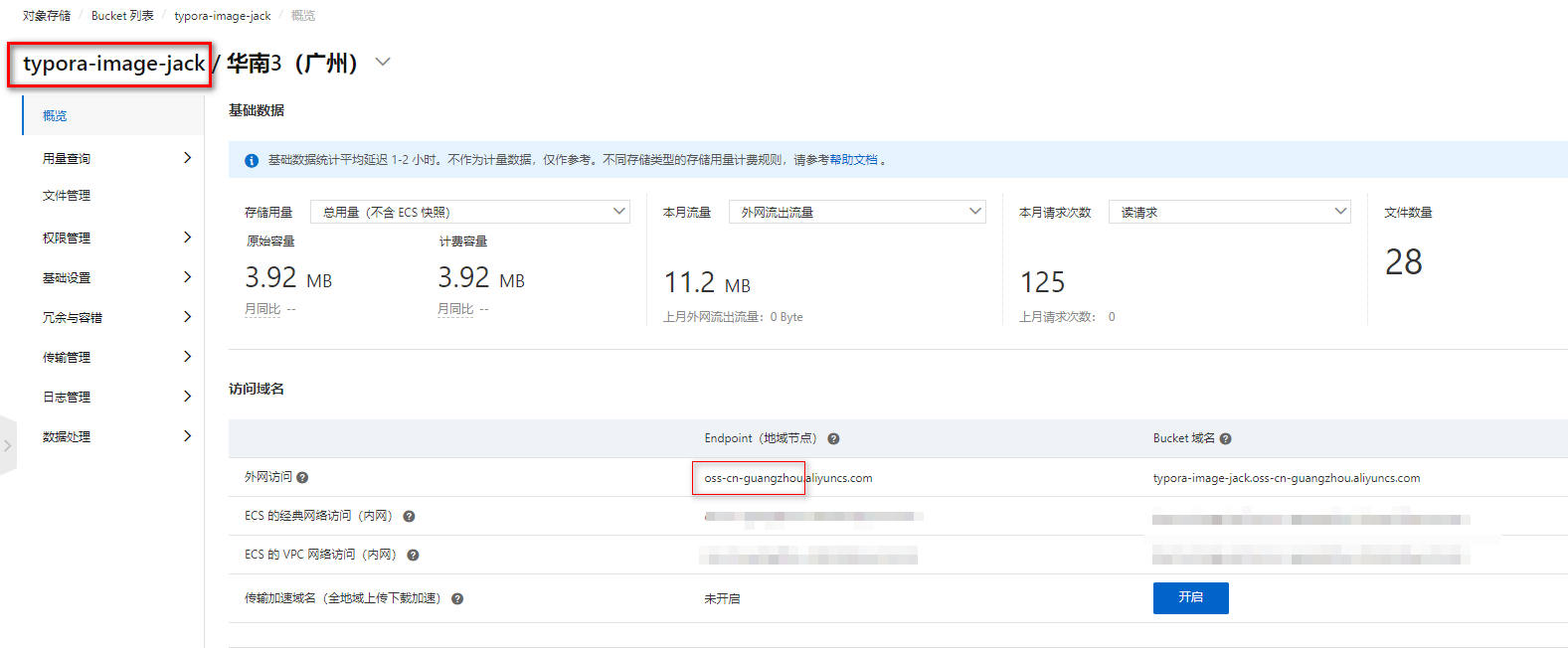
大家的就是对应的位置的内容
指定存储路径 大家可以自己定义地填写。
我们可以设置其为默认的图床,点击“设为默认图床”,再点击确定,点击后PicGo没有反应!是正常现象。
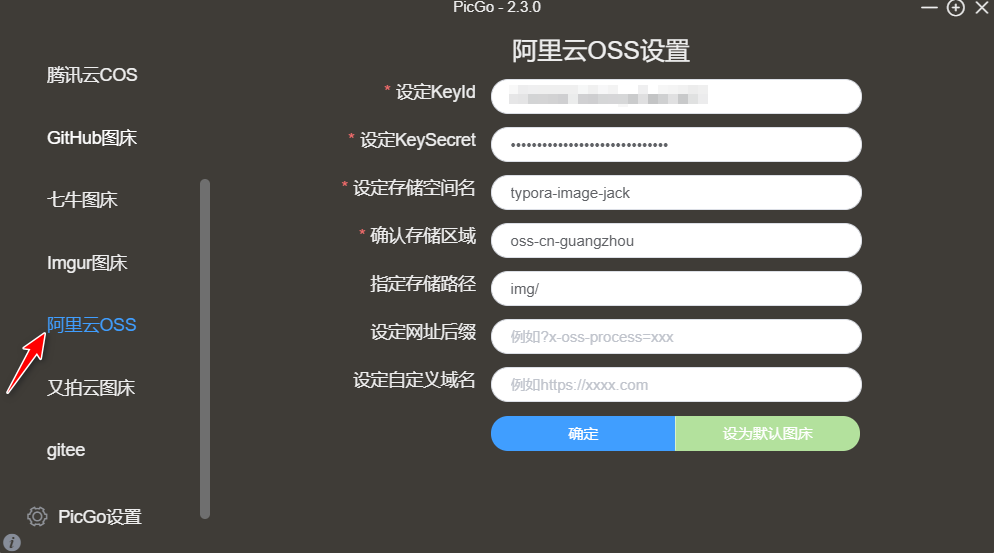
Typora设置
1、 点击【文件】->【偏好设置】(或快捷键 ctrl + 逗号)->【图像】
然后按下图设置,并点击【下载PicGo(app)】下载PicGo(下载已经在前面做好了)
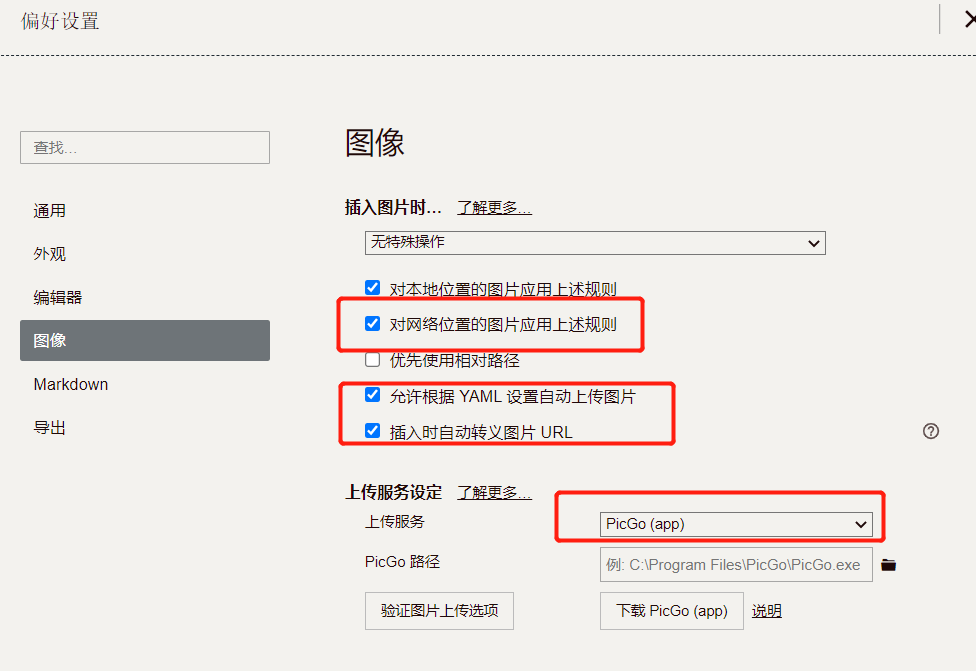
2、 点击【文件】,【偏好设置】,【图像】,勾选【对本地位置的图片应用上述规则】和【对网络位置的图片应用上述规则】,这里我勾选了全部选项。
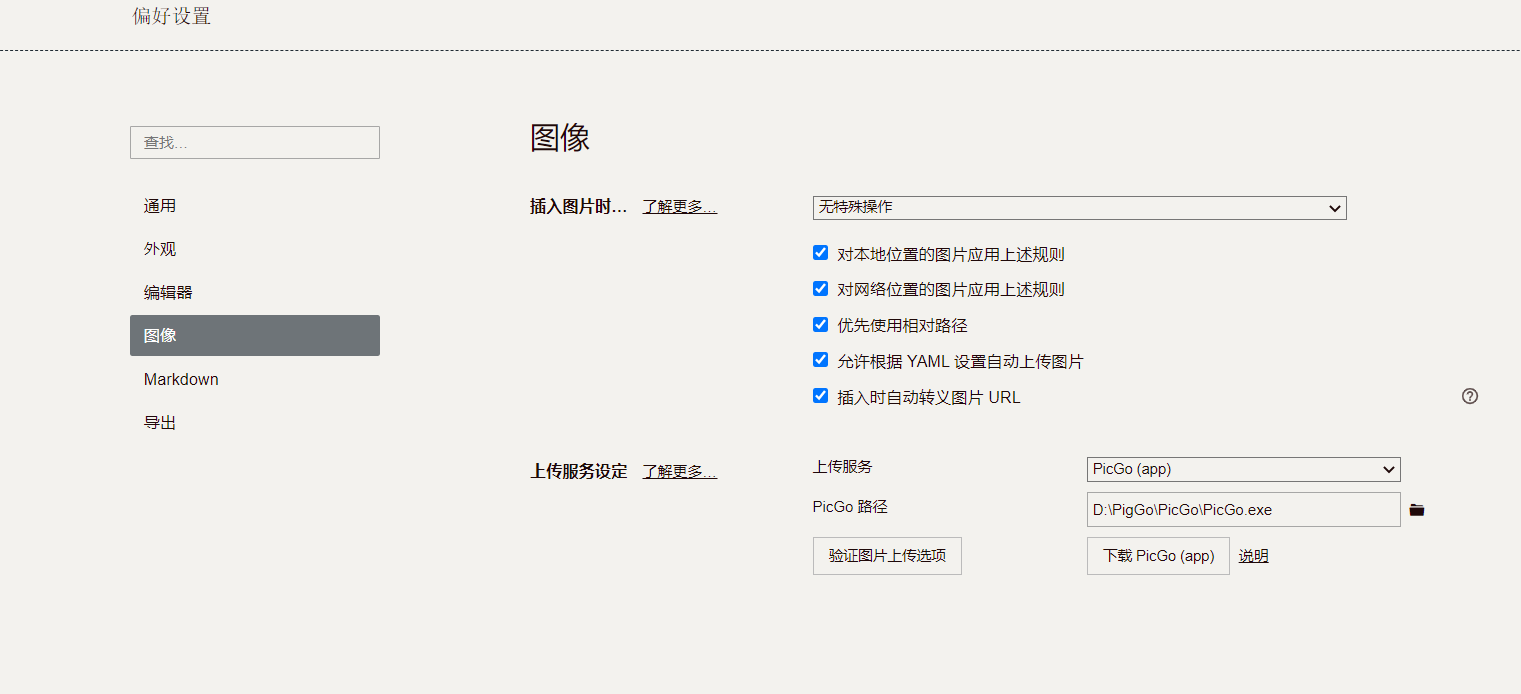
3、 点击【验证图片上传选项】,验证通过,点击【ok】
4、打开PicGo的【相册】,发现有验证图片;在Bucket的文件管理中,发现其中设置的文件夹内有对应的验证图片
到此,Typora的阿里云OSS图床就全部设置完毕了!使用
只需要将图片粘贴到Typora中,就会自动上传到图床上,图片链接也会转换为外链。
标签:创建,OSS,Typora,Bucket,图床,点击,PicGo 来源: https://www.cnblogs.com/jack-nie-23/p/16339008.html