迷你图——别看我个头小,却是图形显示的利器!
作者:互联网
迷你图,顾名思义,就是比较小的图形,它一般是把柱图或是折线图展示在表格后面或是下面单个单元格内,用于直观地表示和显示数据趋势。
当你分析数据时,经常会出现通过两个维度来展示数据的情况,比如下图展示不同种类产品在不同时间内的销售数量,这时候我们用迷你图在表格后面单元格内显示这行数据的趋势,可以明显的看出不同类别的销量趋势情况。通过这种图表结合的方式可以让数据显示的更加清晰,并且迷你图还可以通过不同颜色吸引对重要项目(如季节性变化或经济周期)的注意,并突出显示最大和最小值。

下面我们通过一个示例来演示Smartbi产品的Excel融合分析怎么实现迷你图的:
1. 新建数据源,把数据库中的数据和产品服务器关联,以便动态获取数据库中的业务数据。
2. 新建透视分析,通过可视化勾选的方式来获取数据,还可以通过选择在透视分析上处理数据,处理成动态列,根据月份显示,如下图
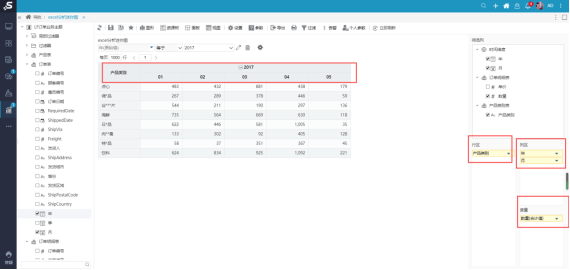
3. 我们在Excel中安装好报表设计器插件,然后在Excel中打开并登录。登录的时候注意选择报表类型为Excel融合分析;
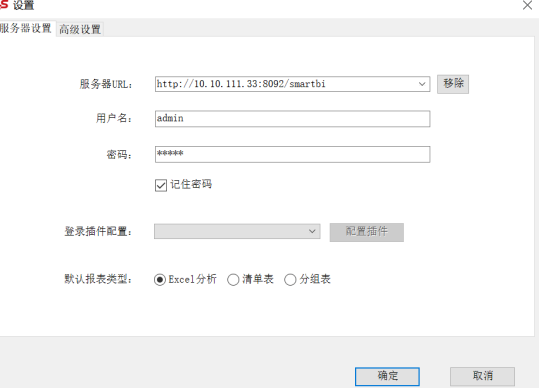
4. 拖拽透视分析的字段来进行报表的制作,点击“刷新数据”,数据出来后,选中所有数据
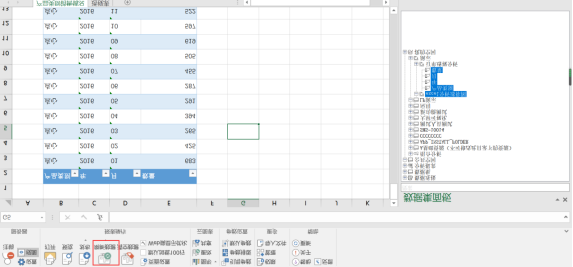
5. 在Excel 工具栏上点击【数据透视表】,然后点击【确定】按钮,就可以根据需要选择透视表数据字段。
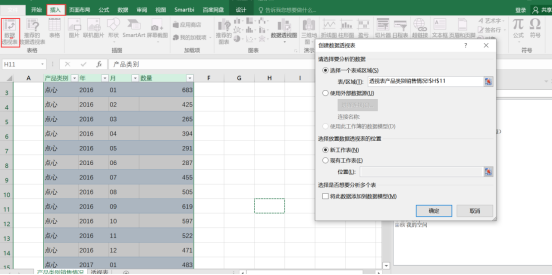
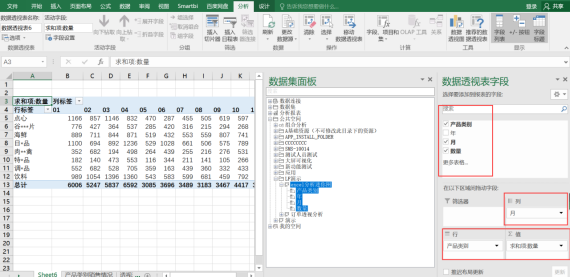
6. 处理行高和间距,使之变得大一点,这样插入迷你图会好看一点,如下图:
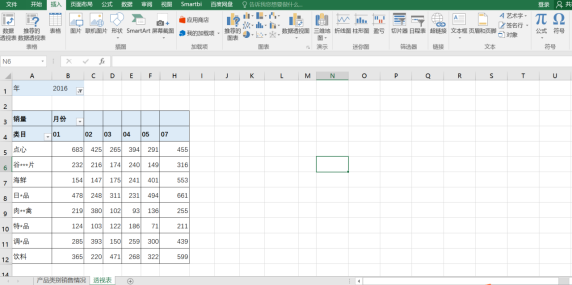
7. 在“插入”选项卡上的“迷你图”组中,单击“拆线图”、“柱形图”或“盈亏图”。根据需要选择适合的迷你图,下面以折线图为例子说明
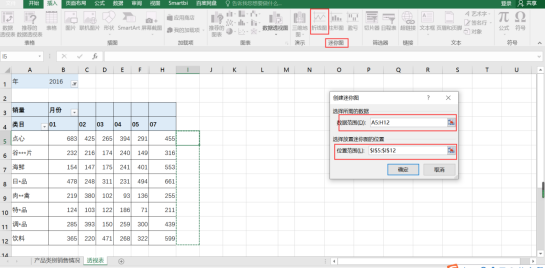
8. 点击【确定】,插入迷你折线图的效果就出来了,如下图:
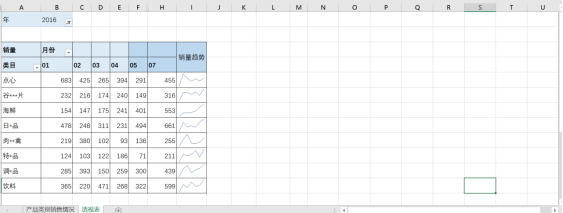
说明:如果数据库中的数据改变了,重新点击【刷新数据】,透视表的数据以及图形趋势也会跟着改变。
最近Smartbi在麦粉社区举办了一个「数据可视化作品大比拼」活动,不仅能够秀出自己的数据可视化能力,赢取千元大奖;还能和全国各地的数据分析师切磋交流,提升数据技能。感兴趣的小伙伴都可以去参与一下,听说,参赛就能获得社区麦豆奖励噢~点击【数据可视化作品大比拼】了解详情。
标签:迷你,个头,透视,Excel,利器,点击,可视化,数据 来源: https://www.cnblogs.com/mingyueshuoshuju/p/15919936.html