How to quickly check installed software versions
作者:互联网
How to quickly check installed software versions
There are situations where you need to check whether you or your users have certain software installed, and what is its version. You may want to check if the software is up to date or if your GPO-deployed software has been installed for a certain user. I’ll show you several methods you can use to check that with PowerShell.
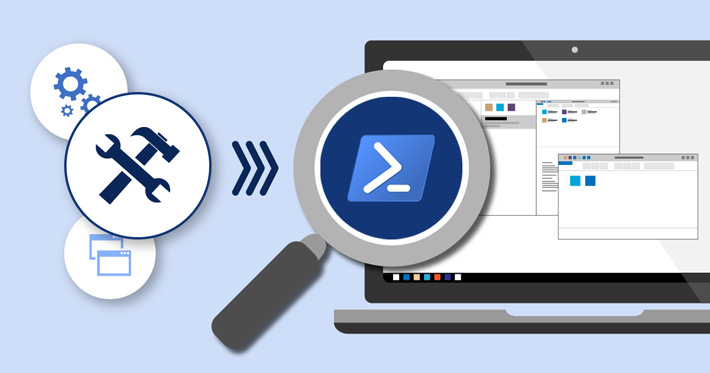
Quick navigation:
- Check installed software list locally
- Check installed software list remotely
- Check if GPO-deployed software was applied successfully
Check what’s installed on your computer
To check what software is installed, you can always use Programs and Features in your Control Panel or browse all disk partitions in search of a specific app. You can even try and find an app in the Start menu in order to launch it and search for its version number manually. However, the problem with those methods is that they are as far from “quick and automatic” as they can be. Checking the installed software versions by using PowerShell allows you to gather data that you need much quicker.
Get installed software list with Get-WmiObject
The first method is as simple as pasting a simple query:
Get-WmiObject -Class Win32_Product
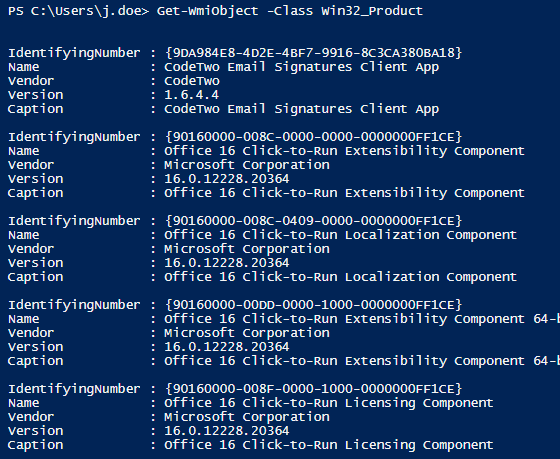
You can also easily filter the data to find specific applications from a single vendor, together with their versions, for example:
Get-WmiObject -Class Win32_Product | where vendor -eq CodeTwo | select Name, Version
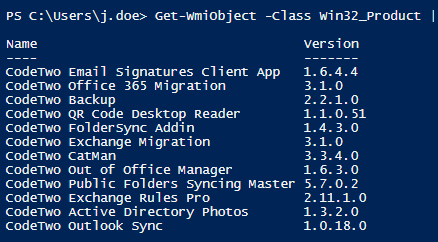
Despite being very easy, this method has a major downside – it takes quite a while to return the results.
Query registry for installed software
Another method of getting a list of installed software is querying the registry. The following short script returns the list of applications together with their versions:
$InstalledSoftware = Get-ChildItem "HKLM:\Software\Microsoft\Windows\CurrentVersion\Uninstall"
foreach($obj in $InstalledSoftware){write-host $obj.GetValue('DisplayName') -NoNewline; write-host " - " -NoNewline; write-host $obj.GetValue('DisplayVersion')}
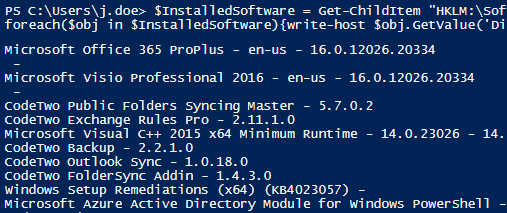
Now, take a quick look at the HKLM element bolded above. It means that the list of software returned by the script is all the software installed on the LM – local machine. However, applications can be installed per user as well. To return a list of applications of the currently logged user, change HKLM to HKCU (CU stands for “current user”):
$InstalledSoftware = Get-ChildItem "HKCU:\Software\Microsoft\Windows\CurrentVersion\Uninstall"
foreach($obj in $InstalledSoftware){write-host $obj.GetValue('DisplayName') -NoNewline; write-host " - " -NoNewline; write-host $obj.GetValue('DisplayVersion')}
Getting the list of recently installed software from the Event Log
If you want to check only the recently installed software, you can use the following cmdlet to search through the Event Log.
Get-WinEvent -ProviderName msiinstaller | where id -eq 1033 | select timecreated,message | FL *
This method of finding out installed software is most reliable for the recently added elements because, by default, event logs are set to overwrite the oldest records (circular logging).
Learn more about using PowerShell to check Windows Event Logs and filtering results
Get a list of installed software remotely
Each of the methods mentioned above can also be used to check software installed on other machines in the same network. If you create a list of all the computer names in your network, you can use the methods below within a Foreach loop to return results from more than a single remote PC.
$pcname in each script stands for the name of the remote computer on which you want to get a list of installed software and their versions.
Get installed software list with remote Get-WmiObject command
The following cmdlet is, again, the easiest in the bunch, but can take some time to finish:
Get-WmiObject Win32_Product -ComputerName $pcname | select Name,Version
where $pcname is the name of the computer you want to query.
Check installed software with remote registry query
Remote registry queries are slightly more complicated and require the Remote Registry service to be running. A sample query is as follows:
$list=@()
$InstalledSoftwareKey="SOFTWARE\\Microsoft\\Windows\\CurrentVersion\\Uninstall"
$InstalledSoftware=[microsoft.win32.registrykey]::OpenRemoteBaseKey('LocalMachine',$pcname)
$RegistryKey=$InstalledSoftware.OpenSubKey($InstalledSoftwareKey)
$SubKeys=$RegistryKey.GetSubKeyNames()
Foreach ($key in $SubKeys){
$thisKey=$InstalledSoftwareKey+"\\"+$key
$thisSubKey=$InstalledSoftware.OpenSubKey($thisKey)
$obj = New-Object PSObject
$obj | Add-Member -MemberType NoteProperty -Name "ComputerName" -Value $pcname
$obj | Add-Member -MemberType NoteProperty -Name "DisplayName" -Value $($thisSubKey.GetValue("DisplayName"))
$obj | Add-Member -MemberType NoteProperty -Name "DisplayVersion" -Value $($thisSubKey.GetValue("DisplayVersion"))
$list += $obj
}
$list | where { $_.DisplayName } | select ComputerName, DisplayName, DisplayVersion | FT

Check recently installed software list from the Event Log remotely
Checking a user’s event log remotely requires adding a single attribute (-ComputerName) to the cmdlet used before:
Get-WinEvent -ComputerName $pcname -ProviderName msiinstaller | where id -eq 1033 | select timecreated,message | FL *
Check if a GPO-deployed software was applied successfully
If you applied a certain software version via GPO, you can easily check if this GPO was successfully applied to a user or not. All you need is the GPResult tool and names of the target computer and user:
gpresult /s "PCNAME" /USER "Username" /h "Target location of the HTML report"
Then, look for your GPO name and check if it is listed under Applied GPOs or Denied GPOs. The sample GPO below is in the Applied GPOs group.
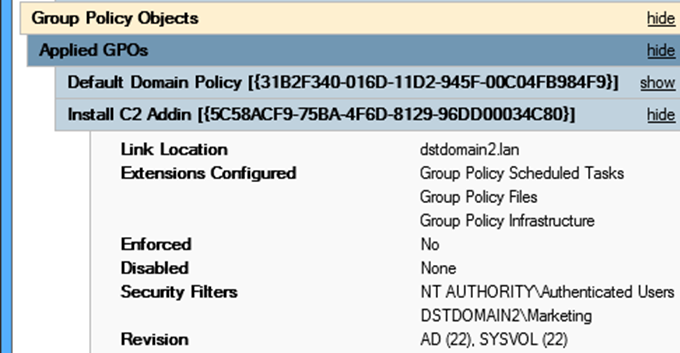
标签:obj,Get,versions,list,installed,How,check,software 来源: https://www.cnblogs.com/yaoyangding/p/14930130.html