002-How-To-Install-CentOS-In-4-Method
作者:互联网
title: CentOS系统的四种安装方式
category: 系统部署
date: 2019-04-04 23:30
---
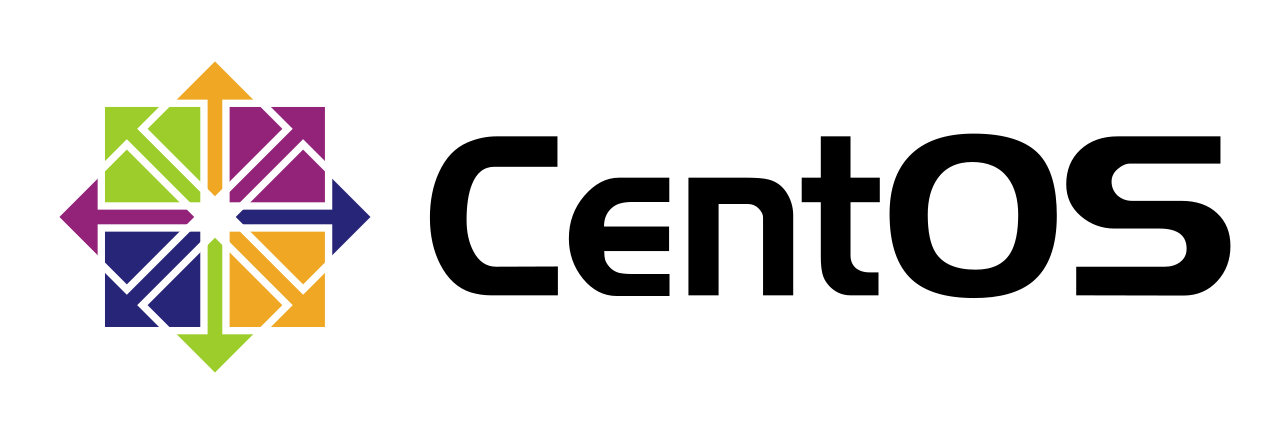
阅读导览:
- 在Windows10+VMwareWorkstations14软件平台上,一步一步地引导
创建虚拟机 - 分别针对CentOS6.9和CentOS7.4
调整虚拟机设置 - 以
最小化方式安装CentOS6.9和CentOS7.4 - 以
桌面环境方式安装CentOS6.9和CentOS7.4 - 获取
Anaconda安装日志,并分析这四种安装方式的本质区别
马上开吃!
创建虚拟机
软件环境准备:
| 软件平台 | 软件版本 |
|---|---|
| Windows 10 企业版 LTSC (宿主机) | 1809,17763.107 |
| VMware® Workstation 14 Pro (Windows版) | 14.1.3 build-9474260 |
| CentOS 6.9 x64 镜像 | CentOS-6.9-x86_64-bin-DVD1.iso |
| CentOS 7.4 x64 镜像 | CentOS-7-x86_64-Everything-1708.iso |
虚拟机统一硬件信息:
| 硬件设备 | 详细信息 |
|---|---|
| 内存 | 1GB |
| CPU | 1颗,1个内核 |
| 硬盘 (SISC) | 120GB,单文件 |
| 网络适配器 | NAT |
| IP网段/子网掩码 | 172.16.0.0/16 |
| 默认网关 | 172.16.0.254 |
| 是否开启DHCP | 否 |
| 可用DNS服务器地址 | 114.114.114.114 |
| CD/DVD (IDE) | 使用ISO映像文件 |
创建适用于CentOS6.9的虚拟机
第一步:万里长征第一步——入口
点击主页上的“加号”(创建新的虚拟机)
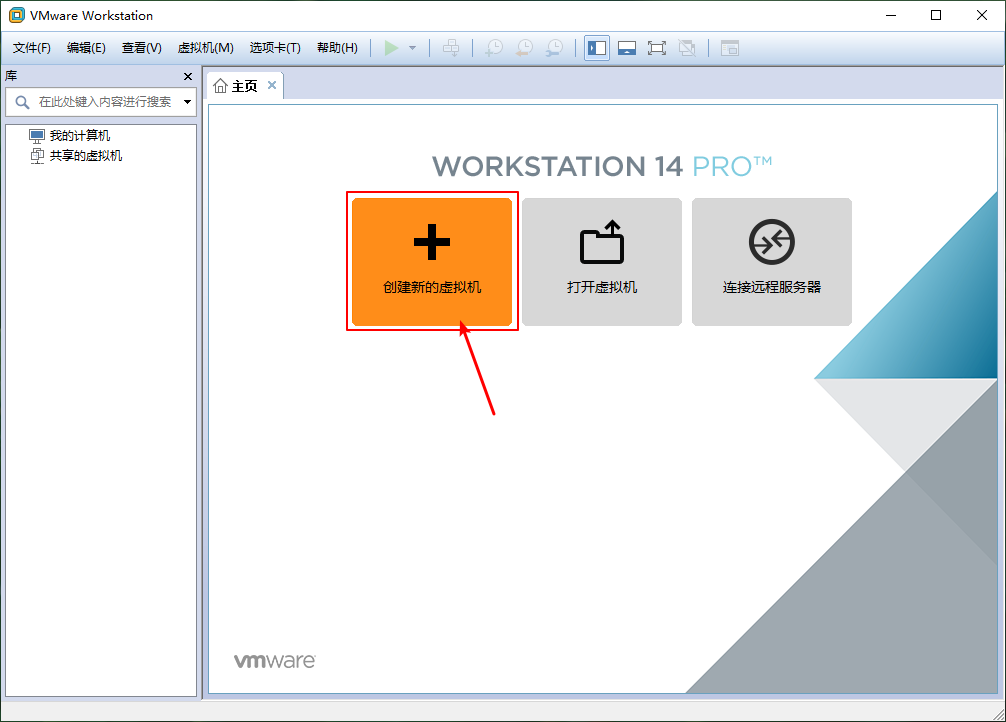
或者点击菜单 “文件(F)”--“新建虚拟机(N)... Ctrl+N”
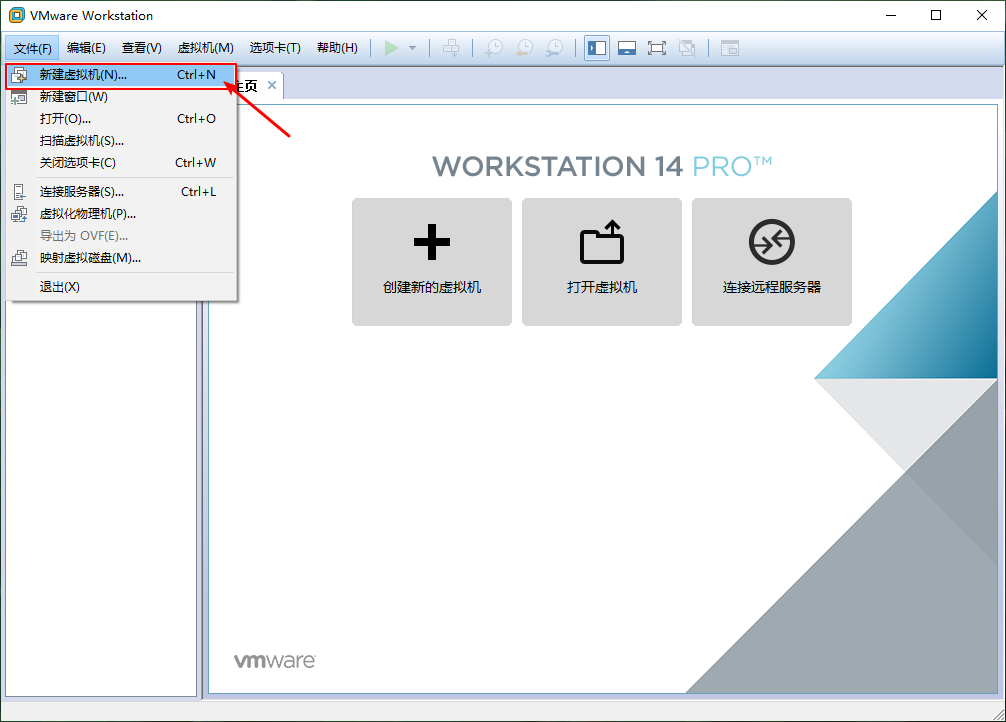
第二步:新建虚拟机向导
1、使用默认的“典型”即可
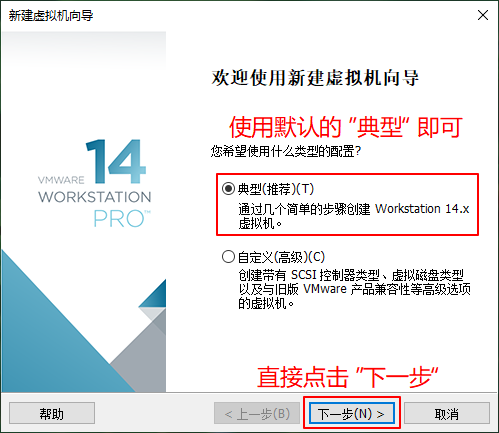
2、选择“稍后安装操作系统”
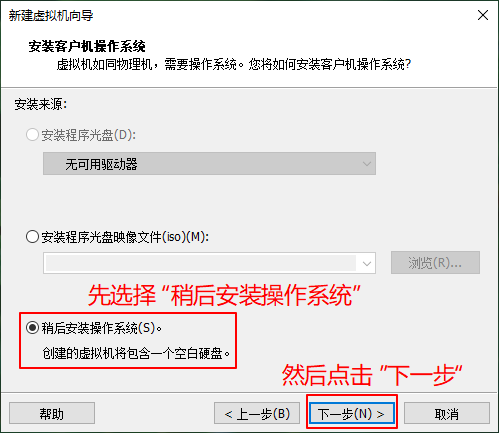
3、先选择系统类型 “Linux” ,然后在下拉列表中找到“CentOS 6 64位”
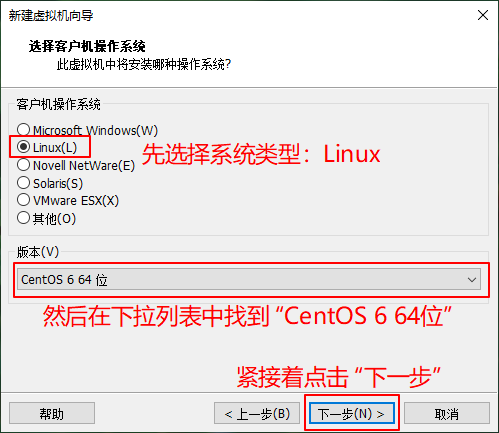
4、先确定虚拟机名称,然后确定存放路径
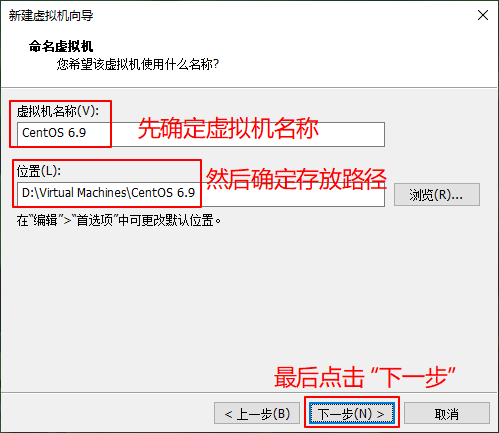
5、磁盘大小建议120GB,并且使用单文件存储
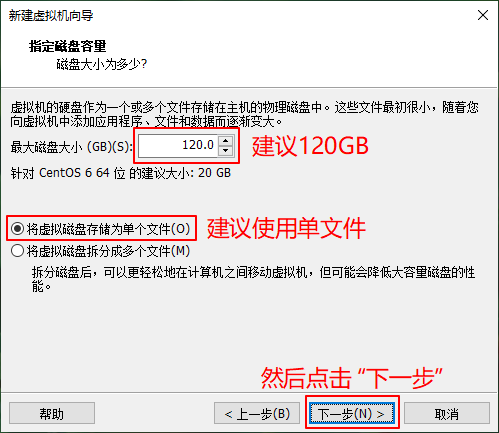
6、完成向导
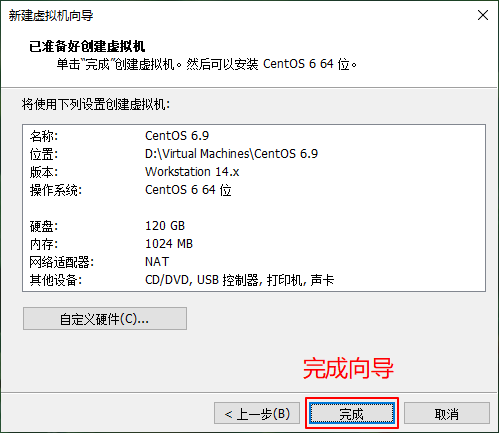
第二步:添加光盘ISO映像文件
1、找到光盘设置入口
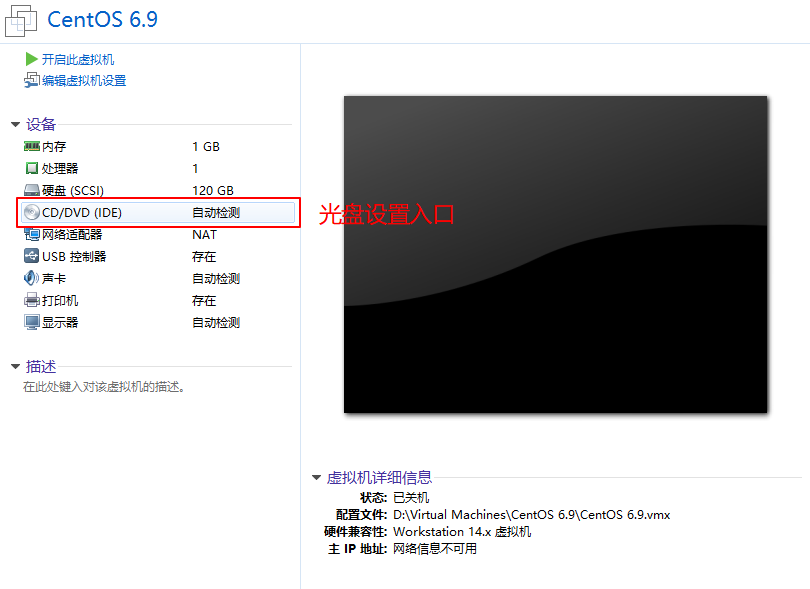
2、选择“使用ISO映像文件”,并填入 CentOS6.9DVD文件路径;
其他的项目保持默认即可
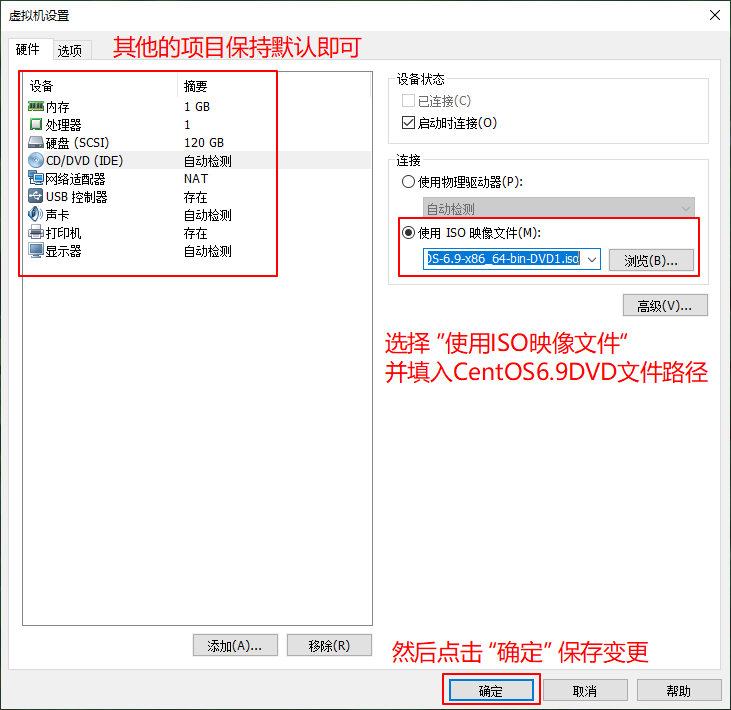
第三步:首次启动虚拟机
1、首次启动虚拟机
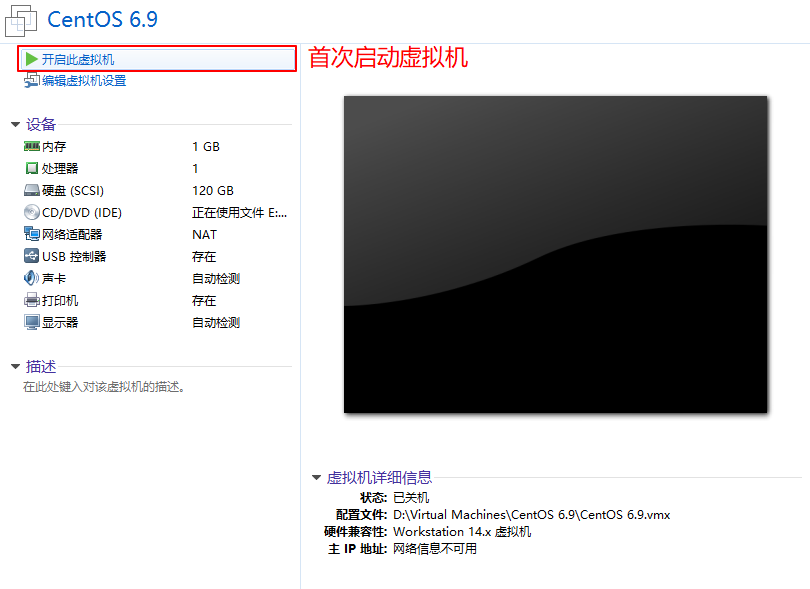
2、鼠标点进进入虚拟机,按方向键选择第一项,回车继续
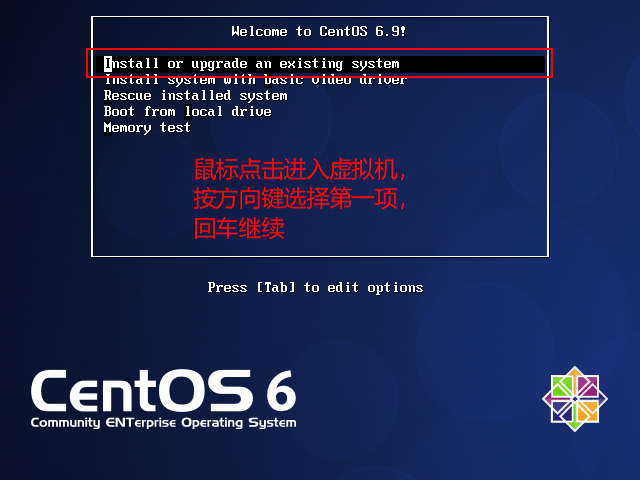
3、按方向键选择 “Skip”,跳过光盘检测
CentOS6及更老版本特有环节:检测光盘介质完整性
虚拟机使用ISO安装方式不需要检测光盘介质完整性,直接跳过
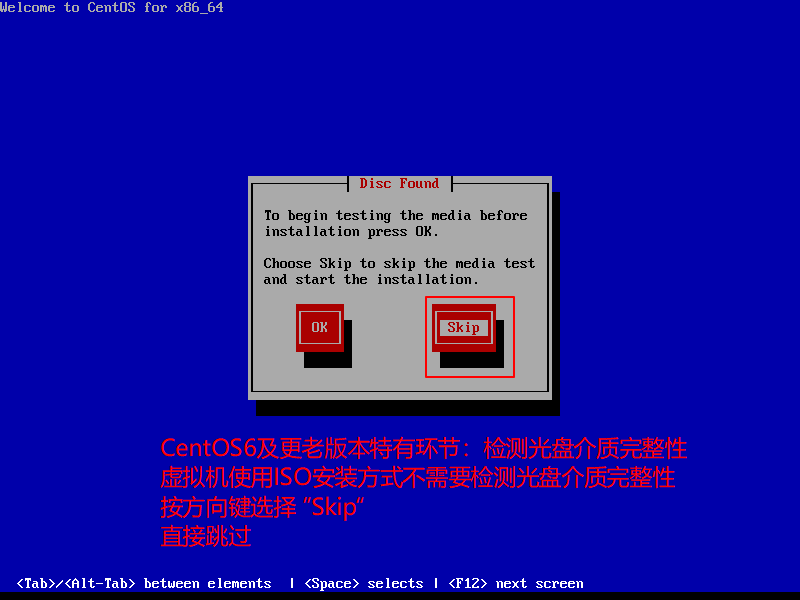
创建适用于CentOS7.4的虚拟机
第一步:万里长征第一步——入口
点击主页上的“加号”(创建新的虚拟机)
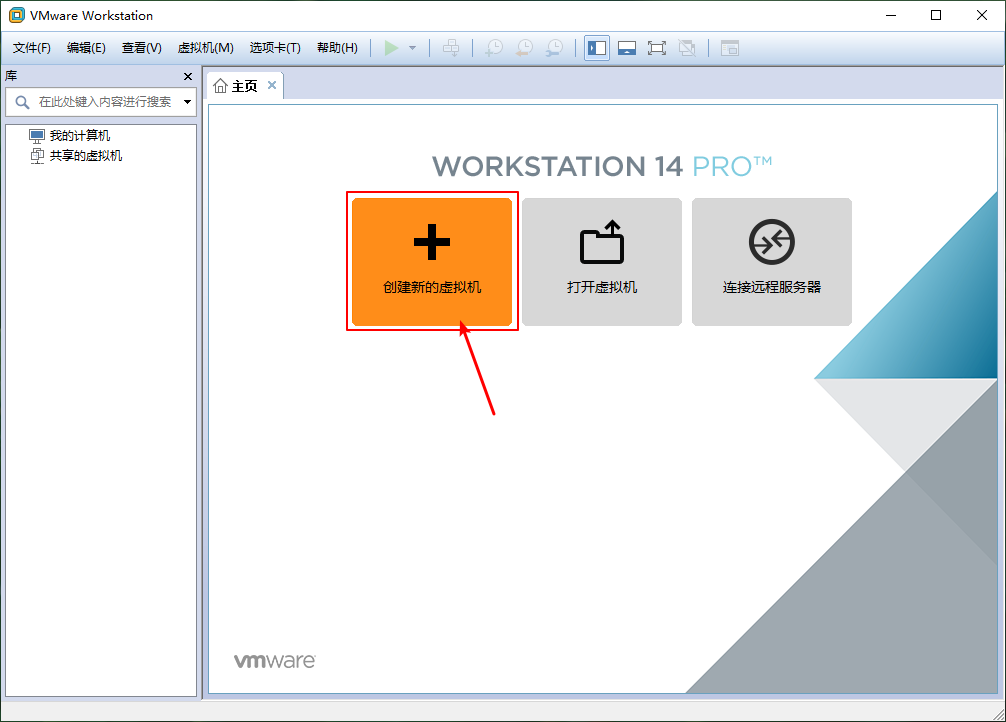
或者点击菜单 “文件(F)”--“新建虚拟机(N)... Ctrl+N”
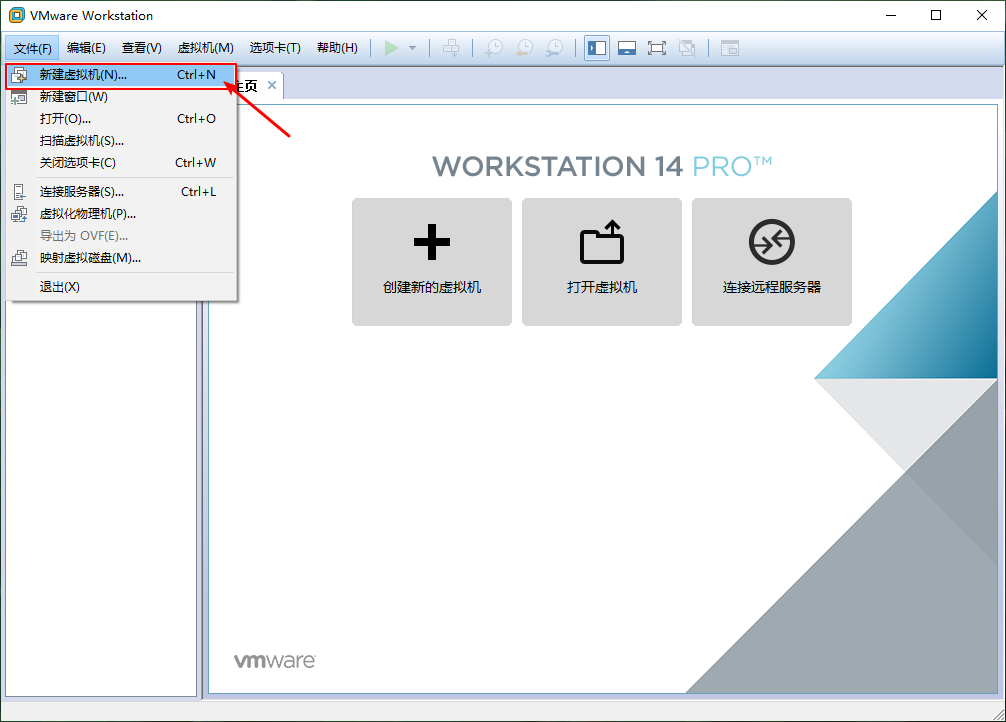
第二步:新建虚拟机向导
1、使用默认的“典型”即可
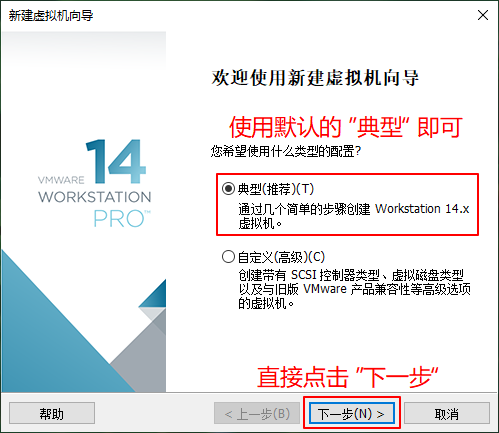
2、选择“稍后安装操作系统”
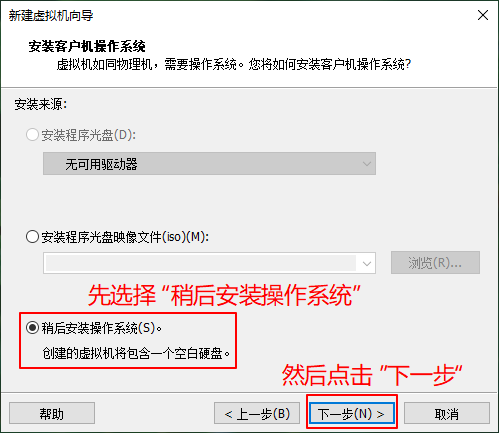
3、先选择系统类型 “Linux” ,然后在下拉列表中找到“CentOS 7 64位”
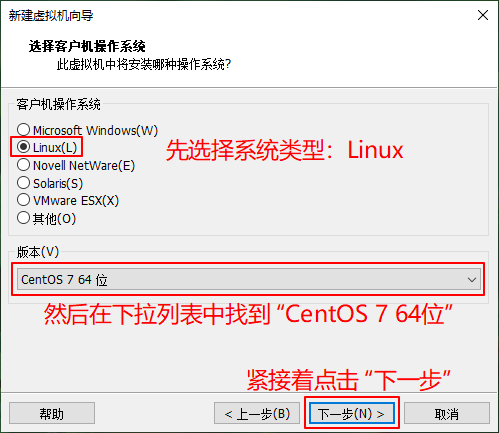
4、先确定虚拟机名称,然后确定存放路径
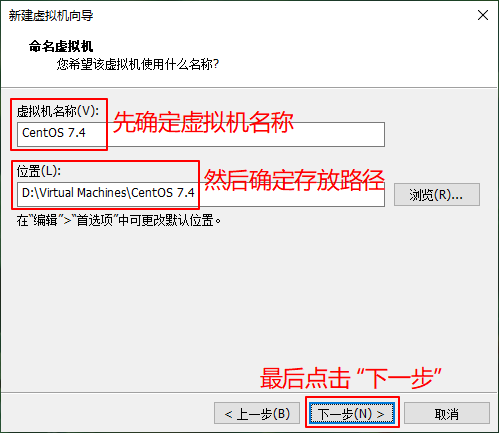
5、磁盘大小建议120GB,并且使用单文件存储
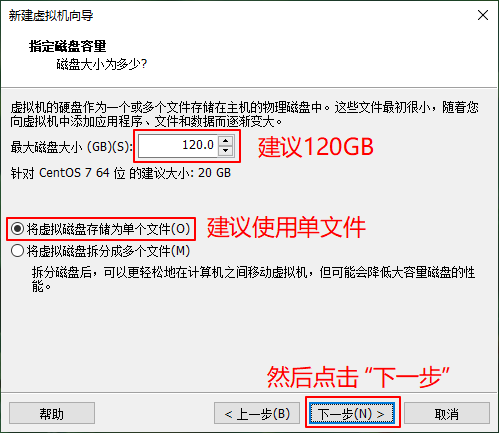
6、完成向导
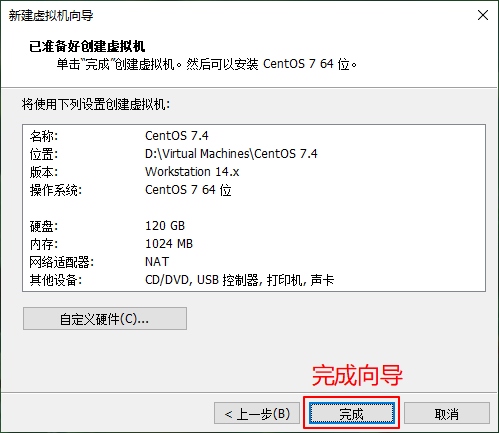
第二步:添加光盘ISO映像文件
1、找到光盘设置入口
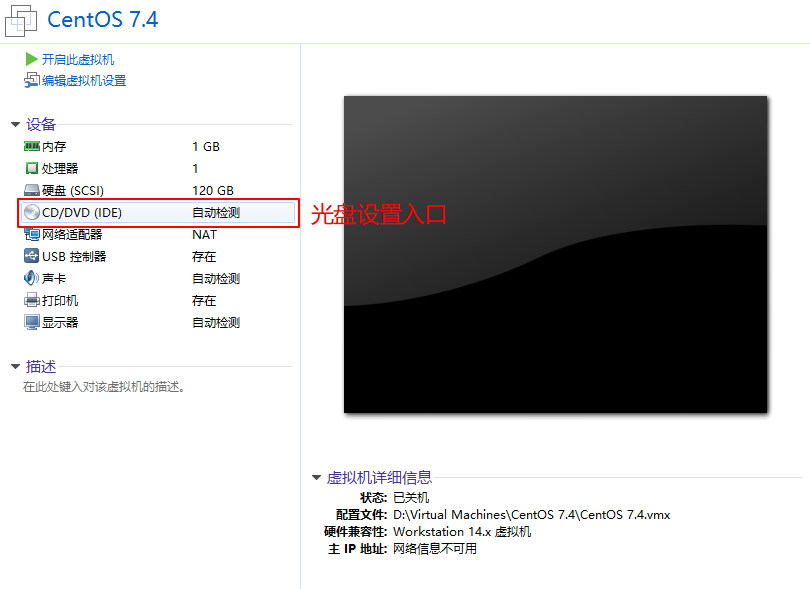
2、选择“使用ISO映像文件”,并填入 CentOS7.4DVD文件路径;
其他的项目保持默认即可
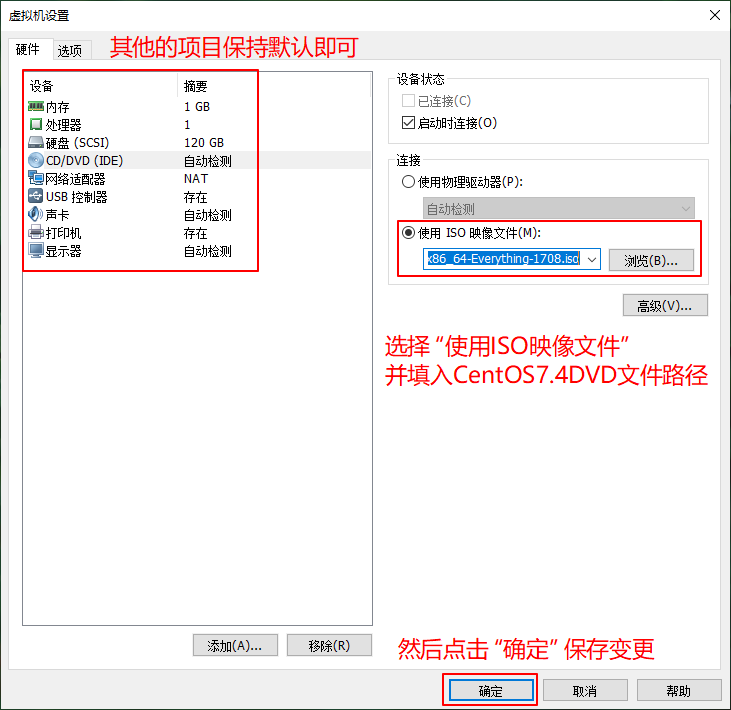
第三步:首次启动虚拟机
1、首次启动虚拟机
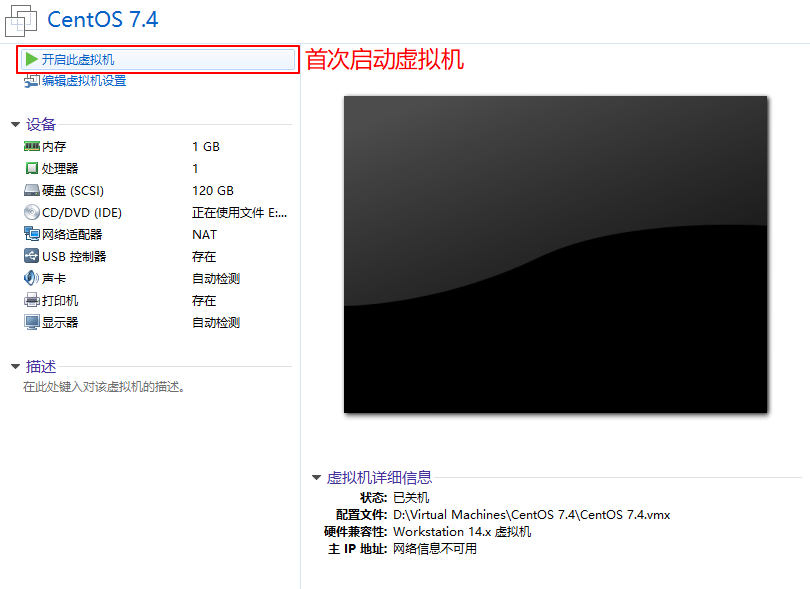
2、鼠标点进进入虚拟机,按方向键选择第一项,回车继续
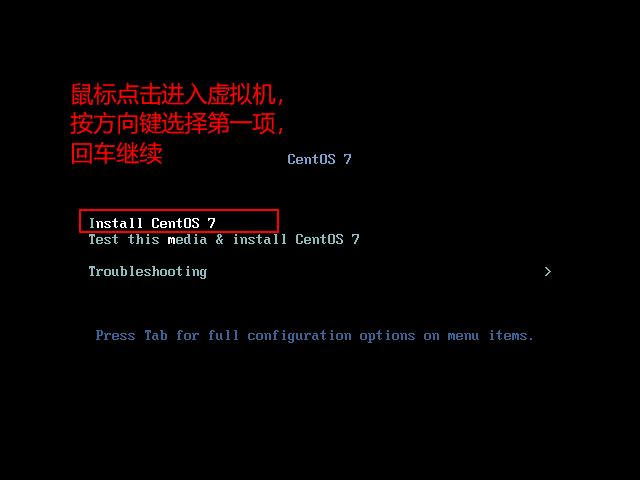
最小化方式安装
统一的磁盘分区策略:
| 分区格式 | 设备名 | 挂载点 | 文件系统类型 | 逻辑卷名 | 分区大小 |
|---|---|---|---|---|---|
| 标准分区 | sda1 | /boot | 默认 | - | 1024MiB |
| 物理卷 | sda2 | - | - | - | 剩余空间大小 |
| 卷组 | vg0 | - | - | - | 剩余空间大小 |
| 逻辑卷 | vg0-root | / | 默认 | root | 51200MiB |
| 逻辑卷 | vg0-opt | /opt | 默认 | opt | 20480MiB |
| 逻辑卷 | vg0-swap | - | swap | swap | 2048MiB |
主机名/网络统一配置策略:
| 项 | CentOS6.9环境 | CentOS7.4环境 |
|---|---|---|
| 主机名 | centos69.magedu | centos74.magedu |
| root密码 | magedu | magedu |
| IP地址 | 172.16.0.60/16 | 172.16.0.70/16 |
| 默认网关 | 172.16.0.254 | 172.16.0.254 |
| DNS服务器地址 | 114.114.114.114 | 114.114.114.114 |
| 时区 | Asia/Shanghai | Asia/Shanghai |
以最小化方式安装CentOS6.9
第一步:准备阶段
1、欢迎界面
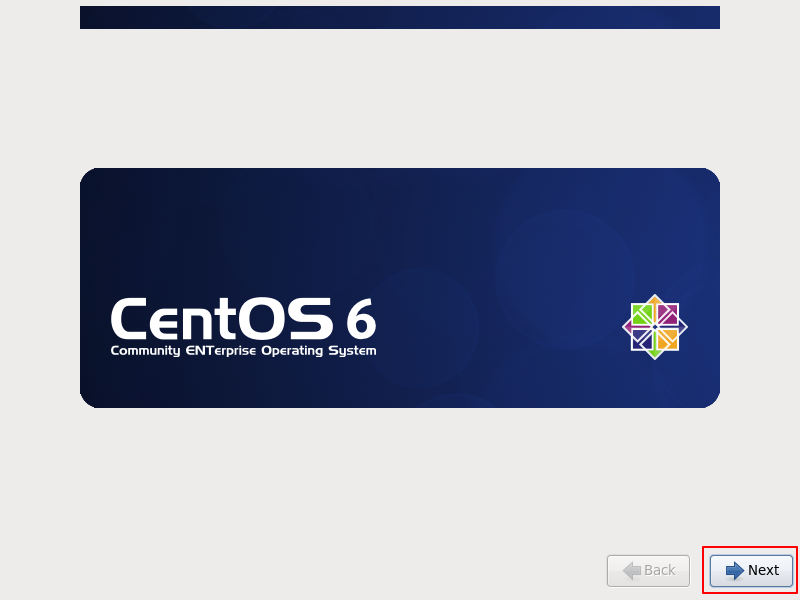
2、请选择默认的 “English” 作为系统语言
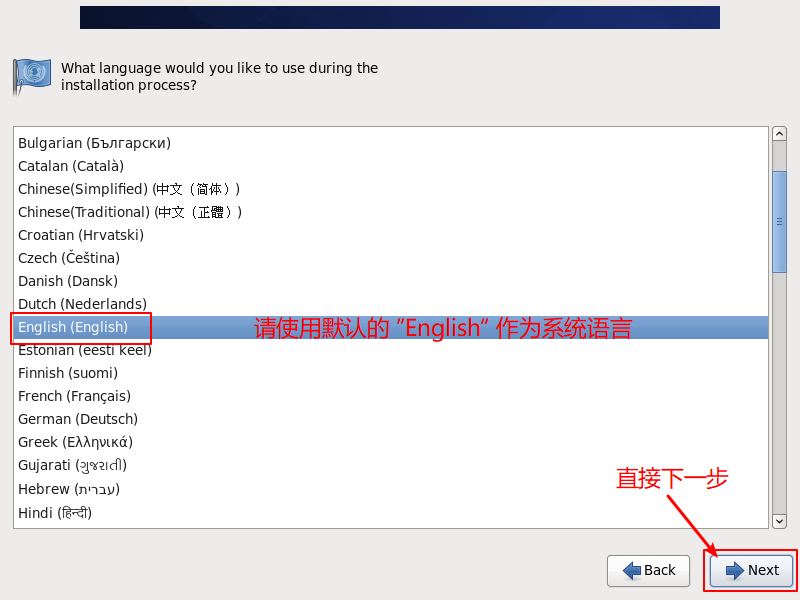
3、选择默认的键盘布局即可
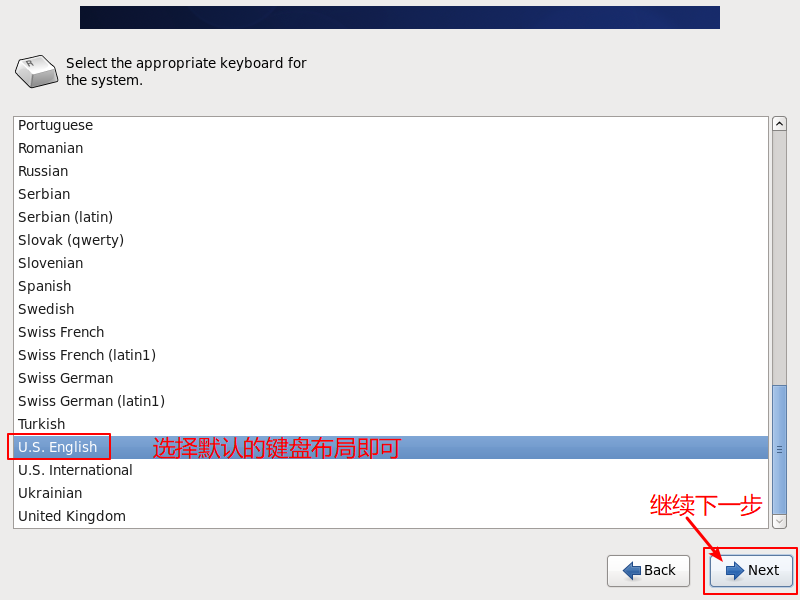
4、使用默认的存储类型
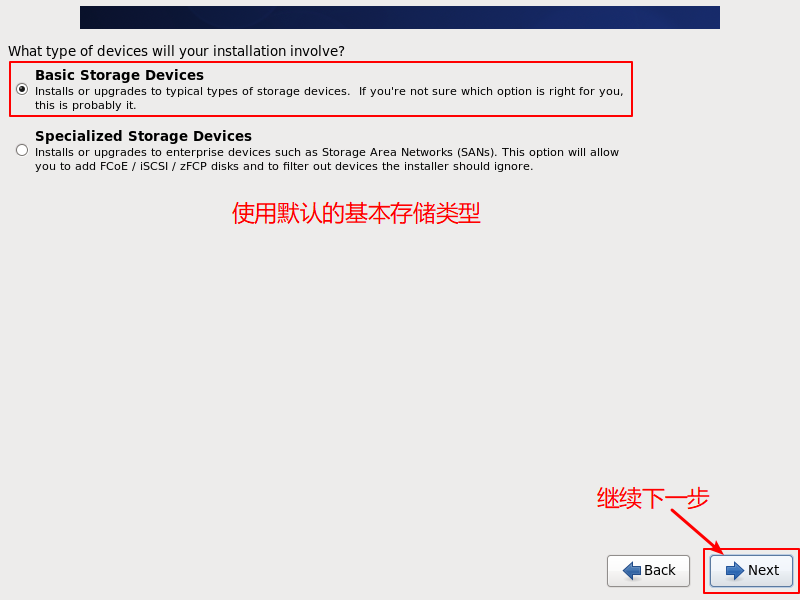
5、选择 “是,初始化磁盘”
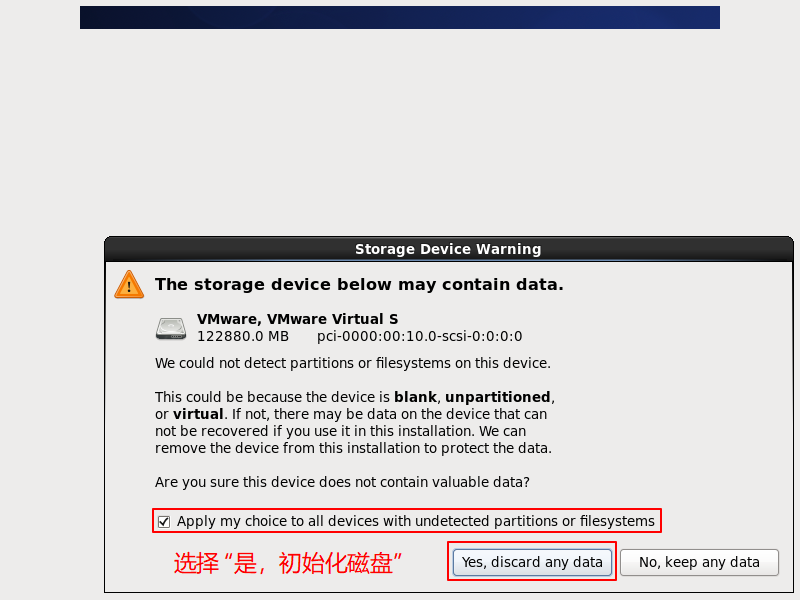
第二步:主机名和网络设置
1、设置主机名和域后缀
第一个点号之前是主机名
第一个点号之后是域后缀
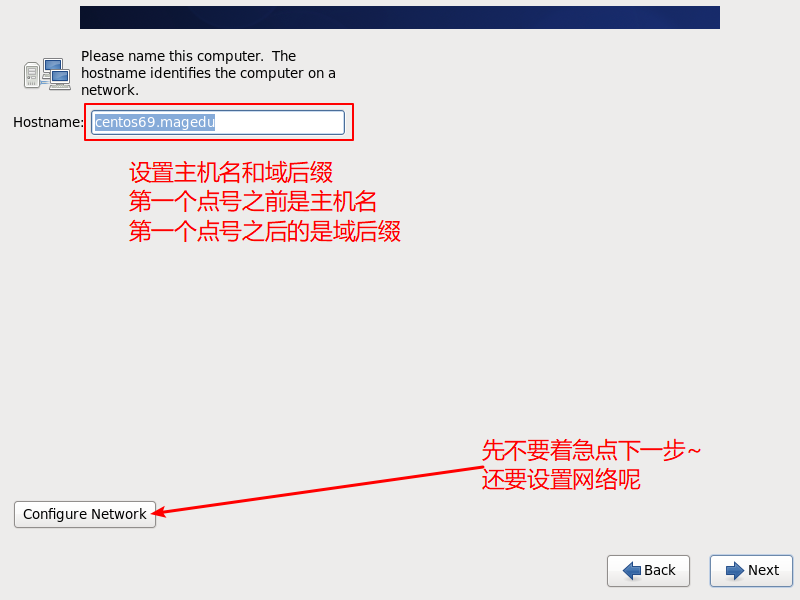
2、点击 “网络设置” 按钮
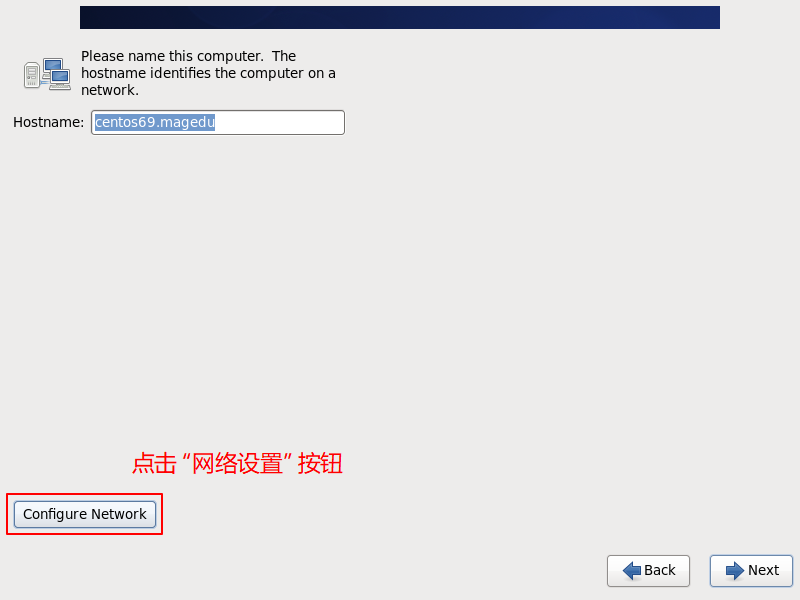
3、先选择 “System eth0” ,然后点击 “编辑” 按钮
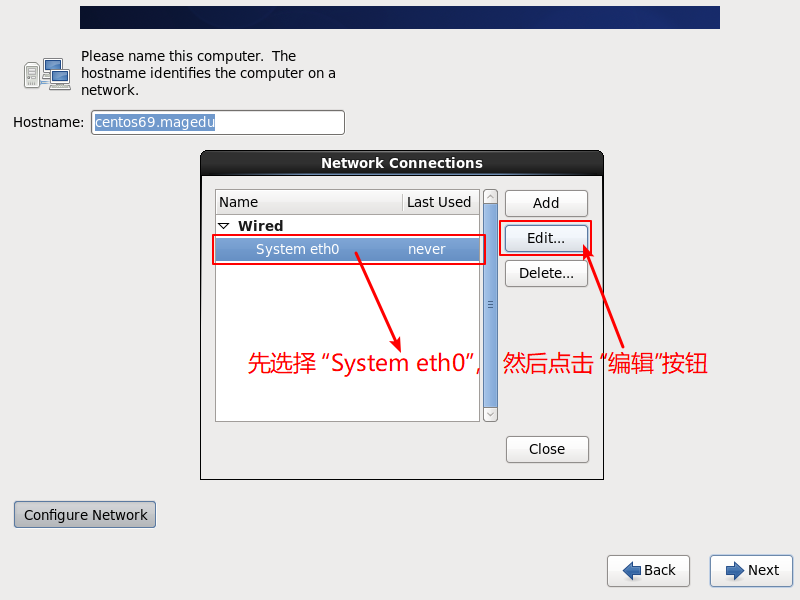
4、勾选 “开机时自动连接”
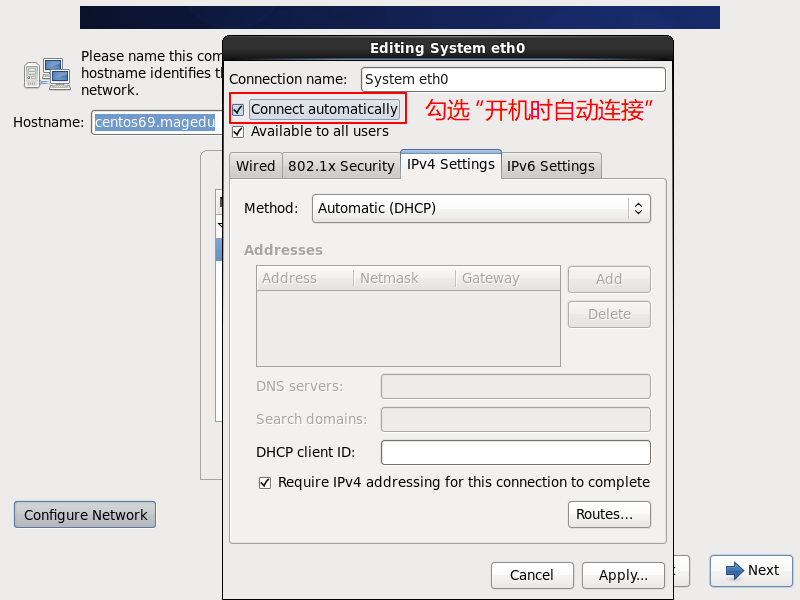
5、IPv4选择 “手动设置地址”
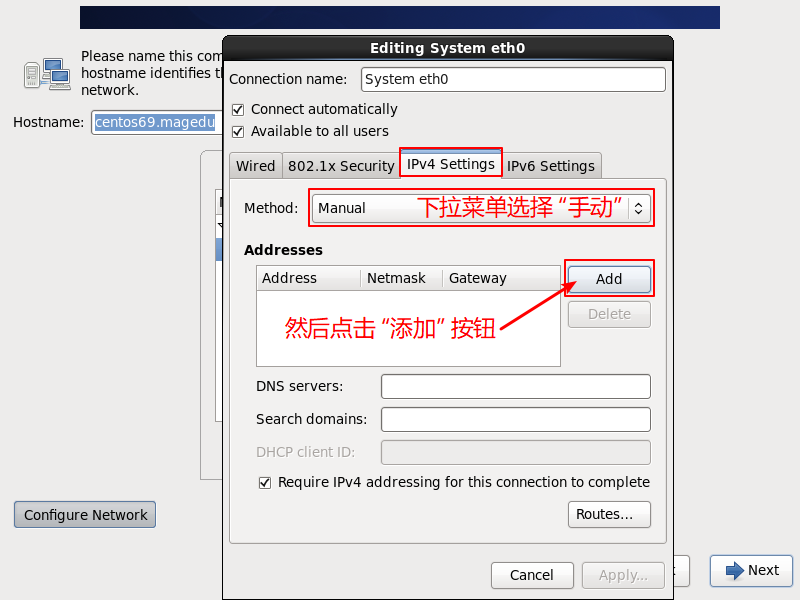
6、手动设置 IP地址、子网掩码位数、默认网关
IP地址:172.16.0.60/16
默认网关:172.16.0.254
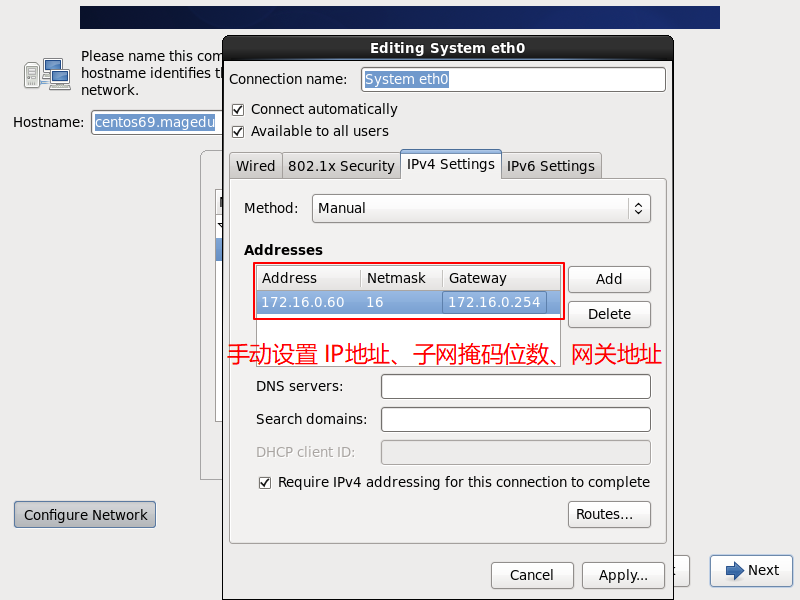
7、推荐的DNS服务器地址
DNS:114.114.114.114
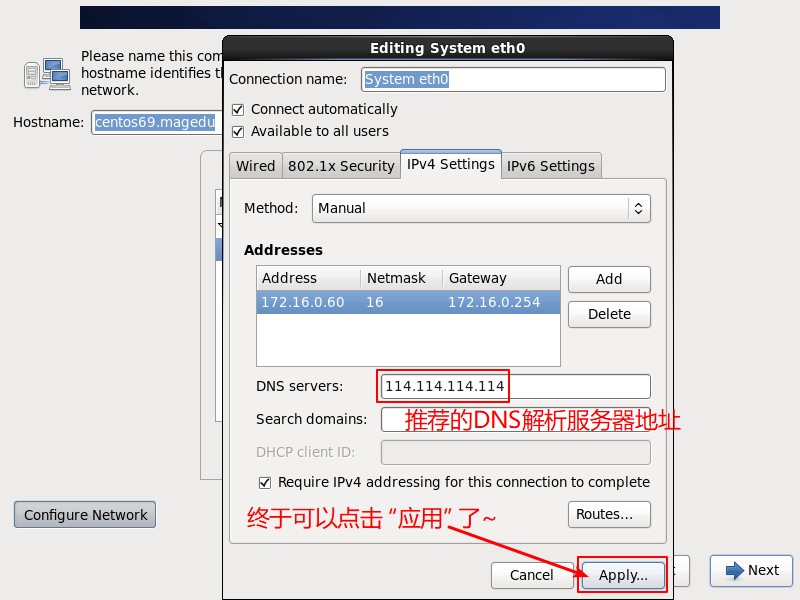
8、点击 “完成” 关闭网络设置
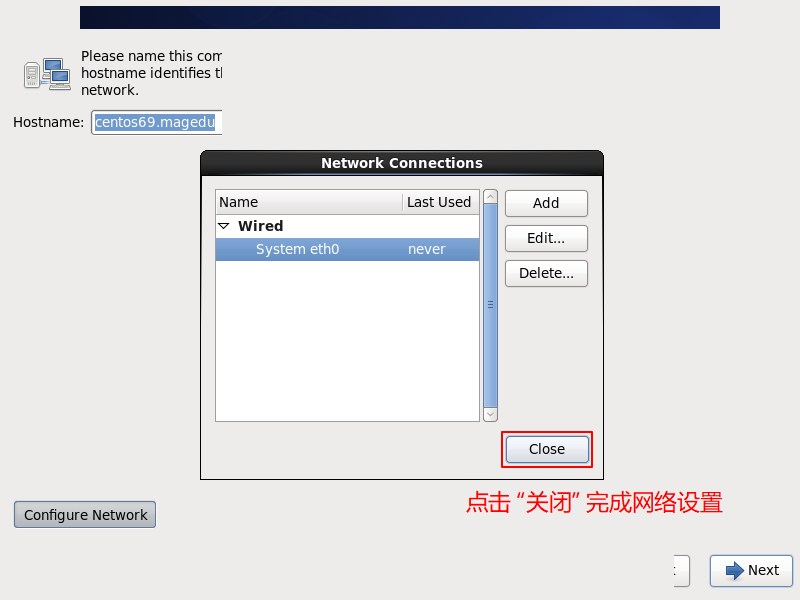
9、终于可以点击 “下一步” 啦~~
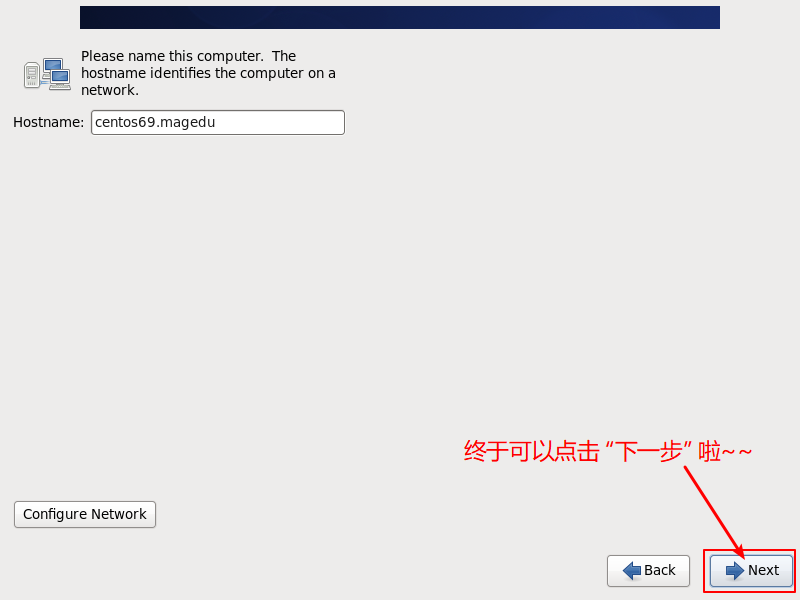
第三步:设置时区
先在下拉列表中选择 “亚洲/上海”
然后取消选择 “UTC时钟” 的勾选
最后点击 “下一步”
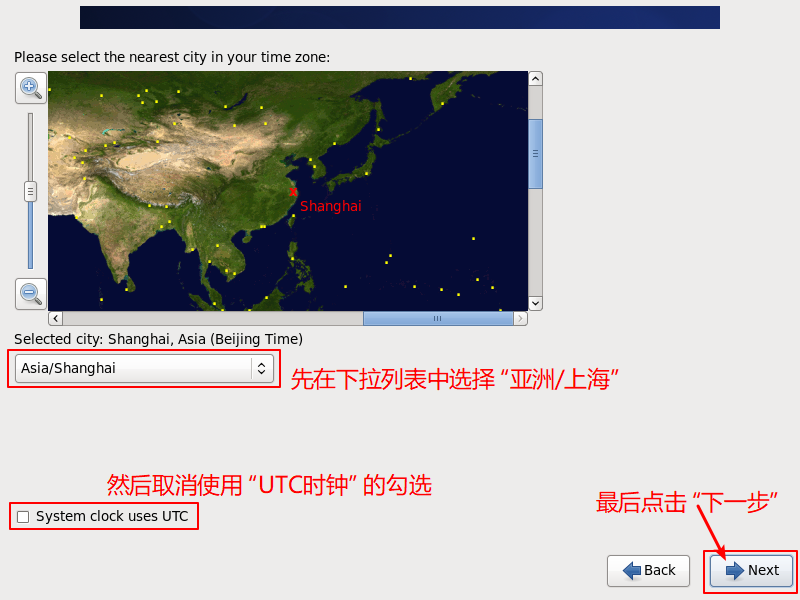
第四步:设置root用户密码
1、此处将root用户密码设置为 magedu
警告!
实际工作中的任何环境,
务必将root密码设置的足够复杂,
请参考 “复杂密码的设置策略”
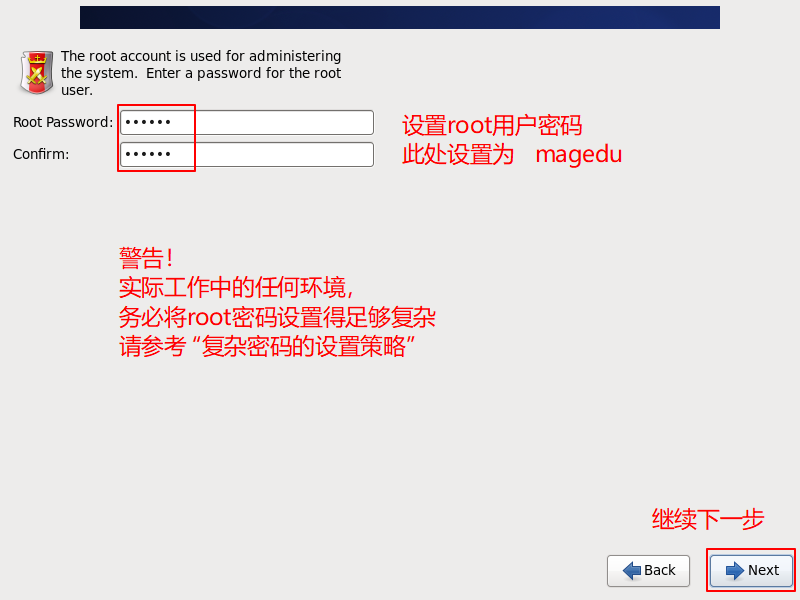
2、(实验环境)继续使用弱密码
由于此处的密码设置仅用于实验演示,
点击下一步之后会弹出密码检测提醒,
提示我们输入的密码强度不够,
(实验环境)点击 ”继续使用“ 忽略提醒
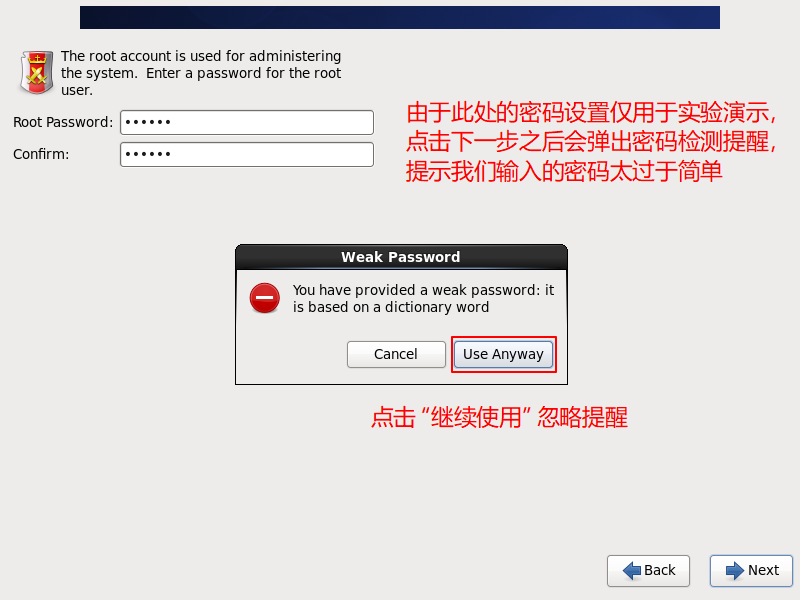
第五步:磁盘分区策略
1、选择 “自行创建自定义的分区策略”
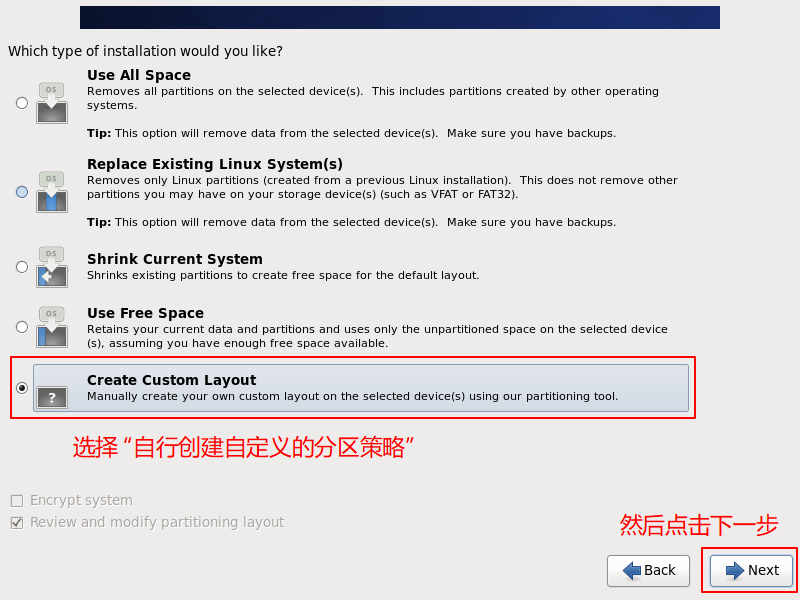
2、点击创建第一个分区
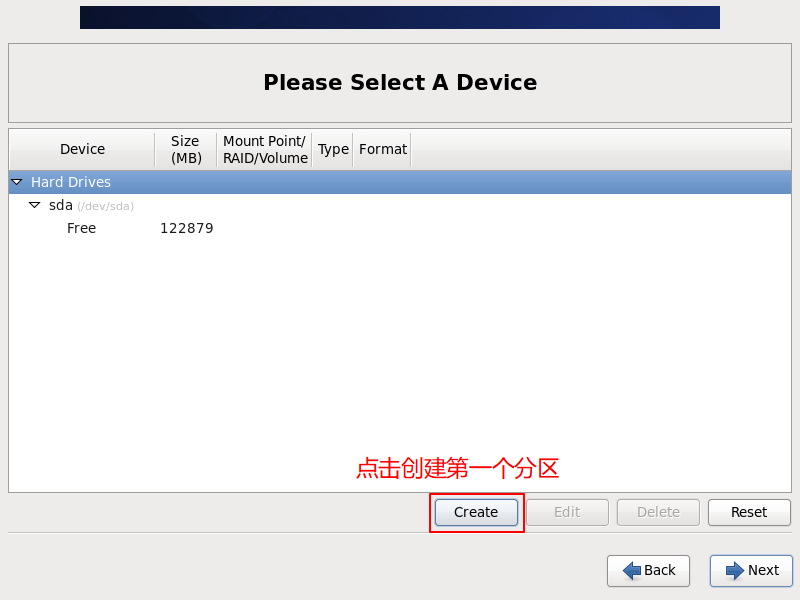
3、使用默认的 “标准分区类型”
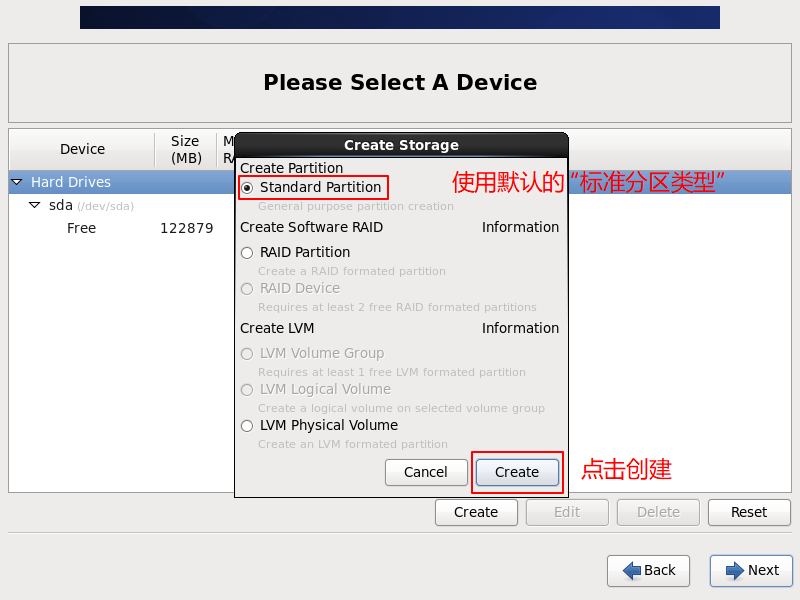
4、创建启动分区
- 挂载点:/boot
- 文件系统类型:Ext4
- 分区大小:1024MiB
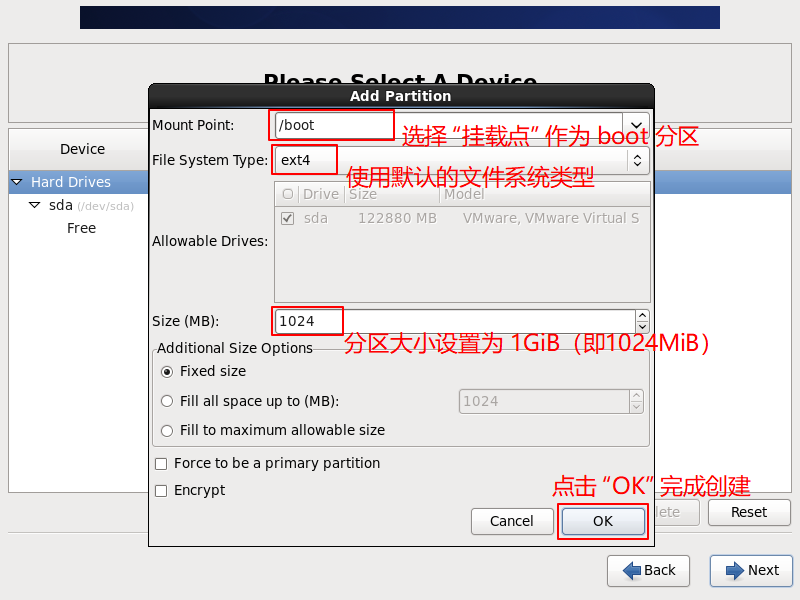
5、继续创建下一个分区
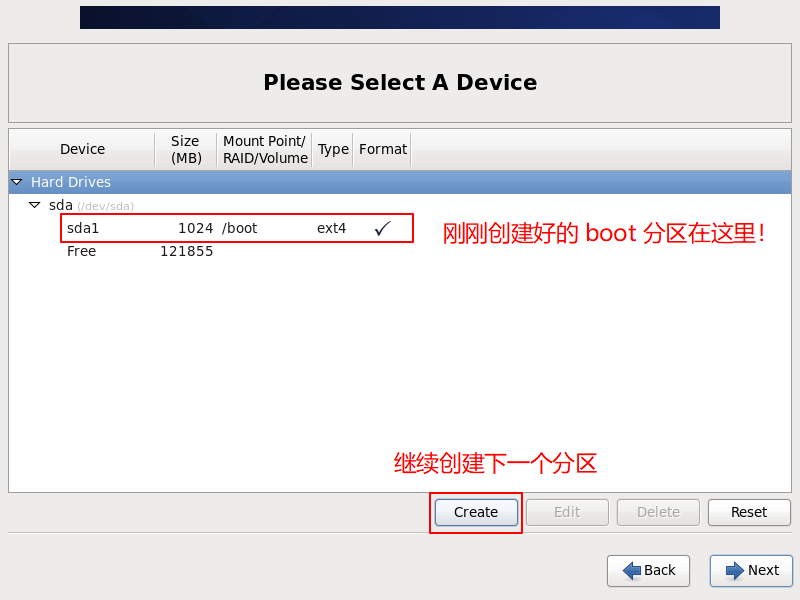
6、分区类型选择 “物理卷”
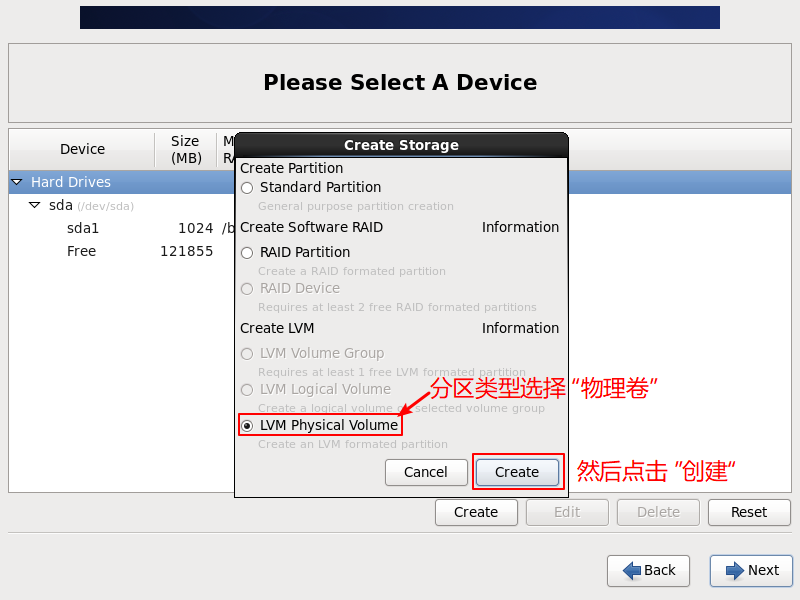
7、选择 “将剩余空间占满”
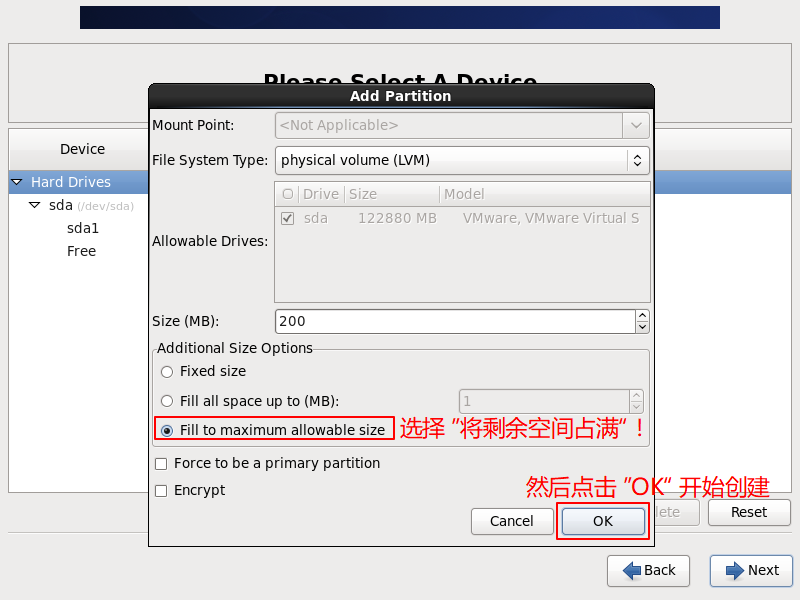
8、接下来创建卷组
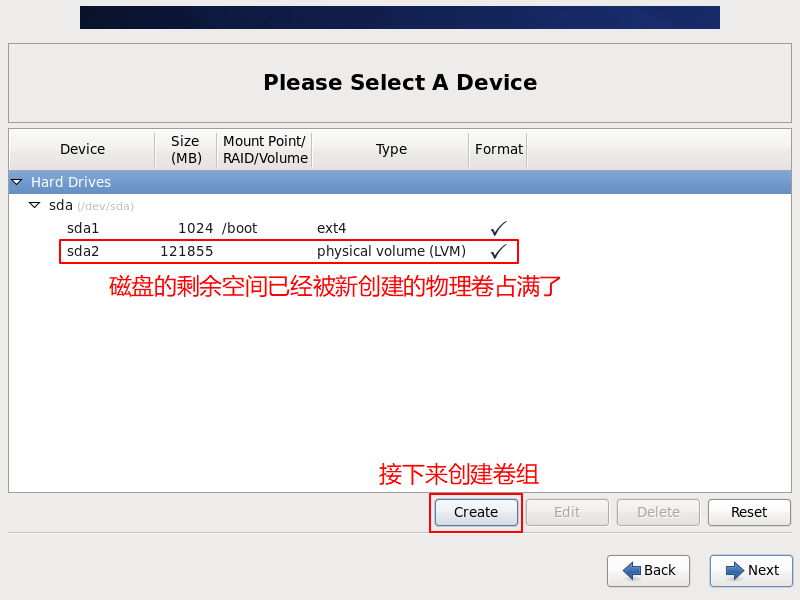
9、分区类型选择 “卷组”
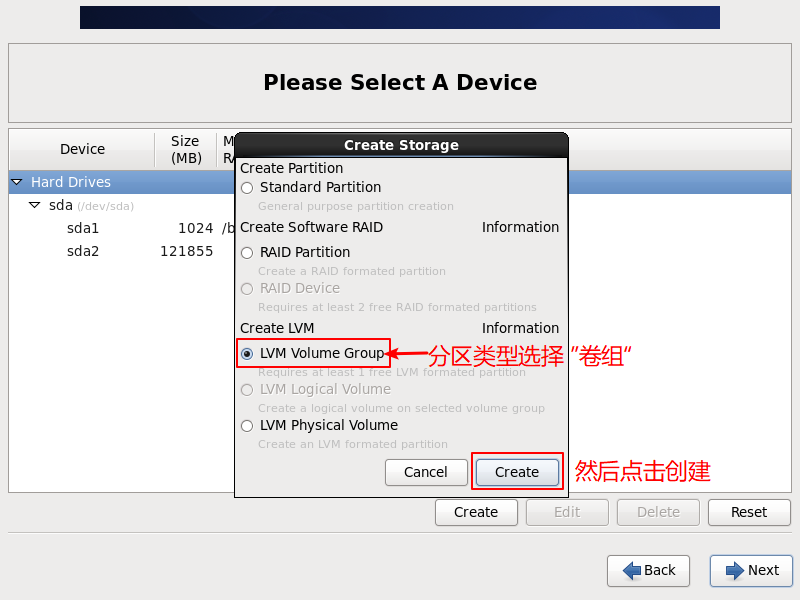
10、设置卷组名称 vg0
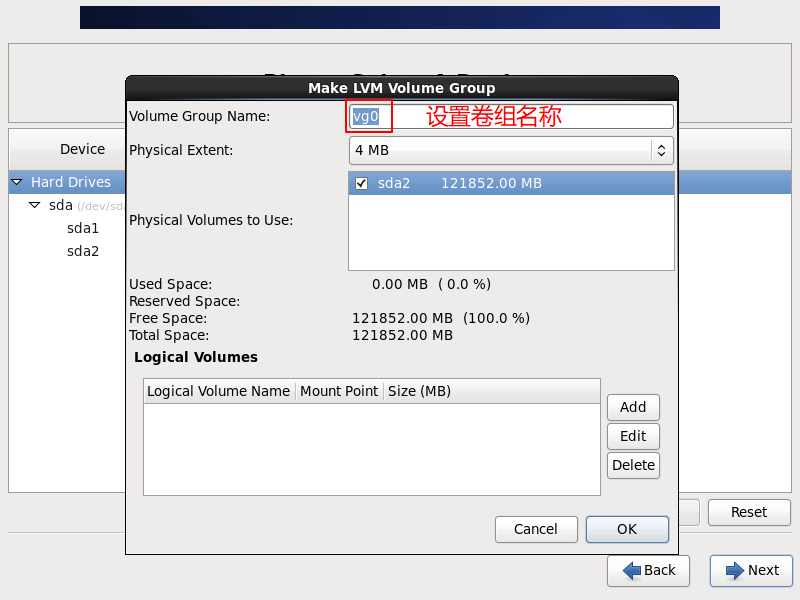
11、点击 “添加” 按钮,开始添加第一个逻辑卷
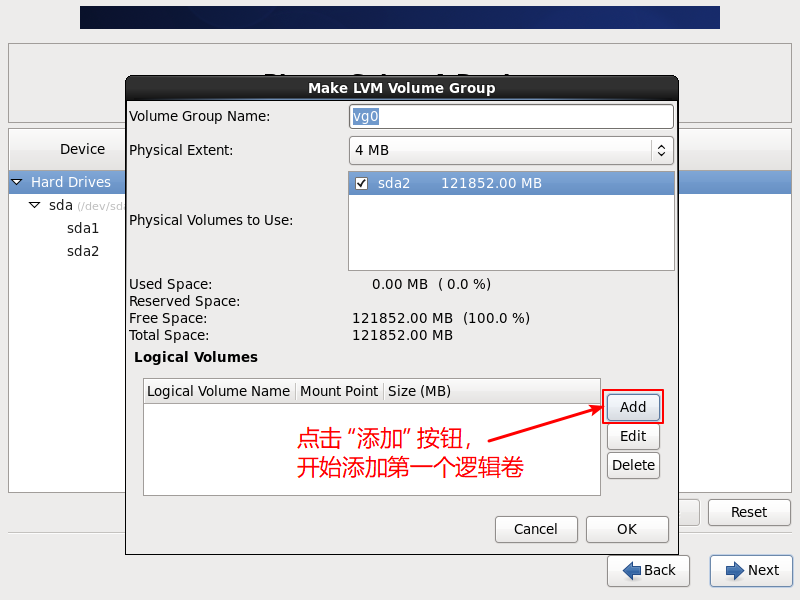
12、创建用于 根目录 分区的逻辑卷
- 挂载点:/
- 文件系统类型:Ext4
- 逻辑卷名:root
- 逻辑卷分区大小:51200MiB
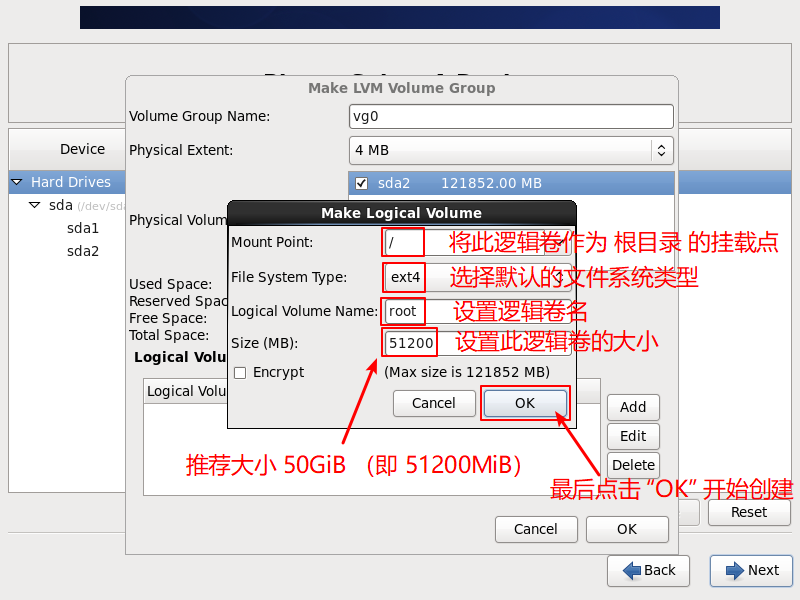
13、继续创建下一个逻辑卷分区
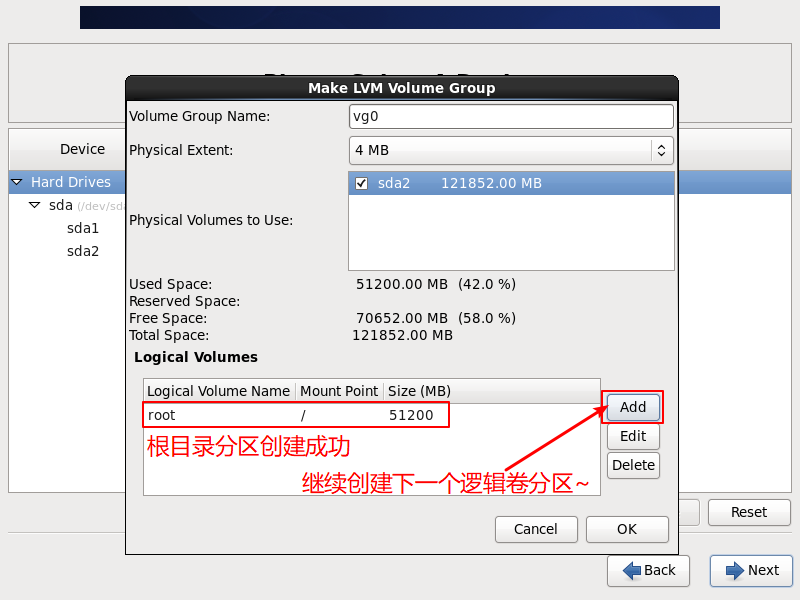
14、创建用于 /opt 分区的逻辑卷
- 挂载点:/opt
- 文件系统类型:Ext4
- 逻辑卷名:opt
- 逻辑卷分区大小:20480MiB
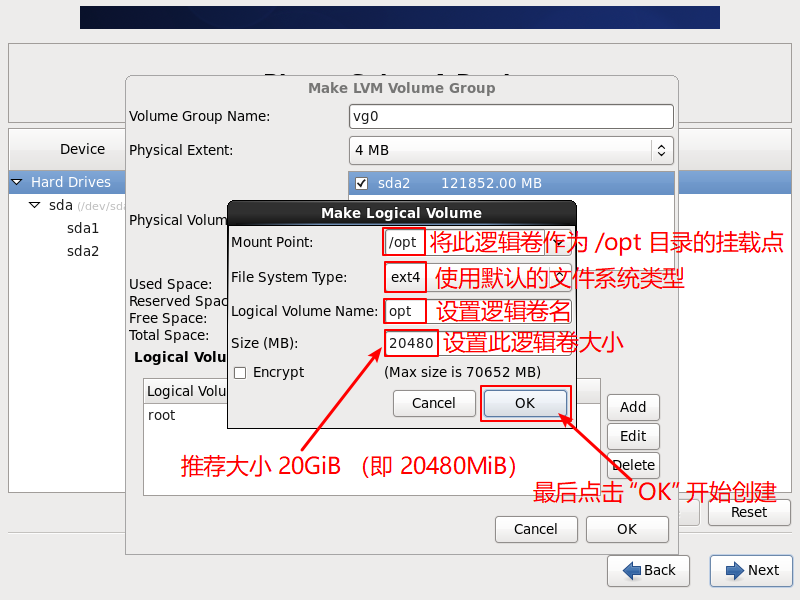
15、继续创建最后一个逻辑卷分区
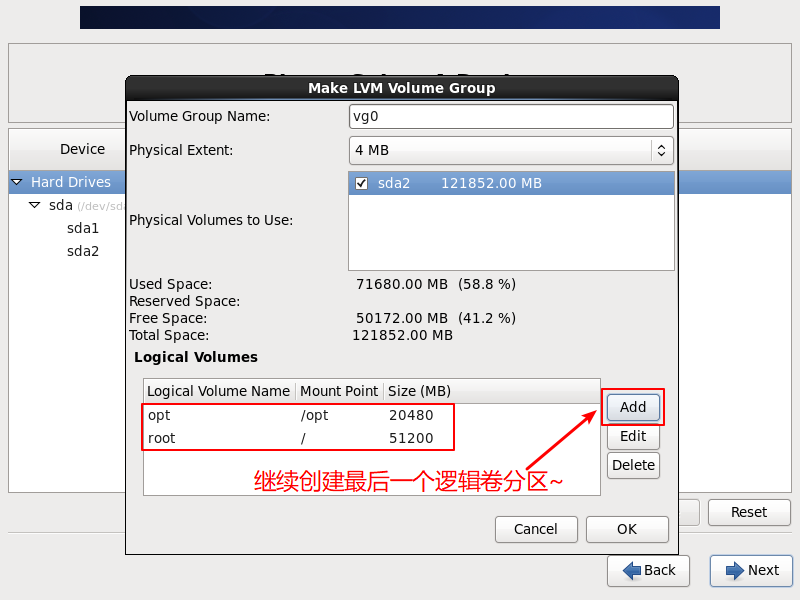
16、创建用于 swap 分区的逻辑卷
- 文件系统类型:swap
- 注意:交换分区是一种特殊的文件系统类型,没有挂载点
- 逻辑卷名:swap
- 逻辑卷分区大小:2048MiB
- 由于此虚拟机仅1GB内存
- 交换分区大小推荐设置为内存大小的两倍,即 2GiB
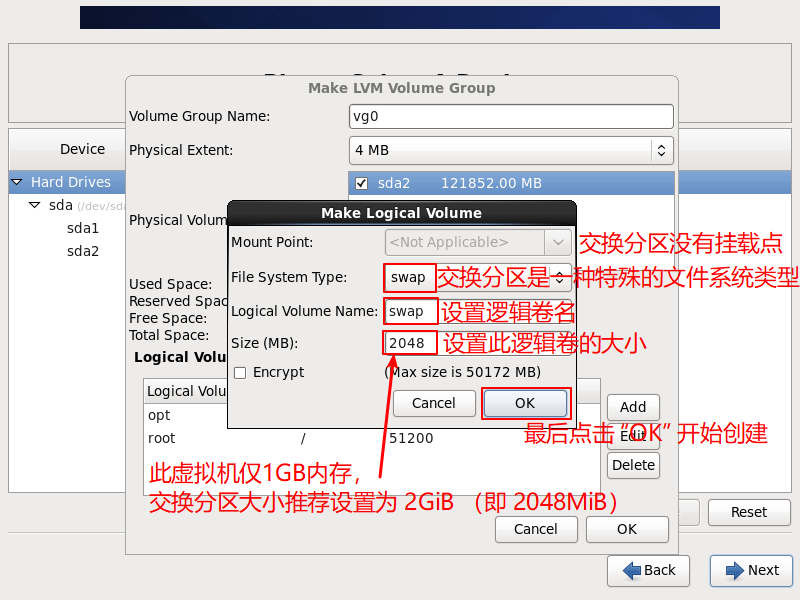
17、最后点击 “OK” 完成 卷组合逻辑卷的设置
N/A 表示 Swap 分区没有挂载点
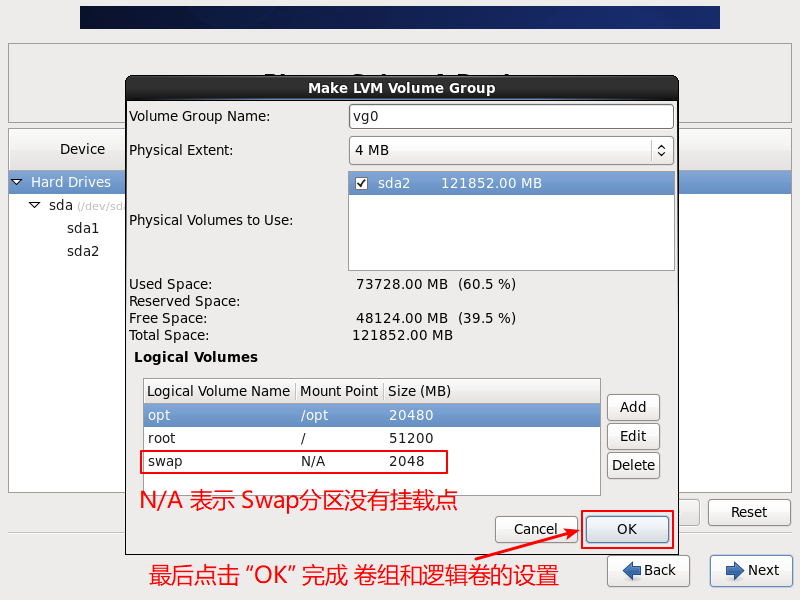
18、请点击 “继续” 按钮
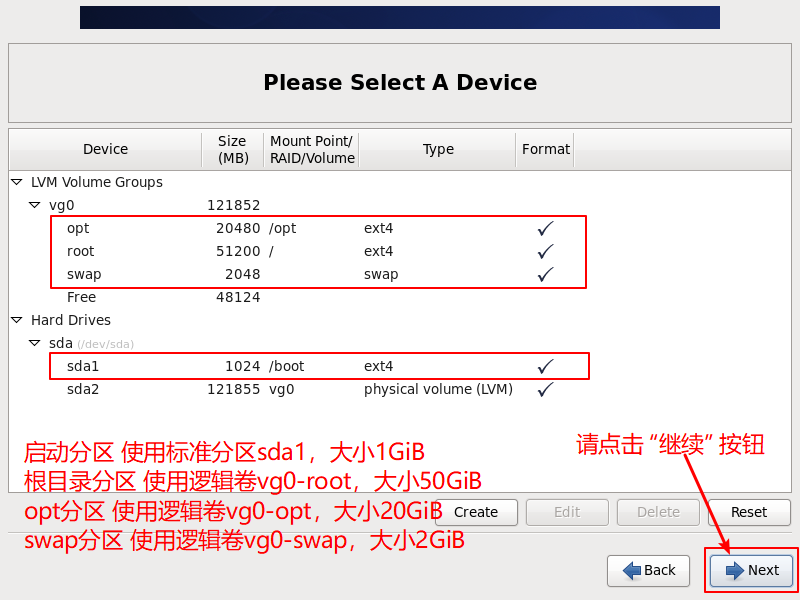
19、必须点击 “格式化” 按钮!否则无法使创建的分区策略生效
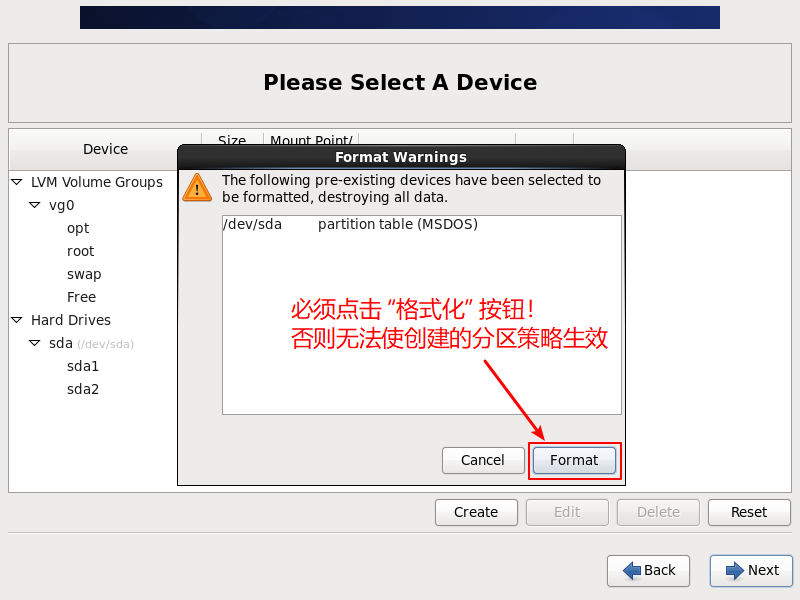
20、必须选择 “将所有更改写入磁盘”,否则刚刚创建的磁盘分区策略不生效
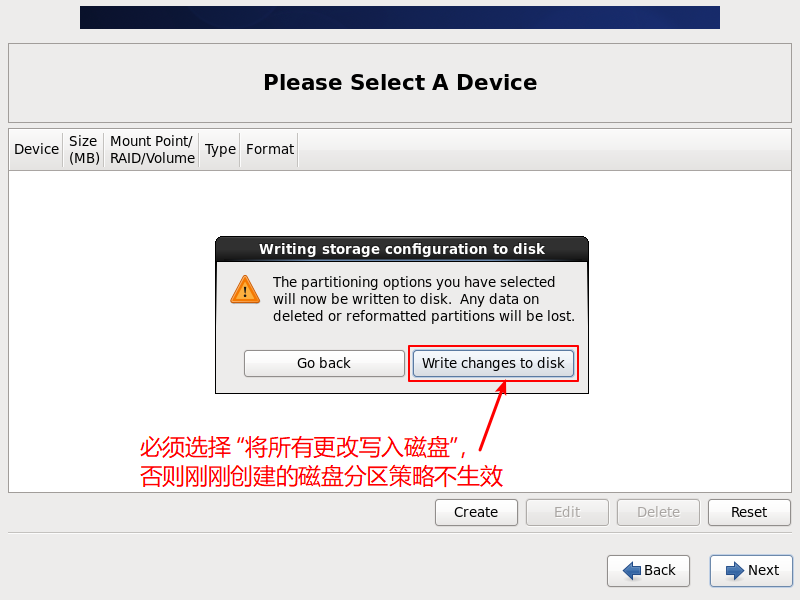
第六步:默认安装 BootLoader
此处保持默认选中即可
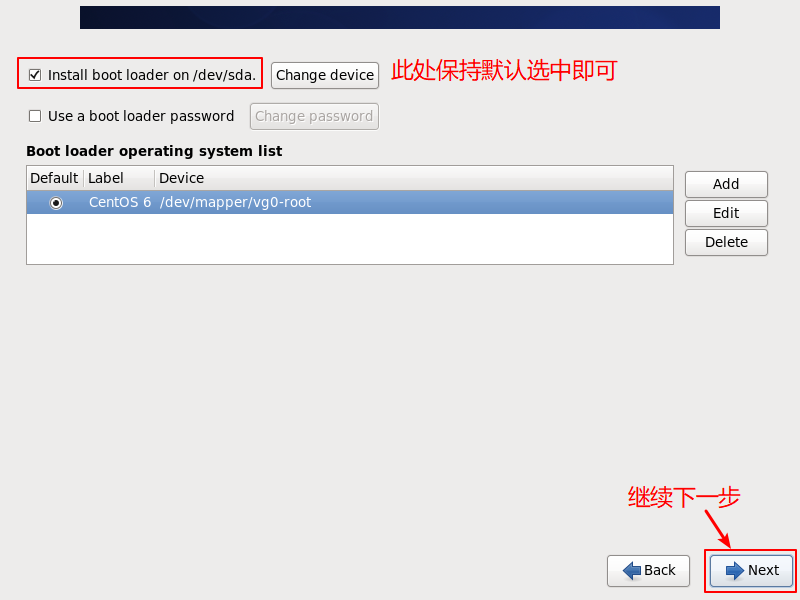
第七步:最小化安装方式
1、选择安装方式 “最小化安装”
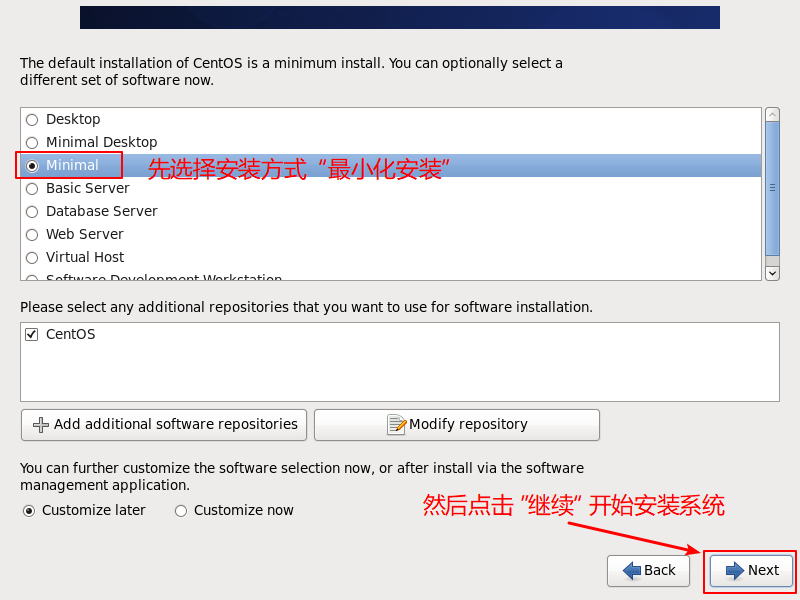
2、最小化安装方式:需要安装228个软件包
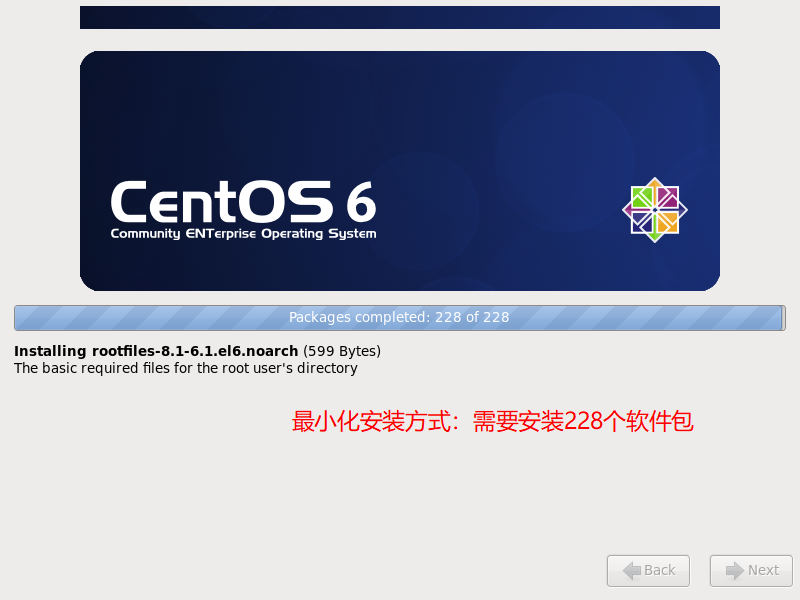
3、安装完毕,等待手动重启
点击 “重启” 按钮即可重启进入CentOS6.9系统
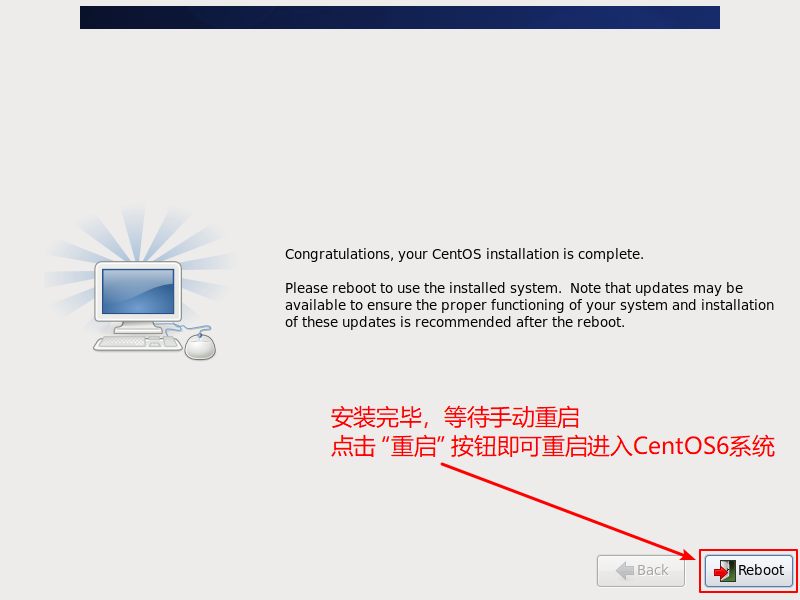
以最小化方式安装CentOS7.4
第一步:准备阶段
选择默认的语言 “英语”
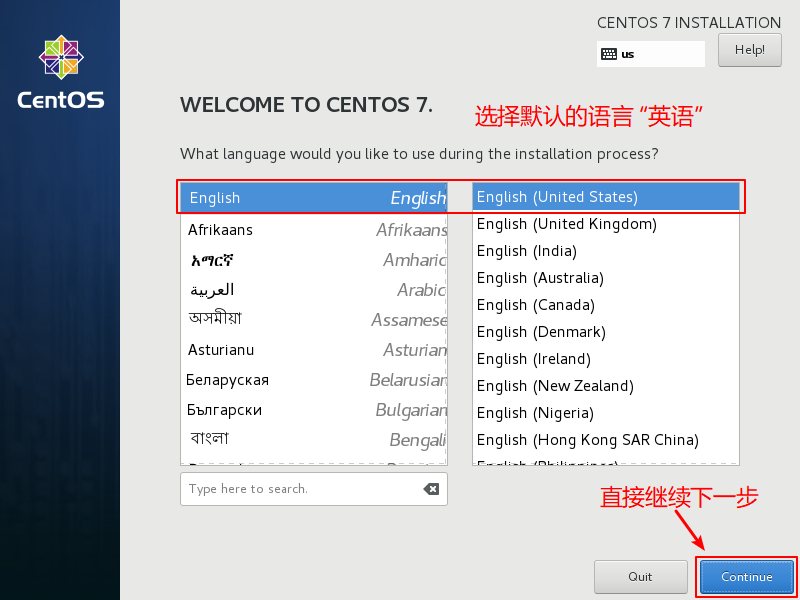
第二步:更改时区
1、点击更改时区
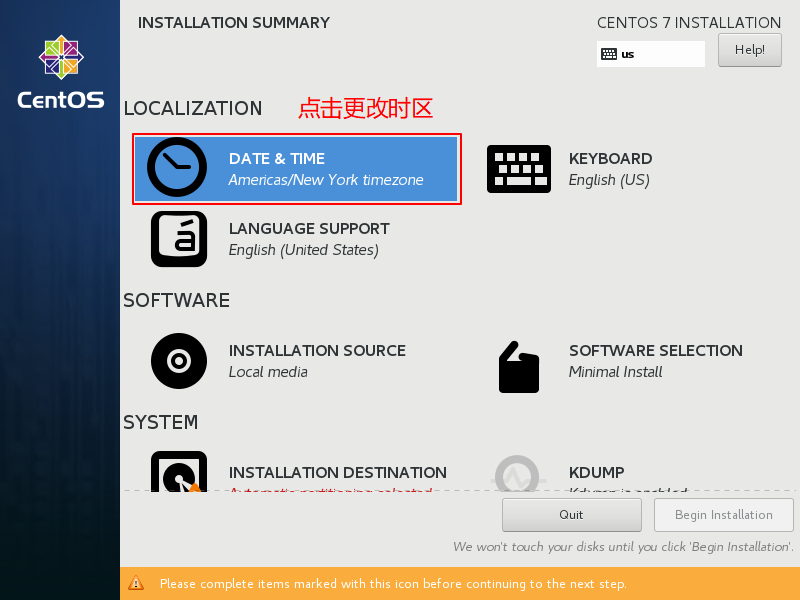
2、选择时区 “亚洲/上海” ,然后点击 “完成”
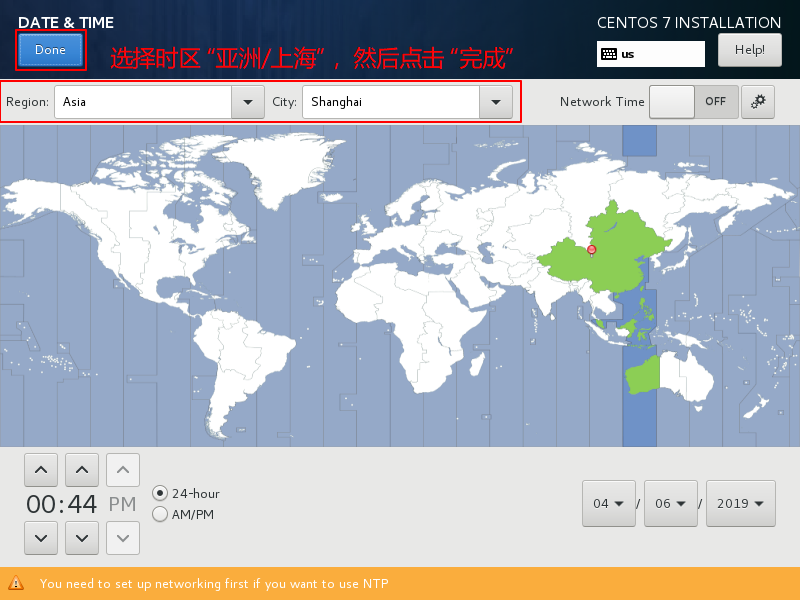
第三步:键盘布局和系统语言
1、保持默认的键盘布局即可
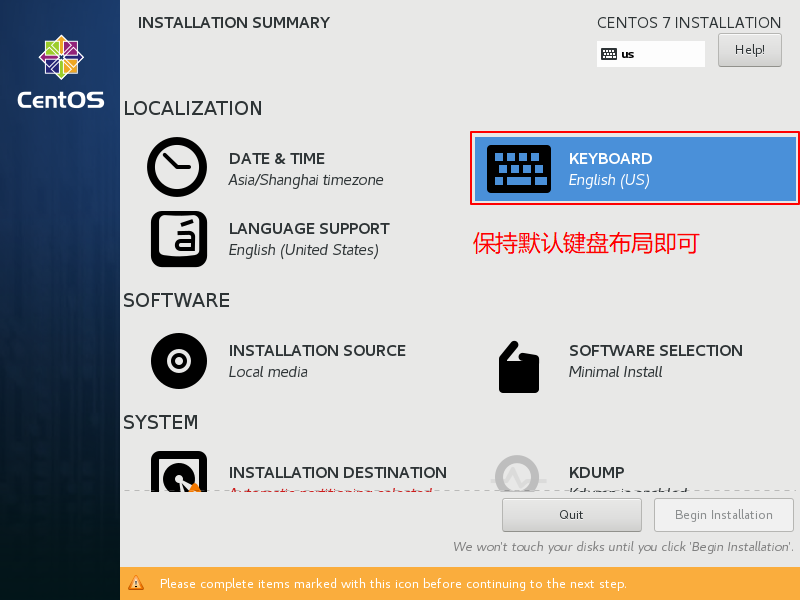
2、保持默认的系统语言 “英语”
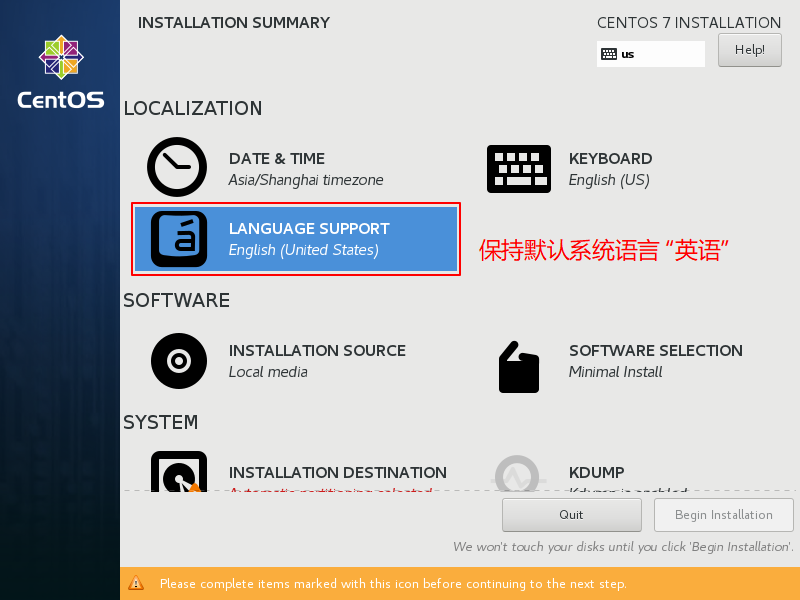
第四步:无关紧要的设置
1、安全策略保持默认即可
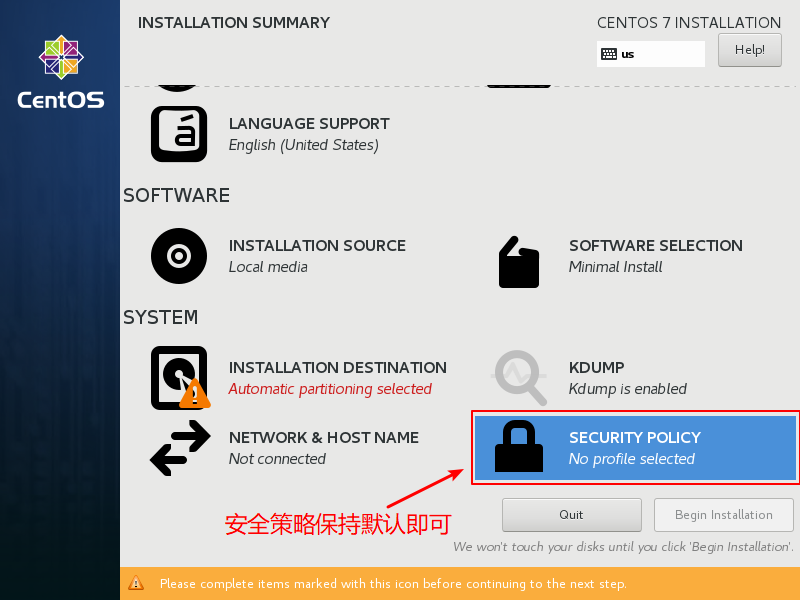
2、点击进入Kdump设置
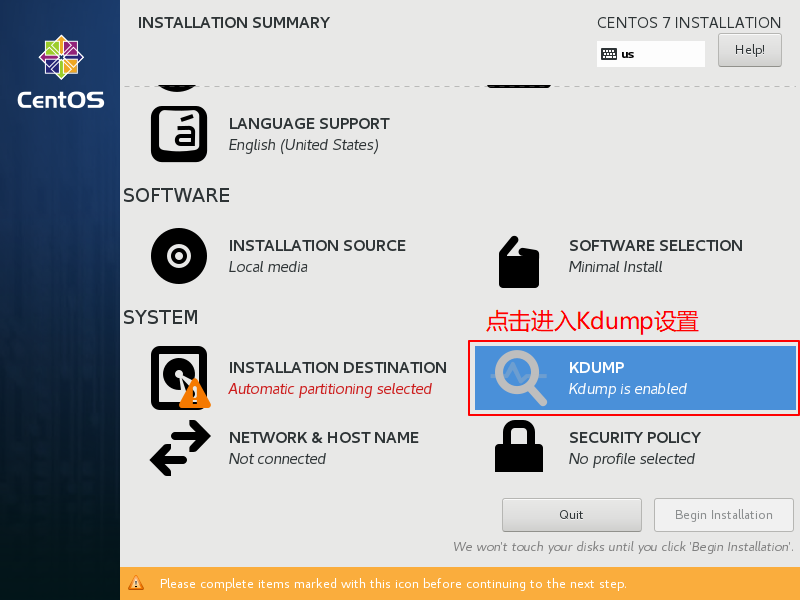
3、取消此项勾选,禁用Kdump
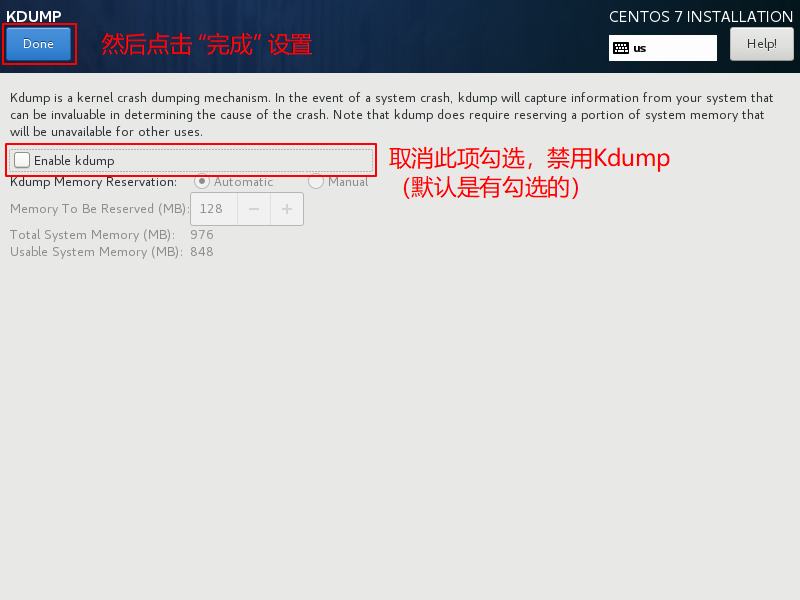
第五步:主机名和网络设置
1、进入网络设置和主机名设置
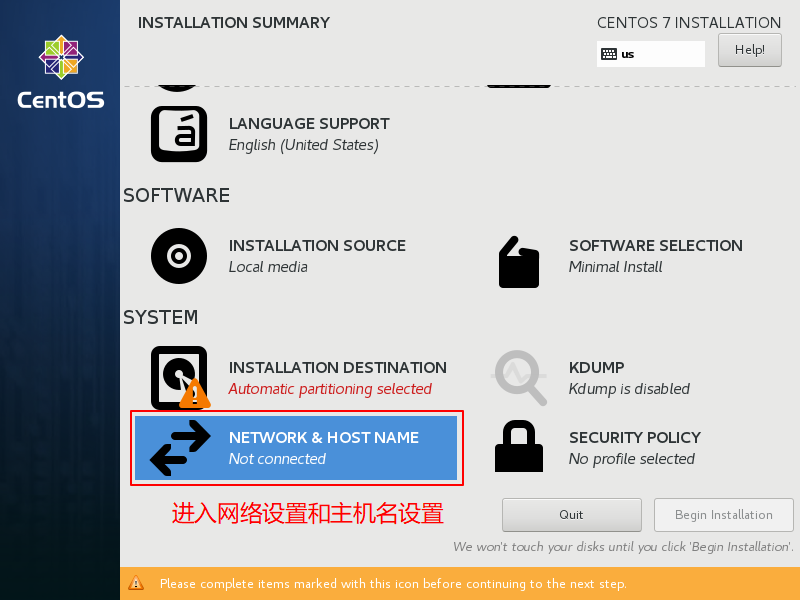
2、设置主机名和域后缀
然后点击 “应用” 按钮
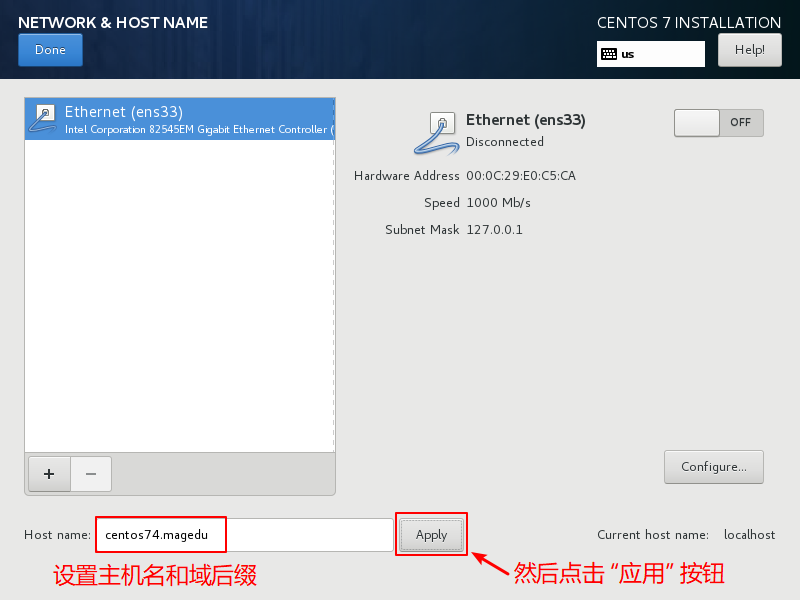
3、点击进行网络设置
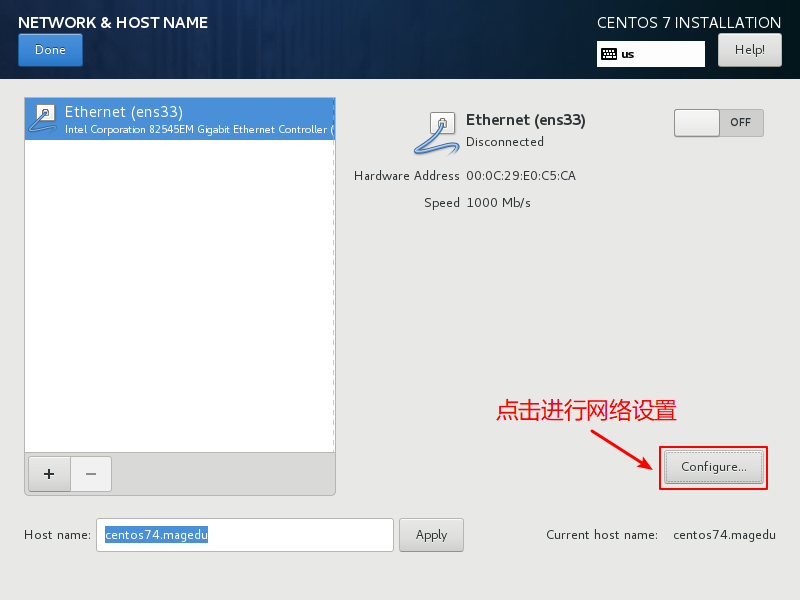
4、开机时启用该网卡
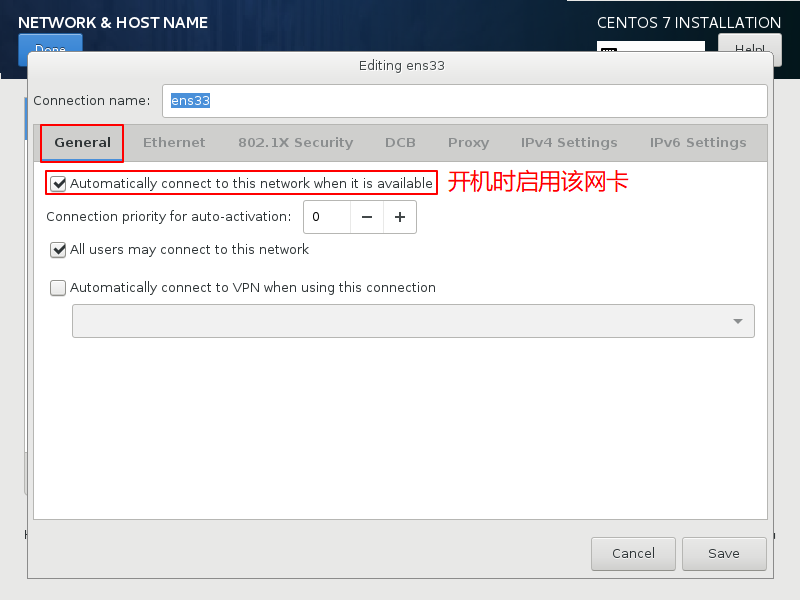
5、IPv4使用 “手动配置方式”
然后点击 “添加” 按钮
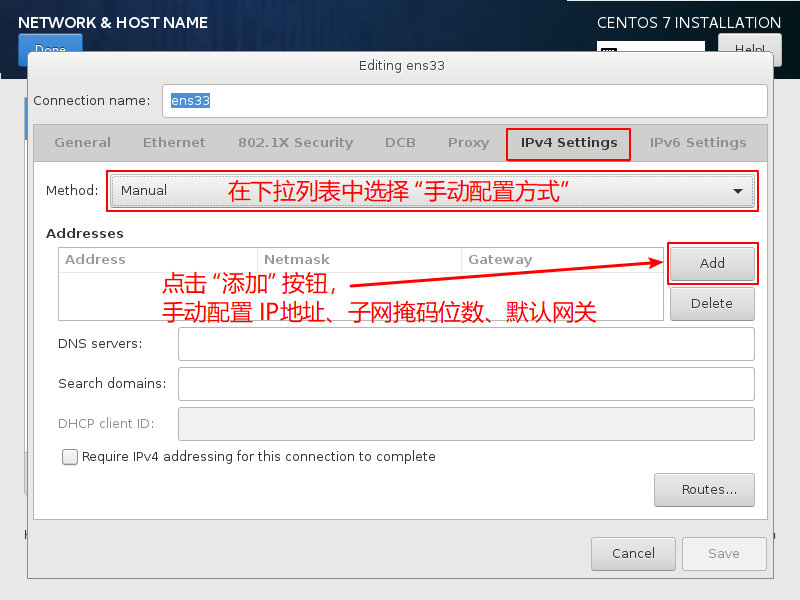
6、手动指定 IP地址、子网掩码位数、默认网关
- IP地址:172.16.0.70/16
- 默认网关:172.16.0.254
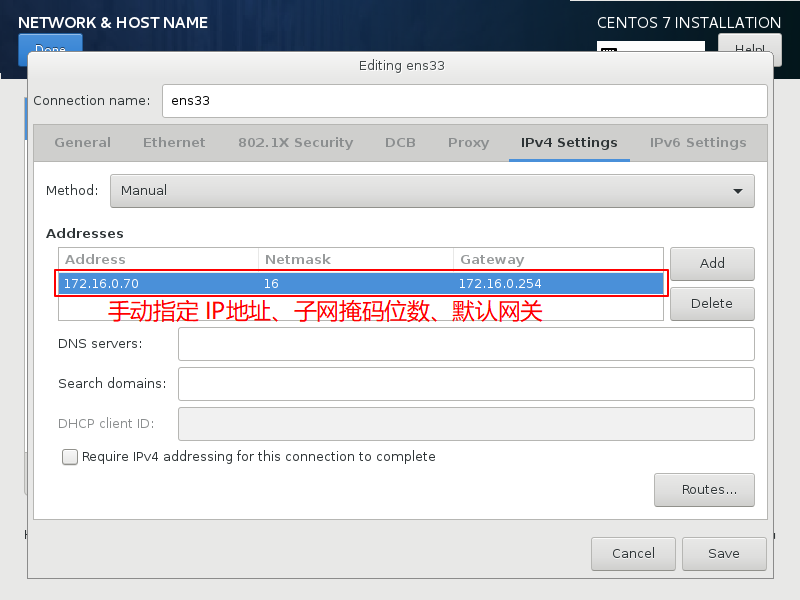
7、推荐的DNS服务器地址
DNS:114.114.114.114
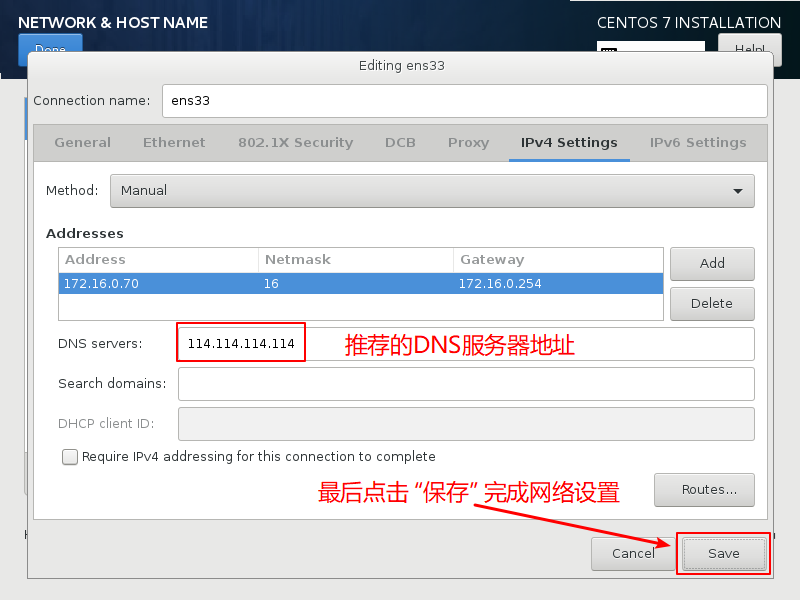
8、点击 “完成”
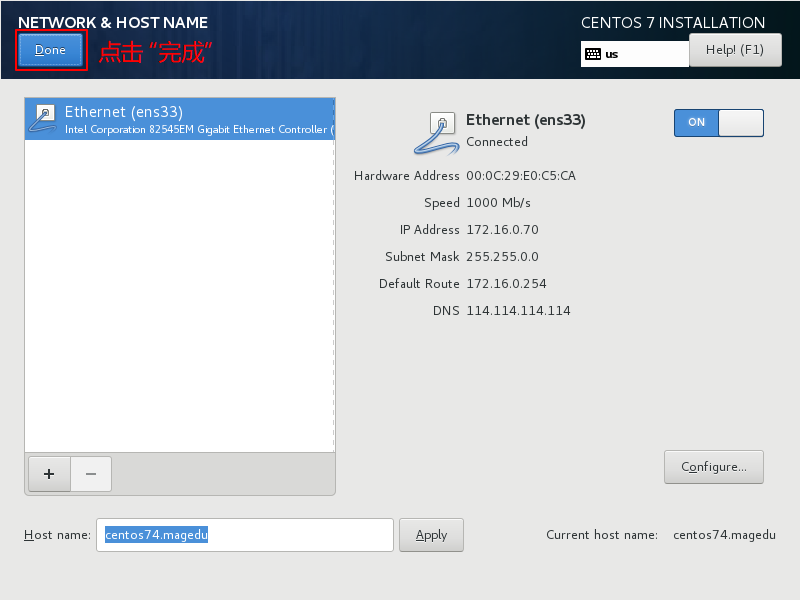
第六步:磁盘分区策略
1、点击进入磁盘分区设置
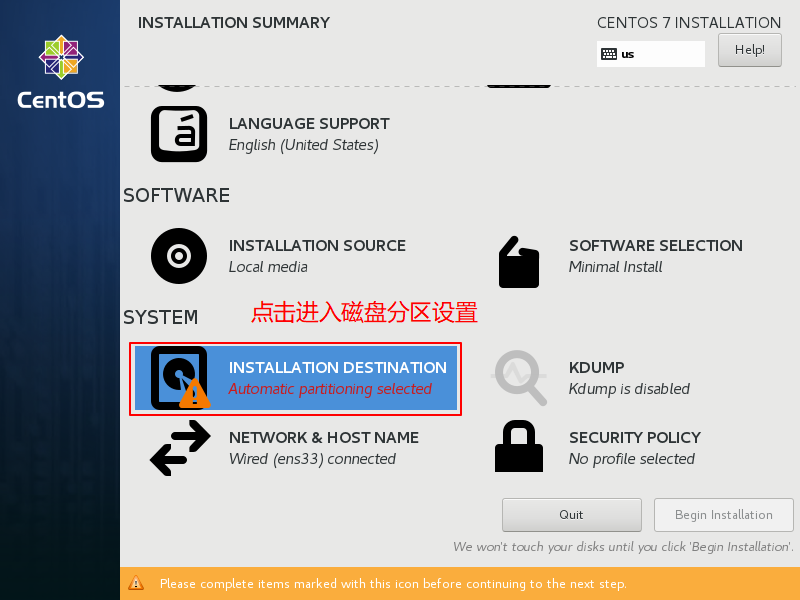
2、选择 “自定义方式”
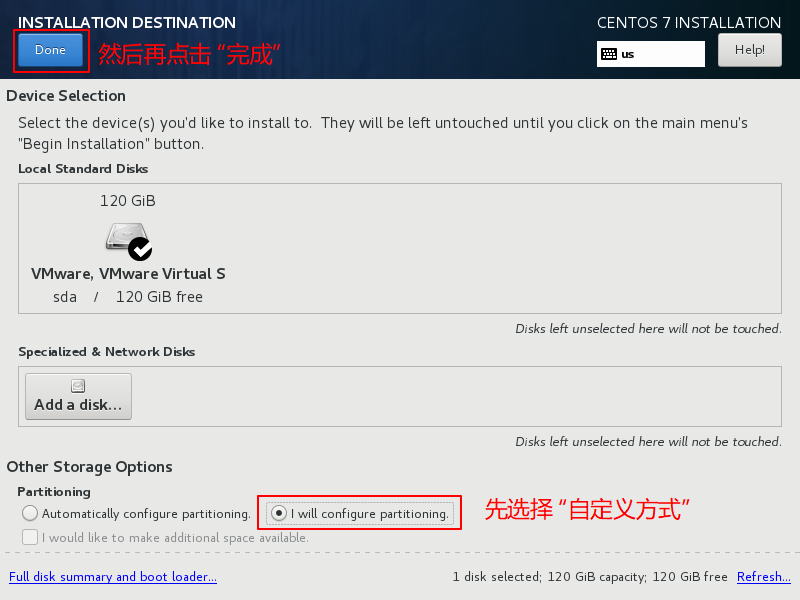
3、直接点击 加号 按钮,添加第一个分区
保持默认的LVM分区类型
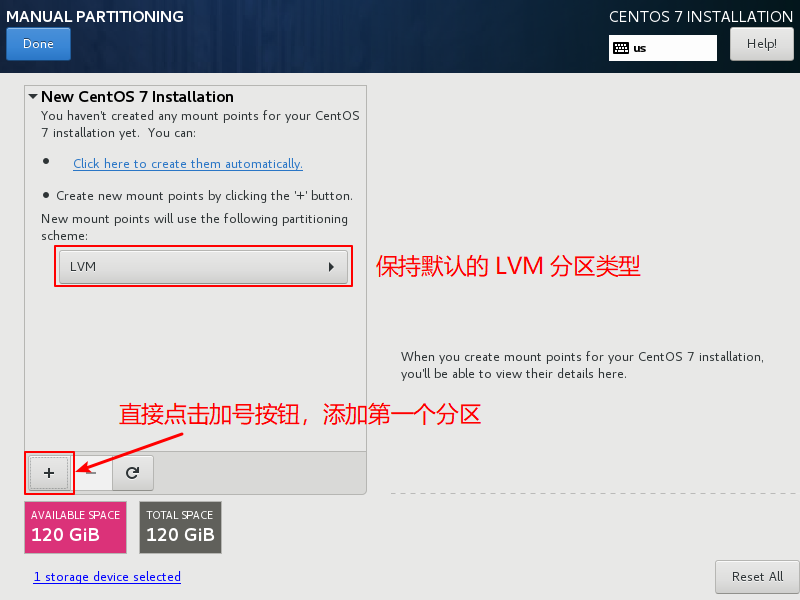
4、创建启动分区
- 挂载点:/boot
- 分区大小:1024MiB
- 注意:创建启动分区默认使用 “标准分区类型”,且无法更改。因为启动分区不支持LVM
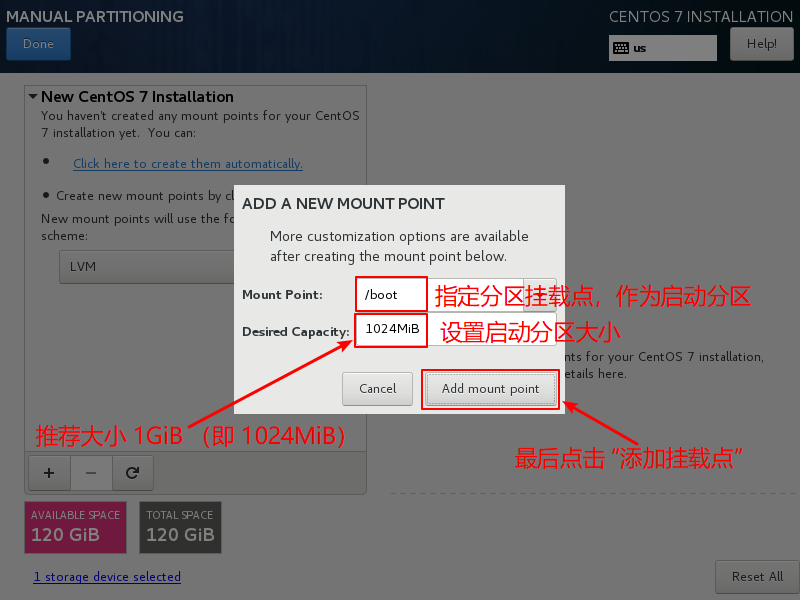
5、继续添加下一个分区
(启动分区保持默认的文件系统即可)
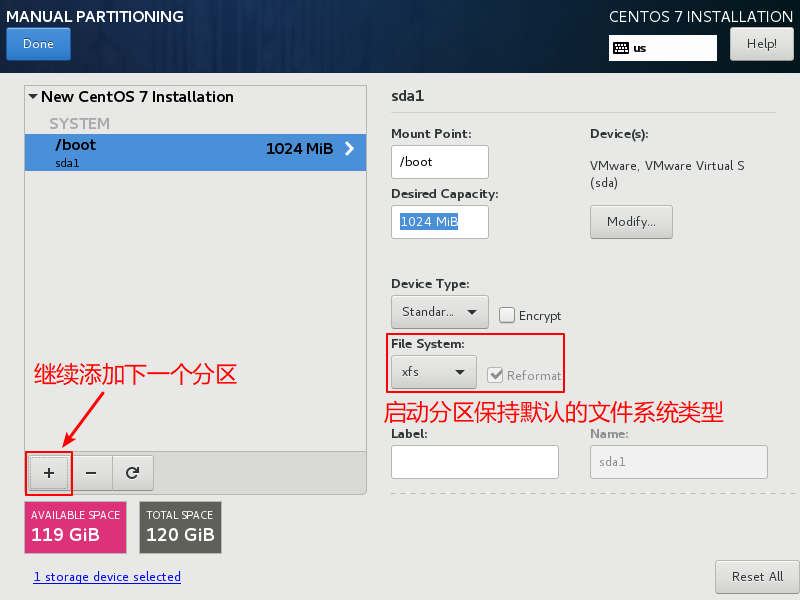
6、创建根目录分区
- 挂载点:/
- 分区大小:51200MiB
- 注意:默认会自动在磁盘剩余空间上创建一个物理卷和卷组,并同时在此基础上创建第一个逻辑卷作为当前分区使用
- 逻辑卷名默认为 root
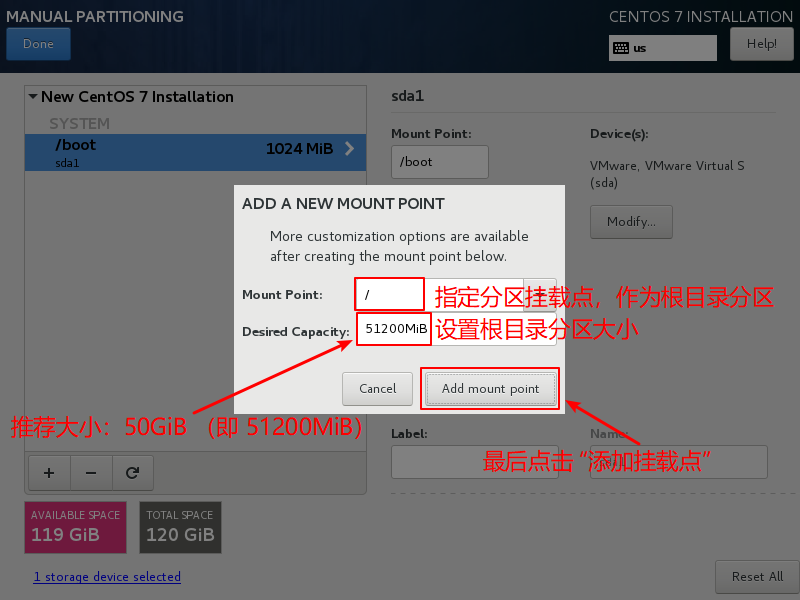
7、需要修改自动创建的卷组名称
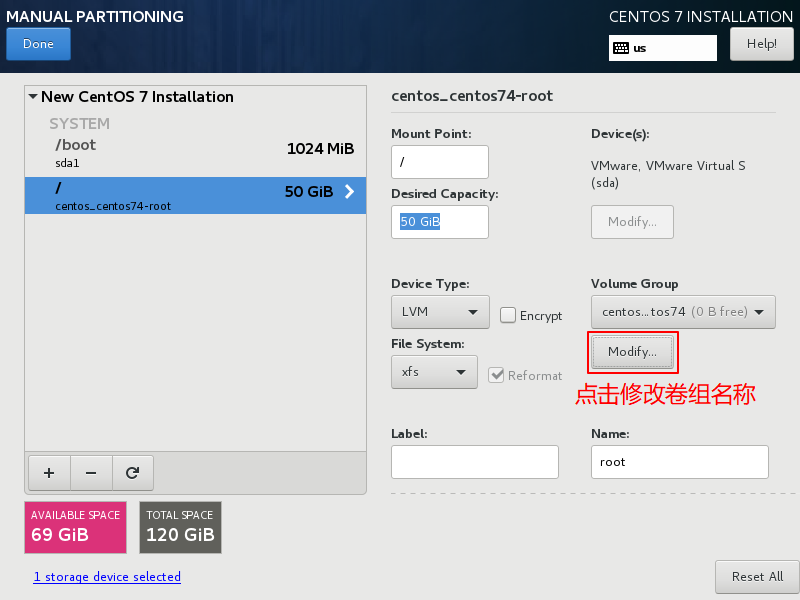
8、将卷组名称修改为 vg0
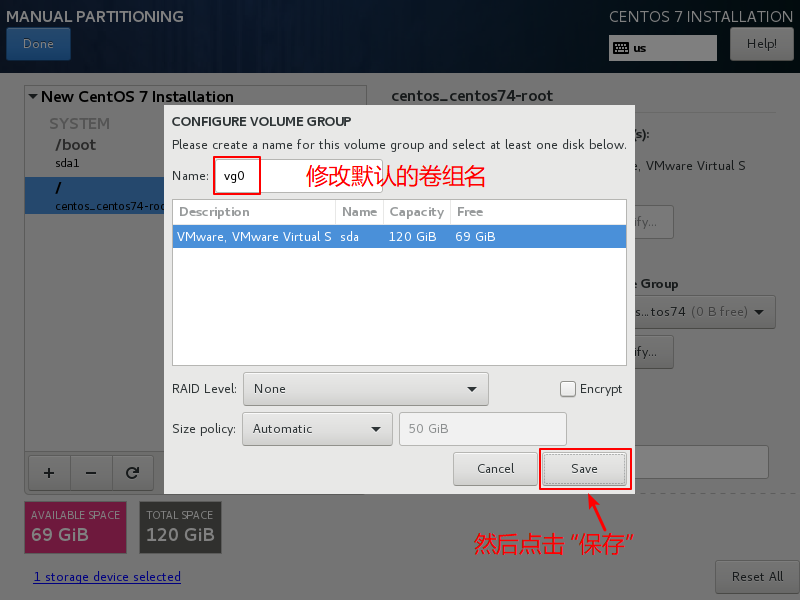
9、继续添加下一个分区
(根目录分区使用默认的文件系统类型即可)
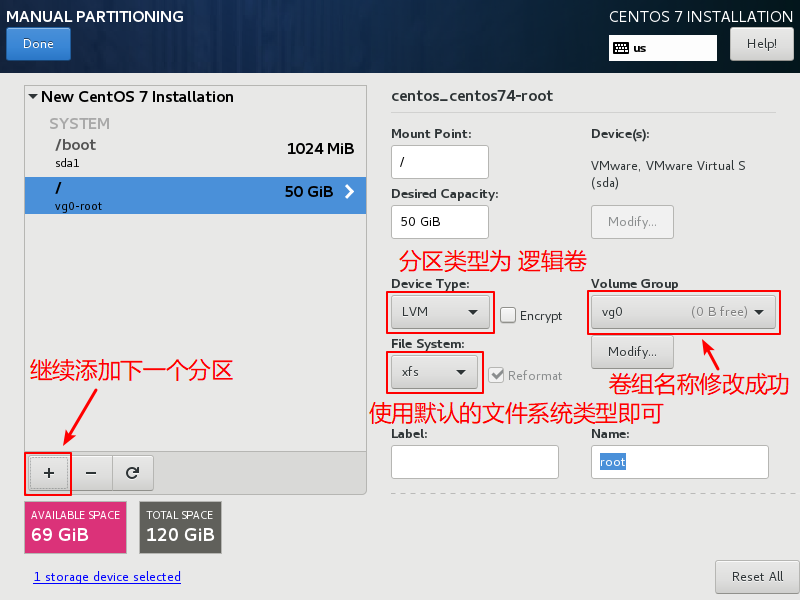
10、创建 /opt 分区
- 挂载点:/opt
- 分区大小:20480MiB
- 注意:将会自动创建第二个逻辑分区作为当前分区使用
- 逻辑卷名默认为 opt
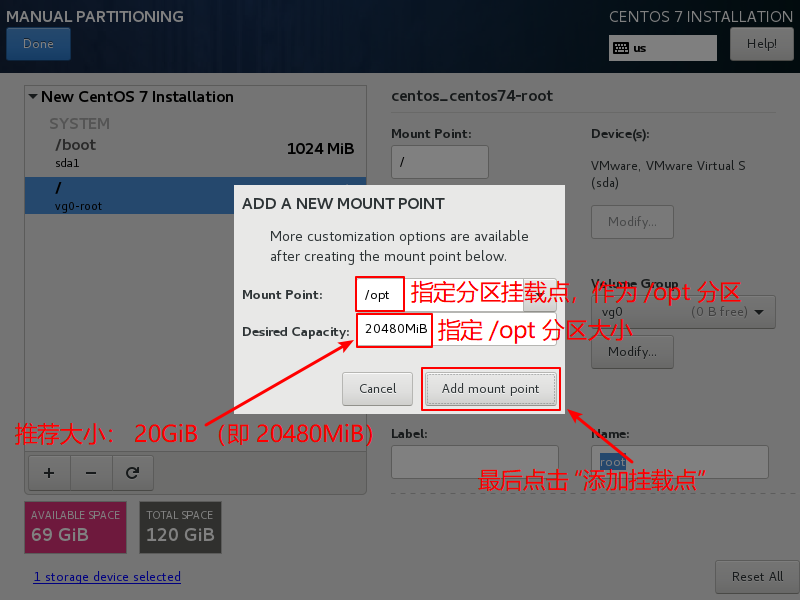
11、继续添加最后一个分区
(opt分区属性保持默认即可)
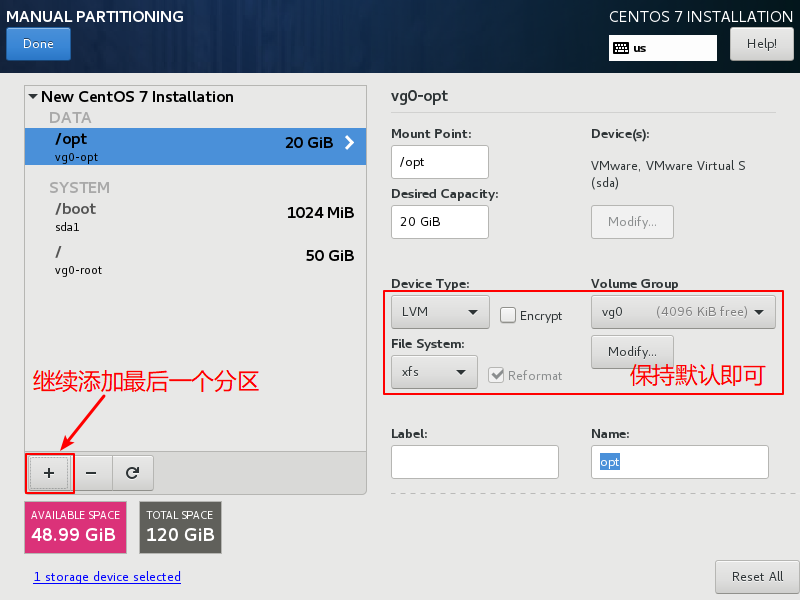
12、创建swap分区
- 文件系统类型:swap
- 分区大小:2048MiB
- 由于实验演示仅1GB内存
- 所以交换分区大小设置为内存大小的两倍即可,即 2GiB
- 注意:默认自动创建第三个逻辑卷作为当前分区使用
- 逻辑卷名为 swap
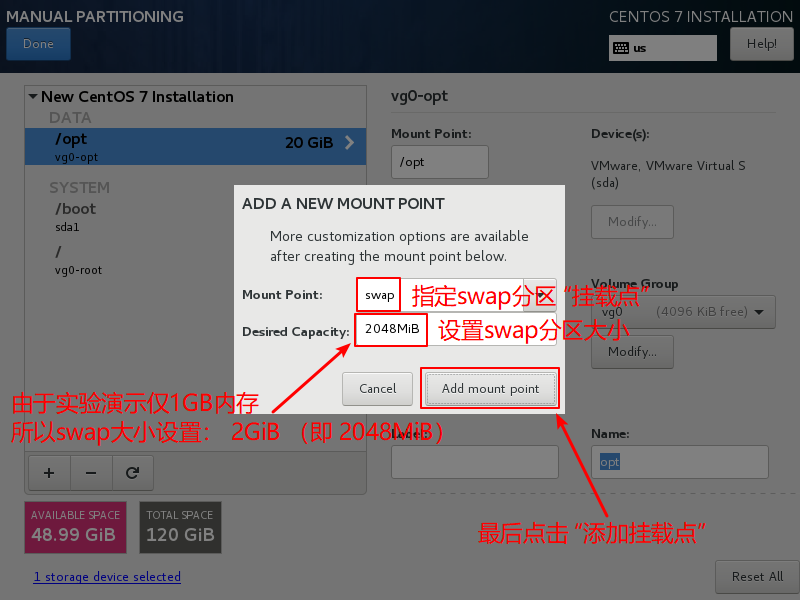
13、最后点击 “完成” 按钮,完成分区策略定制
(swap分区属性保持默认即可)
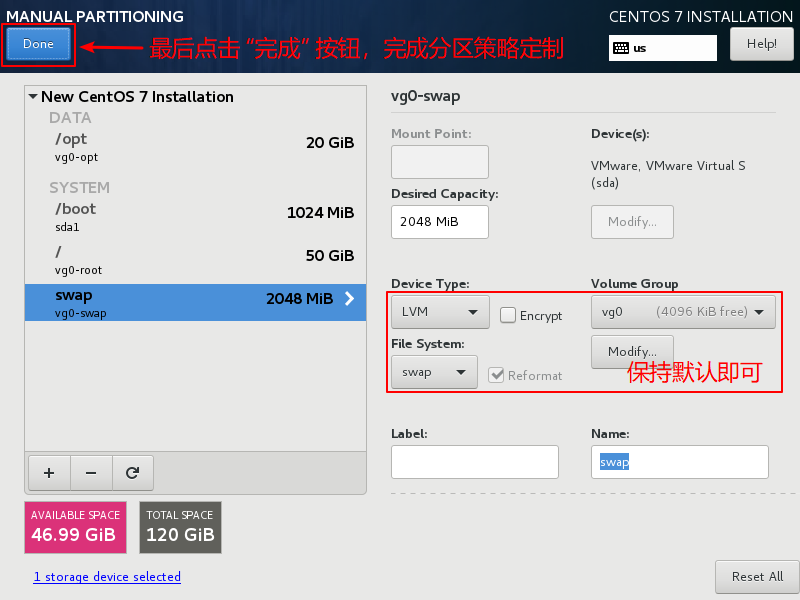
14、必须 “接受变更” ,否则刚才的分区策略不生效
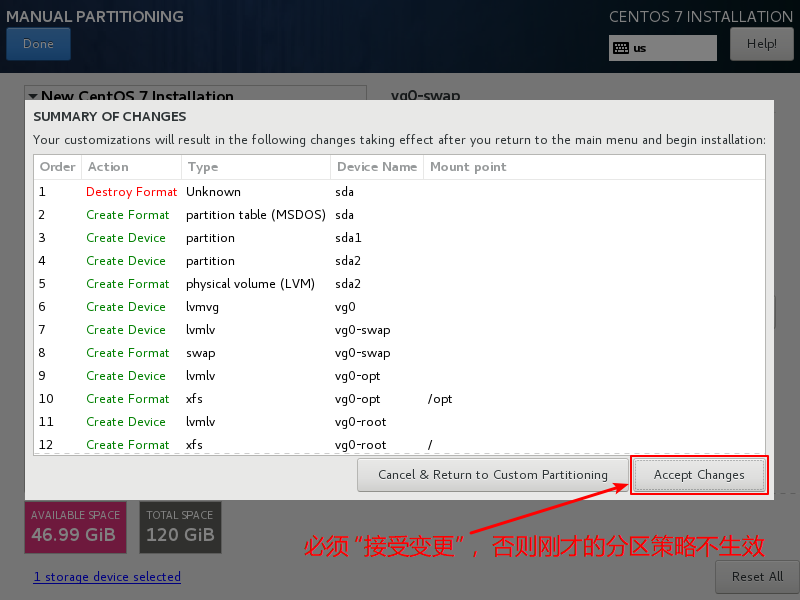
第七步:最小化安装方式
1、选择安装方式
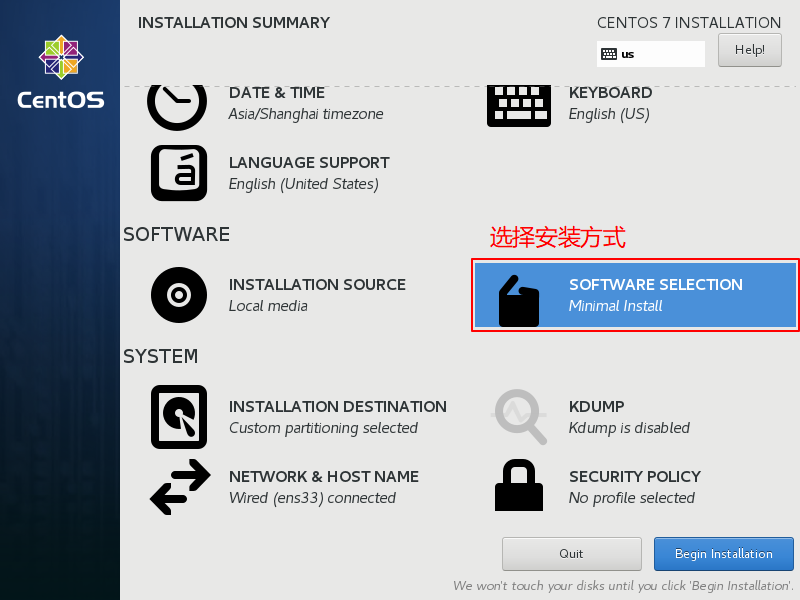
2、选择 “最小化安装方式” ,并点击 “完成”
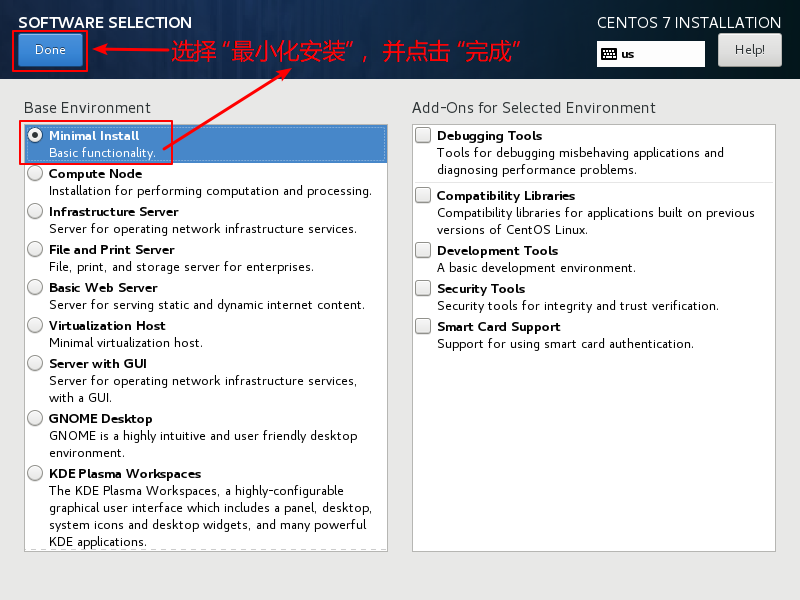
第八步:开始安装系统
1、点击 “开始安装系统”
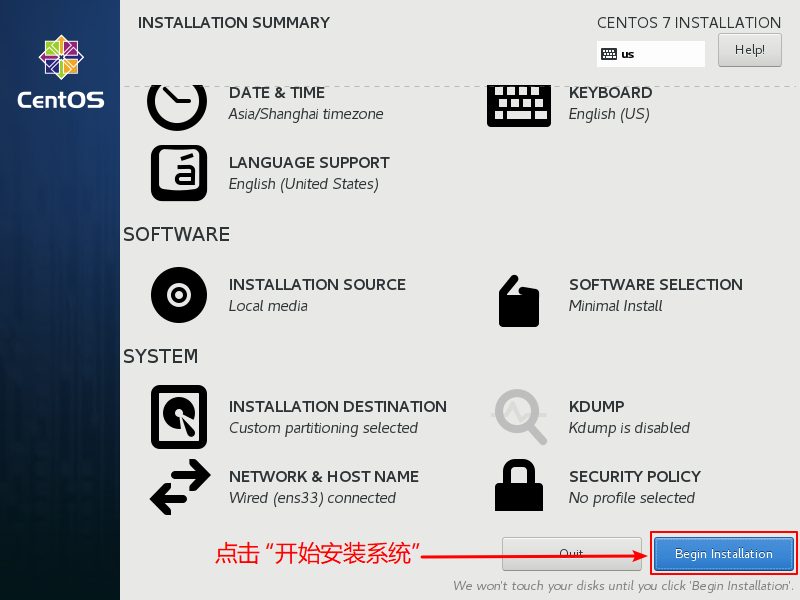
2、设置Root密码
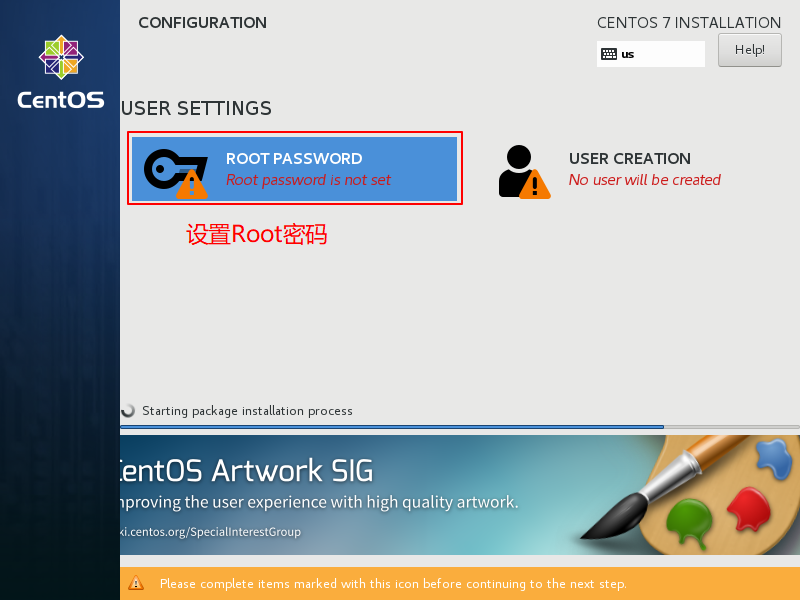
3、设置root用密码为 magedu
警告!
实际工作中的任何环境,
务必将root密码设置的足够复杂,
请参考 “复杂密码的设置策略”
此处的密码强度检测提醒:需要按两次 “完成” 按钮才能提交此密码
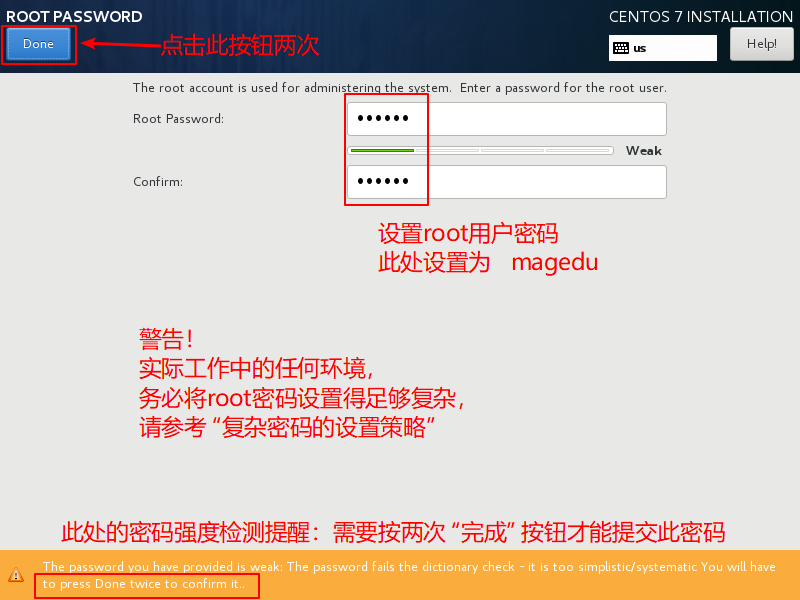
4、安装完成,等待手动重启进入新系统
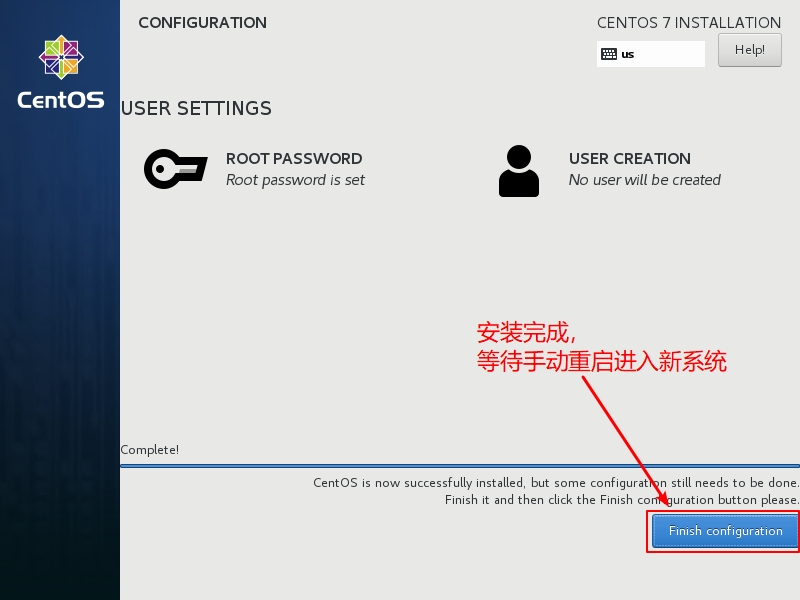
5、点击 “重启” 按钮
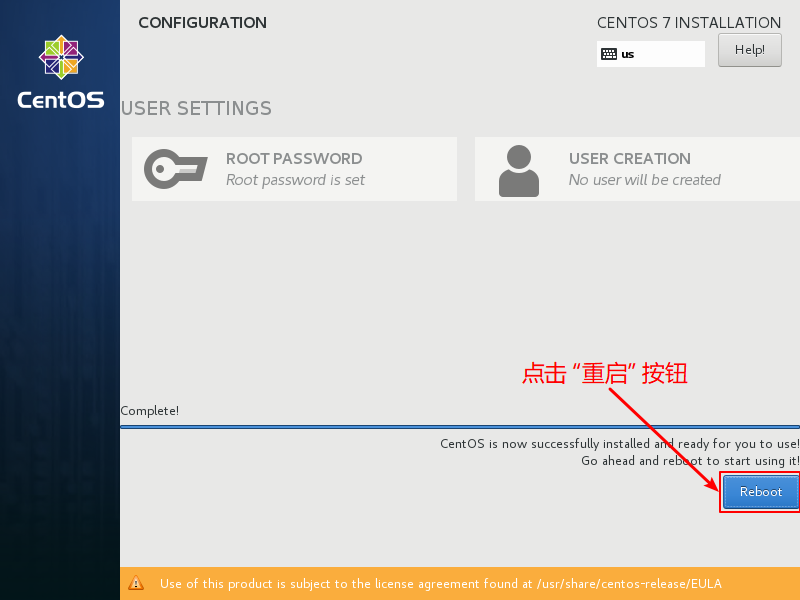
桌面环境方式安装
统一的磁盘分区策略:
| 分区格式 | 设备名 | 挂载点 | 文件系统类型 | 逻辑卷名 | 分区大小 |
|---|---|---|---|---|---|
| 标准分区 | sda1 | /boot | 默认 | - | 1024MiB |
| 物理卷 | sda2 | - | - | - | 剩余空间大小 |
| 卷组 | vg0 | - | - | - | 剩余空间大小 |
| 逻辑卷 | vg0-root | / | 默认 | root | 51200MiB |
| 逻辑卷 | vg0-opt | /opt | 默认 | opt | 20480MiB |
| 逻辑卷 | vg0-swap | - | swap | swap | 2048MiB |
主机名/网络统一配置策略:
| 项 | CentOS6.9环境 | CentOS7.4环境 |
|---|---|---|
| 主机名 | centos69.magedu | centos74.magedu |
| root密码 | magedu | magedu |
| IP地址 | 172.16.0.60/16 | 172.16.0.70/16 |
| 默认网关 | 172.16.0.254 | 172.16.0.254 |
| DNS服务器地址 | 114.114.114.114 | 114.114.114.114 |
| 时区 | Asia/Shanghai | Asia/Shanghai |
以桌面环境方式安装CentOS6.9
第一步:准备阶段
1、欢迎界面
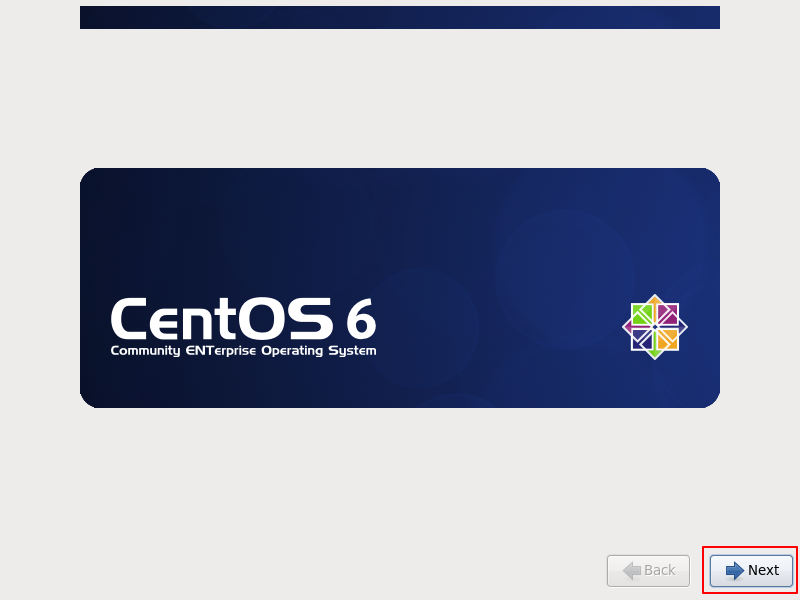
2、请选择默认的 “English” 作为系统语言
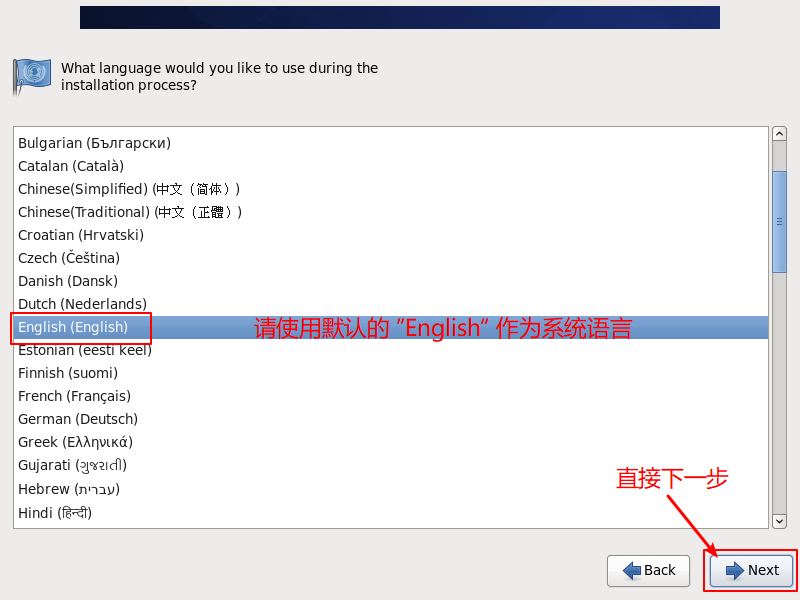
3、选择默认的键盘布局即可
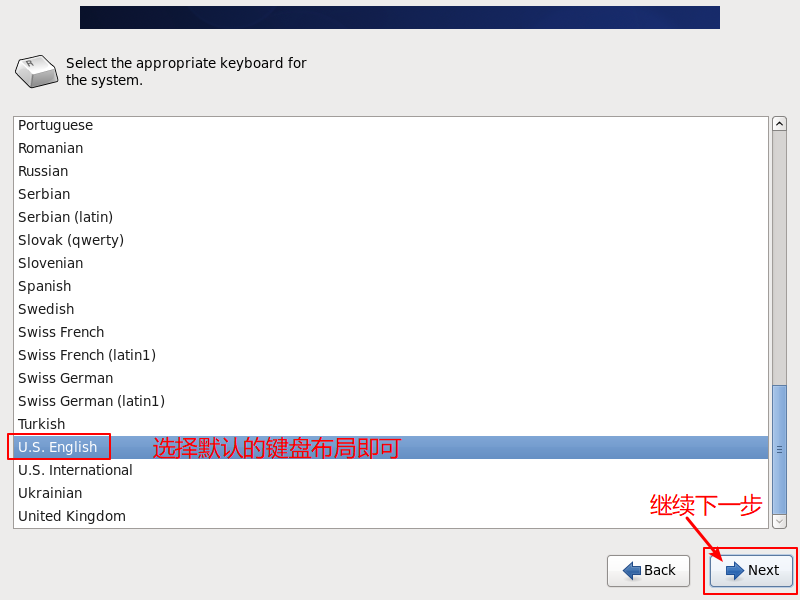
4、使用默认的存储类型
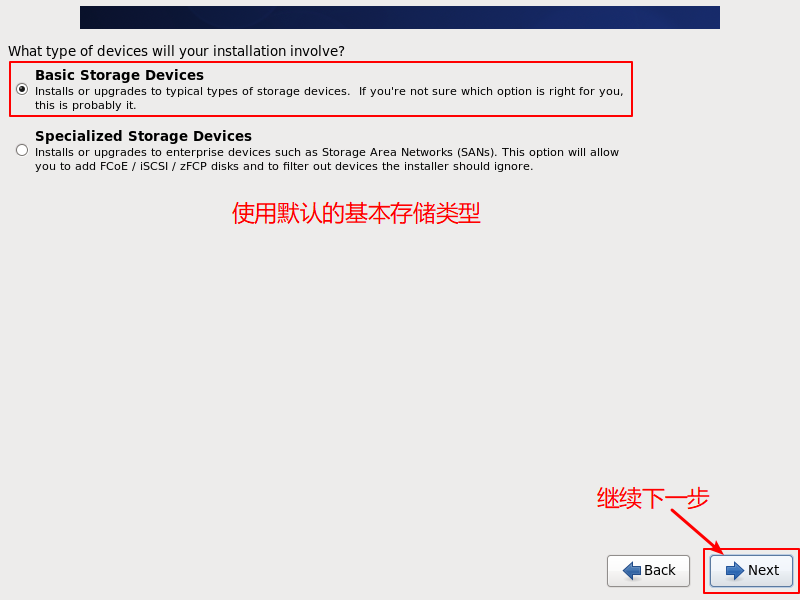
5、选择 “是,初始化磁盘”
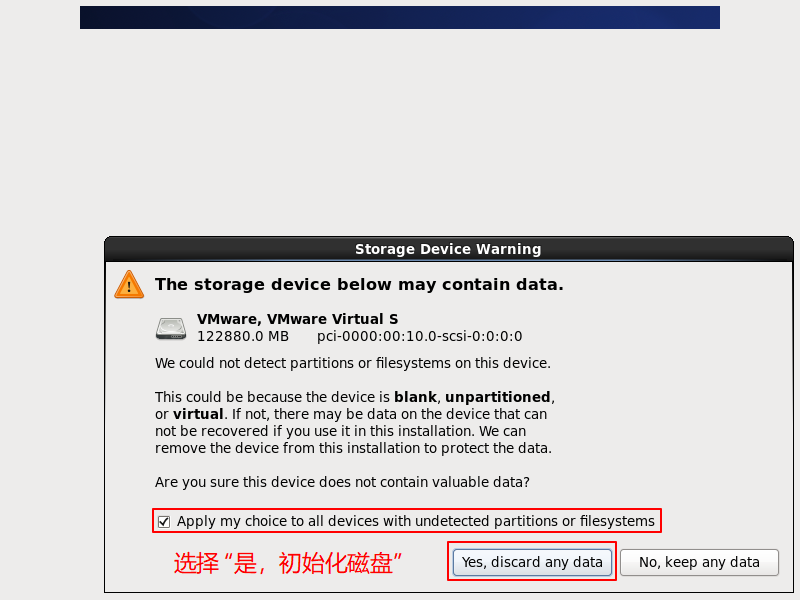
第二步:主机名和网络设置
1、设置主机名和域后缀
第一个点号之前是主机名
第一个点号之后是域后缀
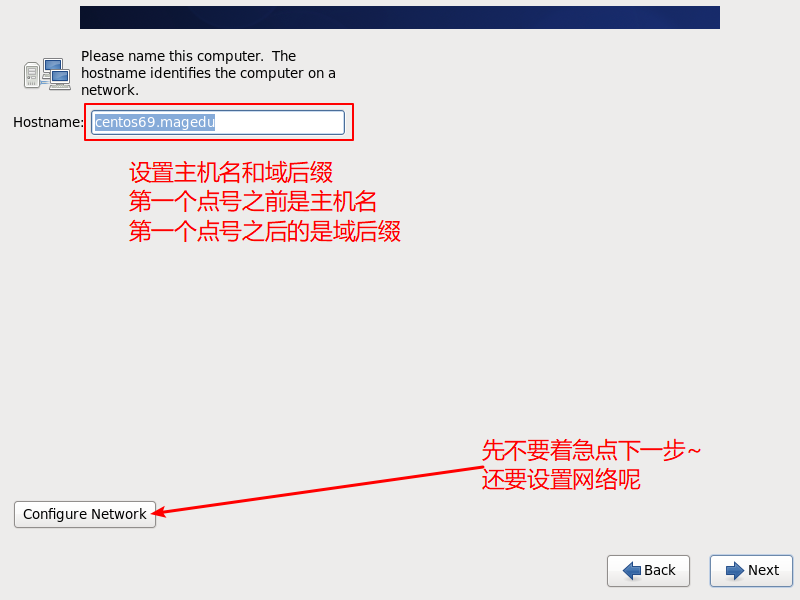
2、点击 “网络设置” 按钮
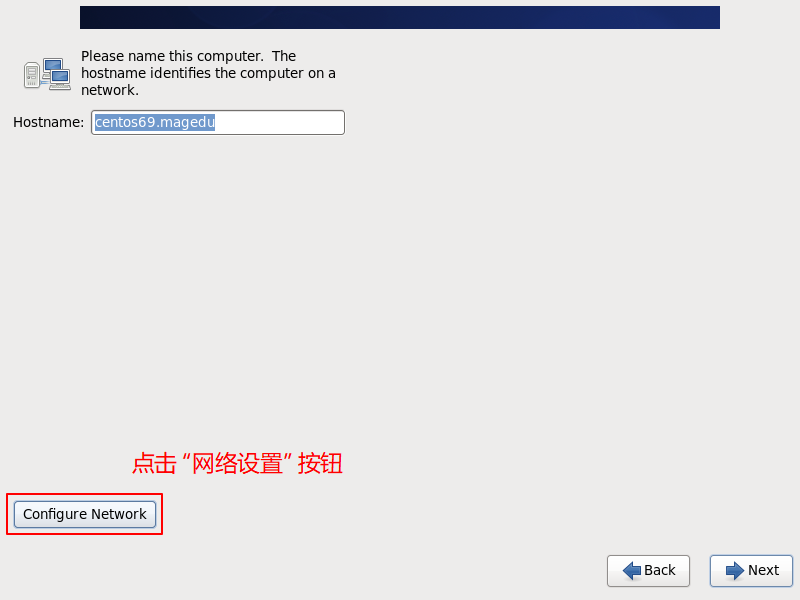
3、先选择 “System eth0” ,然后点击 “编辑” 按钮
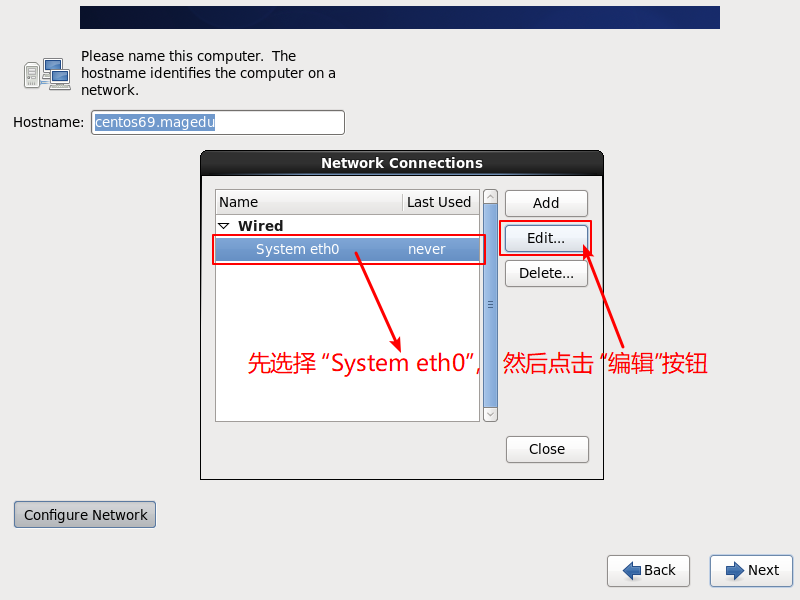
4、勾选 “开机时自动连接”
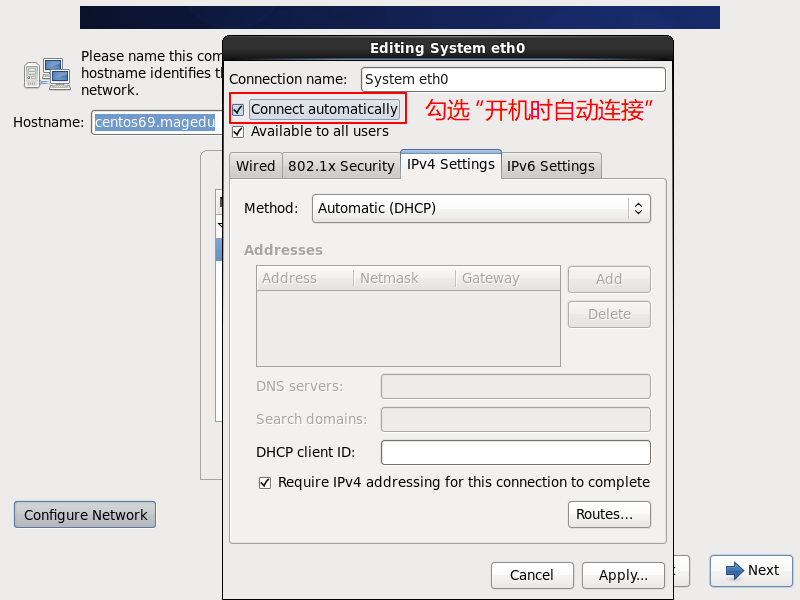
5、IPv4选择 “手动设置地址”
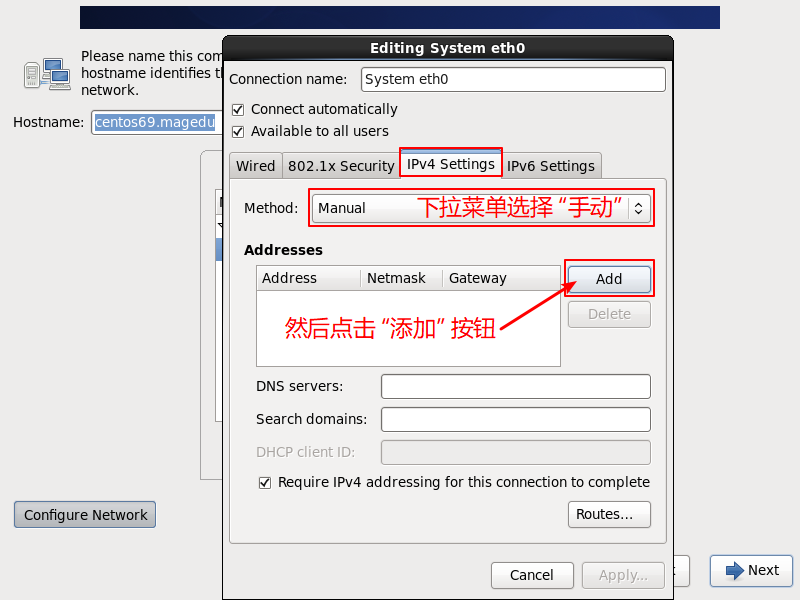
6、手动设置 IP地址、子网掩码位数、默认网关
IP地址:172.16.0.60/16
默认网关:172.16.0.254
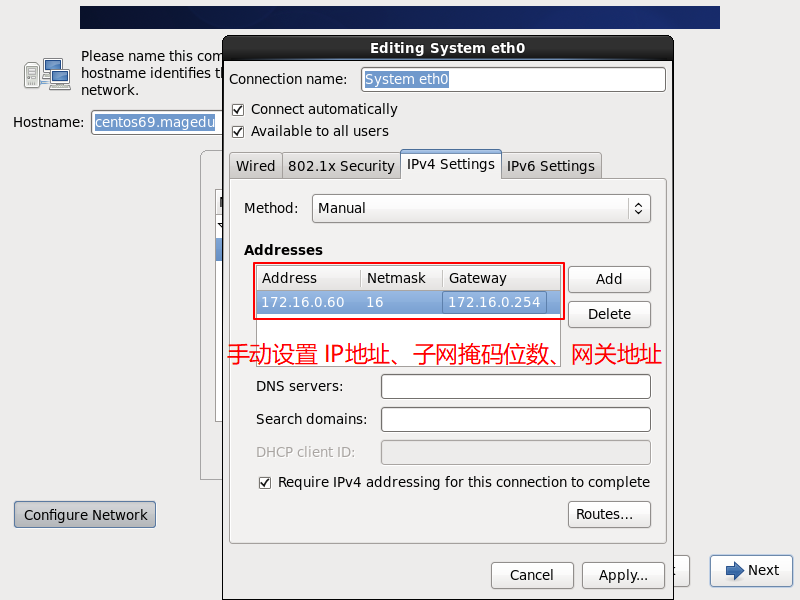
7、推荐的DNS服务器地址
DNS:114.114.114.114
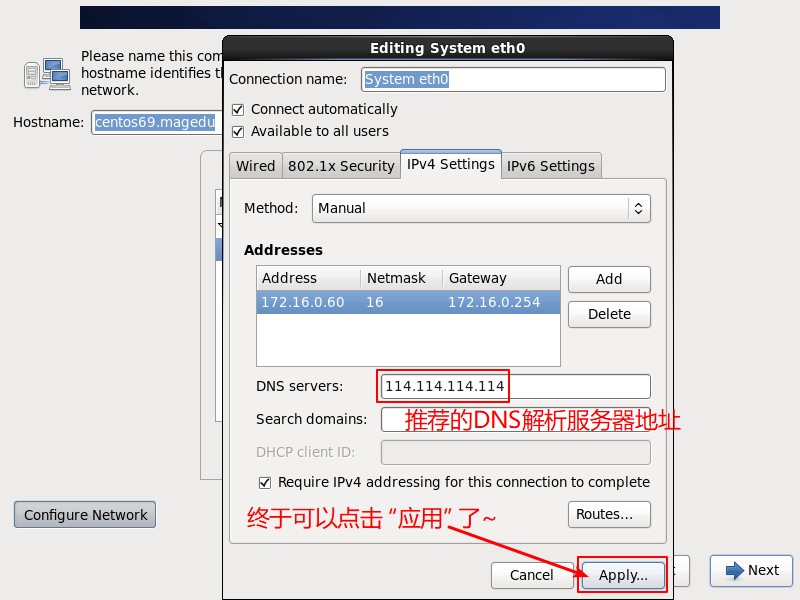
8、点击 “完成” 关闭网络设置
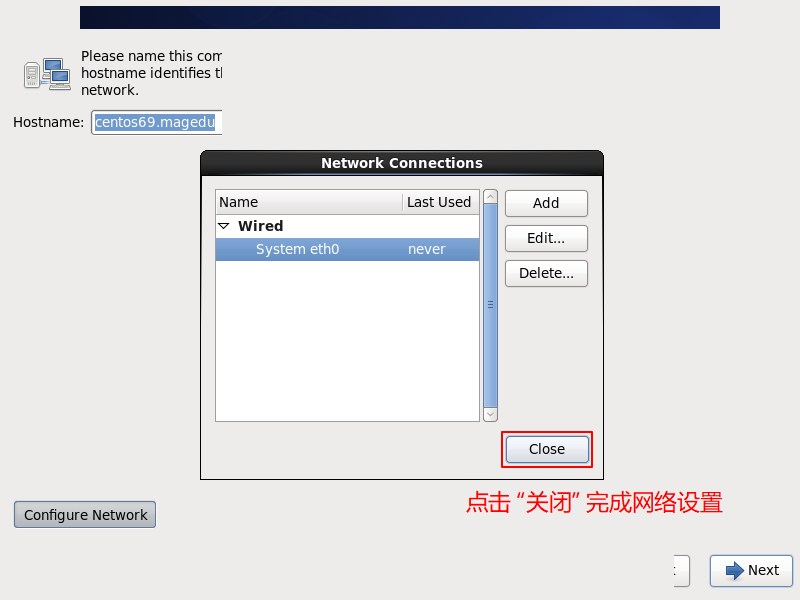
9、终于可以点击 “下一步” 啦~~
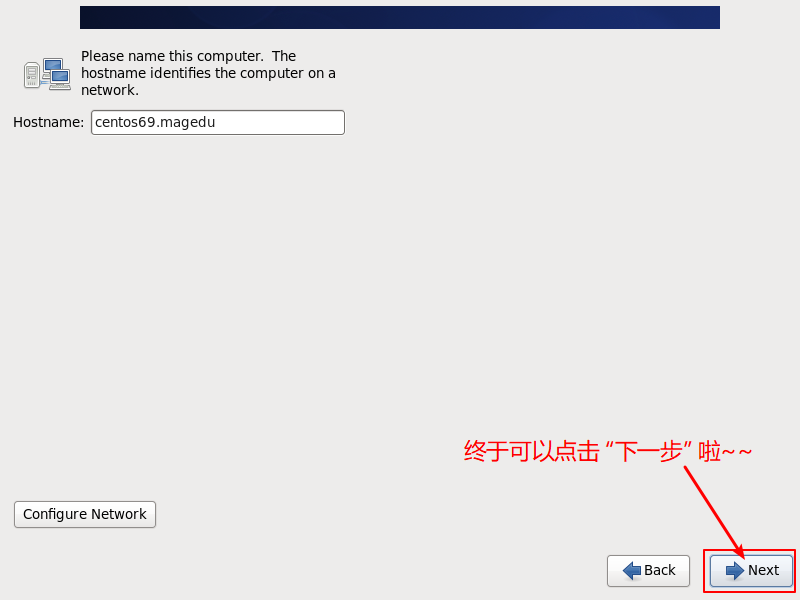
第三步:设置时区
先在下拉列表中选择 “亚洲/上海”
然后取消选择 “UTC时钟” 的勾选
最后点击 “下一步”
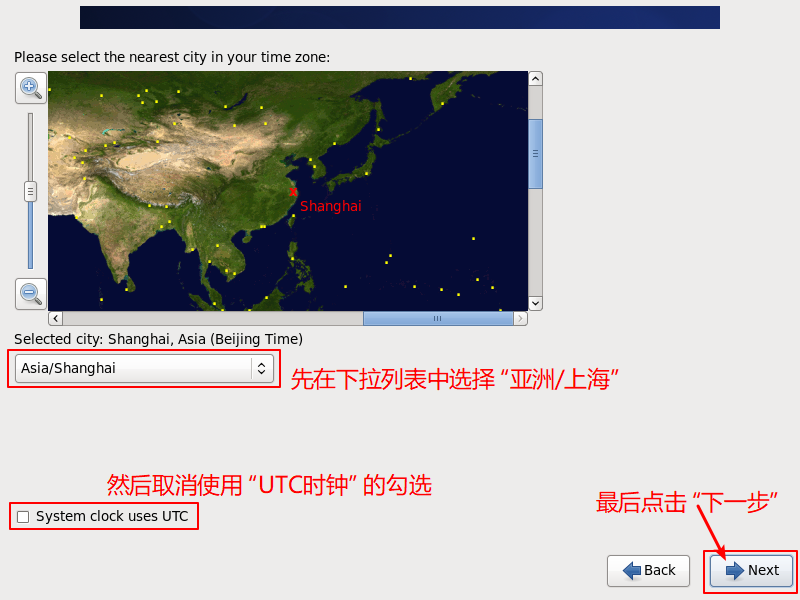
第四步:设置root用户密码
1、此处将root用户密码设置为 magedu
警告!
实际工作中的任何环境,
务必将root密码设置的足够复杂,
请参考 “复杂密码的设置策略”
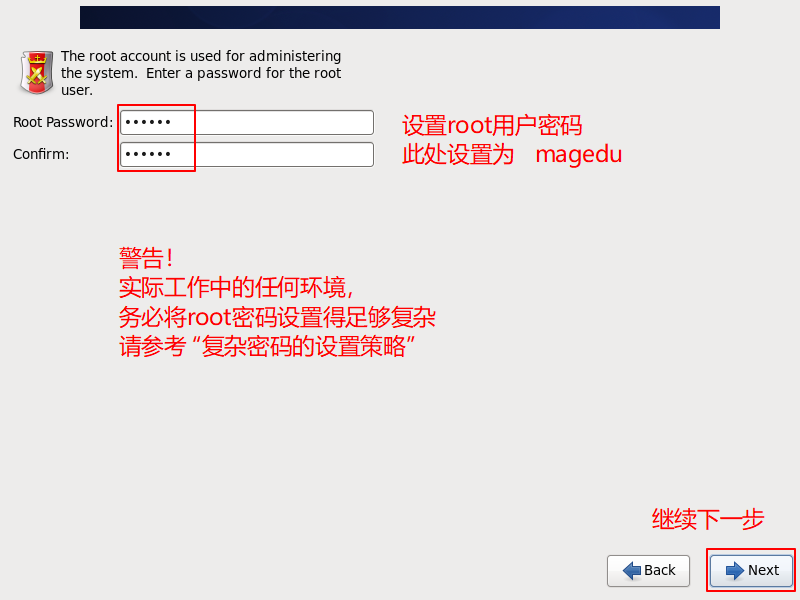
2、(实验环境)继续使用弱密码
由于此处的密码设置仅用于实验演示,
点击下一步之后会弹出密码检测提醒,
提示我们输入的密码强度不够,
(实验环境)点击 ”继续使用“ 忽略提醒
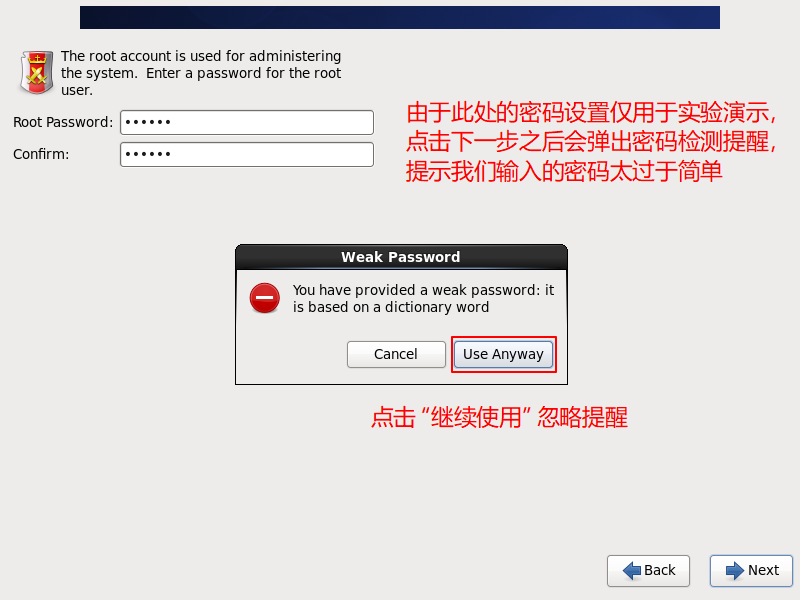
第五步:磁盘分区策略
1、选择 “自行创建自定义的分区策略”
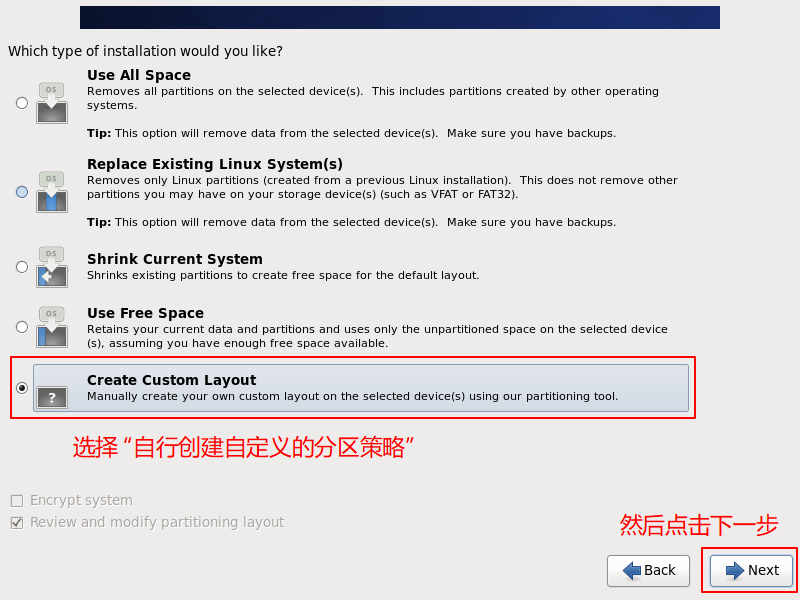
2、点击创建第一个分区
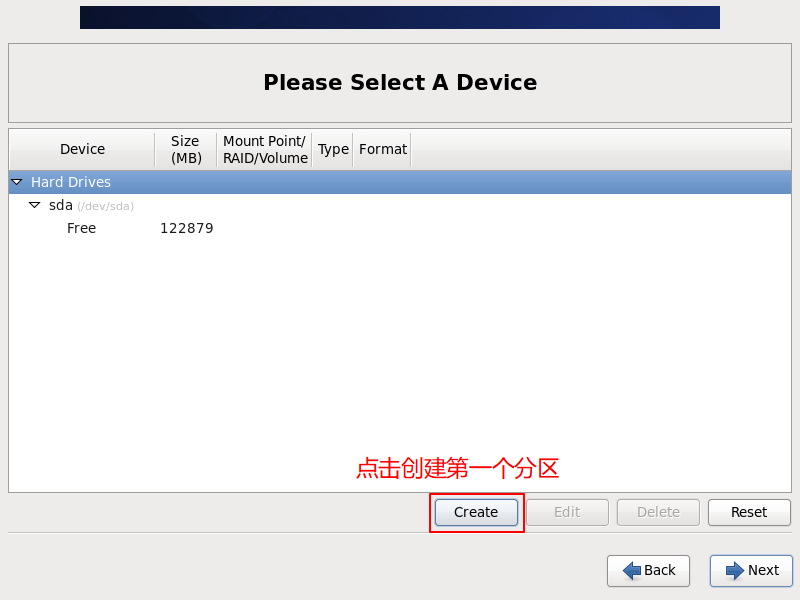
3、使用默认的 “标准分区类型”
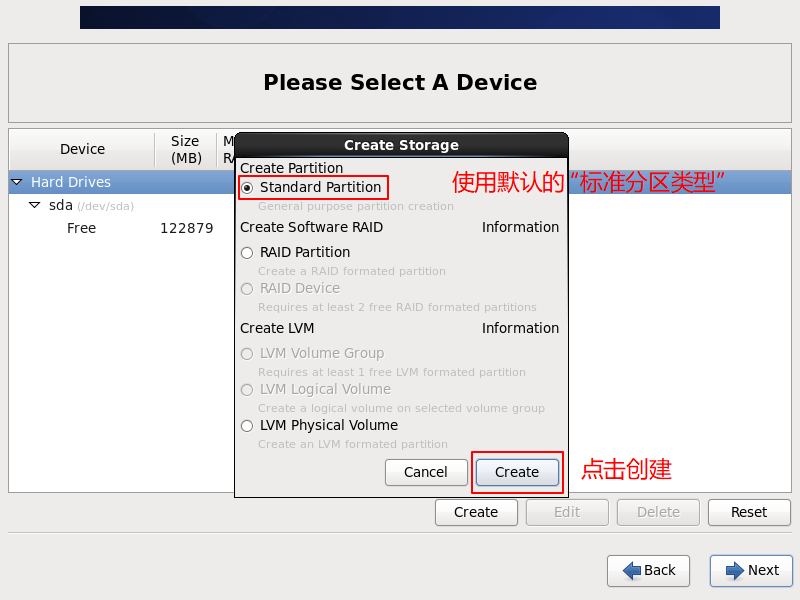
4、创建启动分区
- 挂载点:/boot
- 文件系统类型:Ext4
- 分区大小:1024MiB
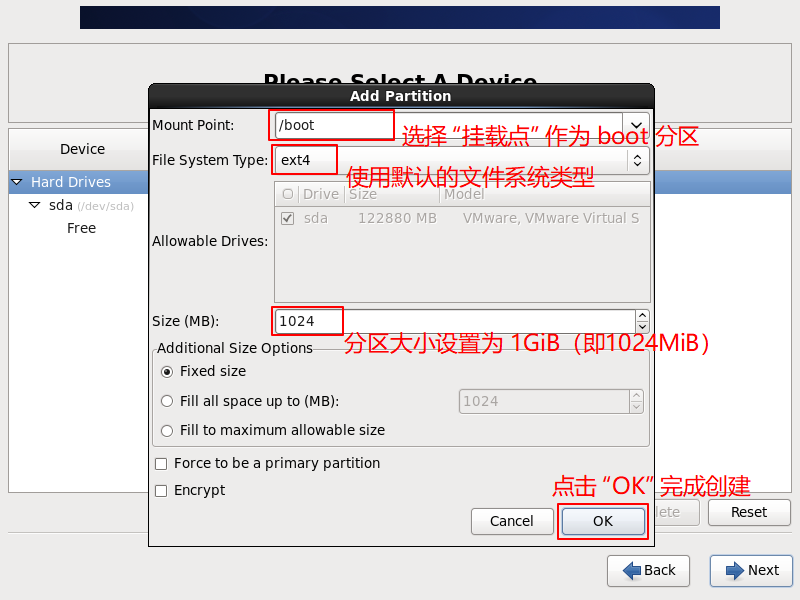
5、继续创建下一个分区
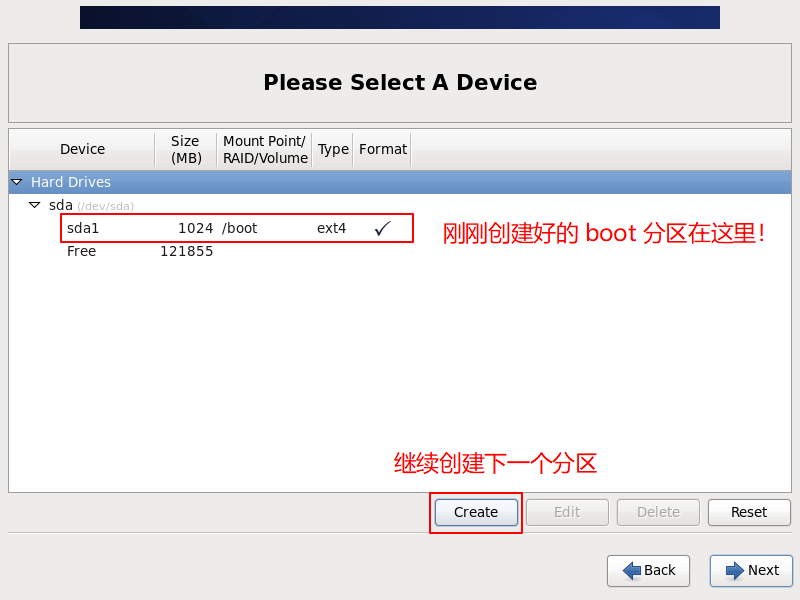
6、分区类型选择 “物理卷”
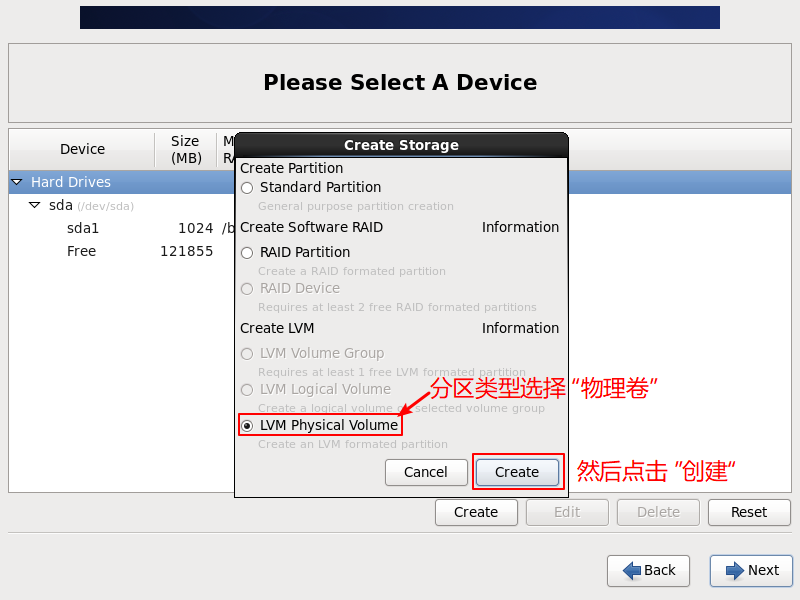
7、选择 “将剩余空间占满”
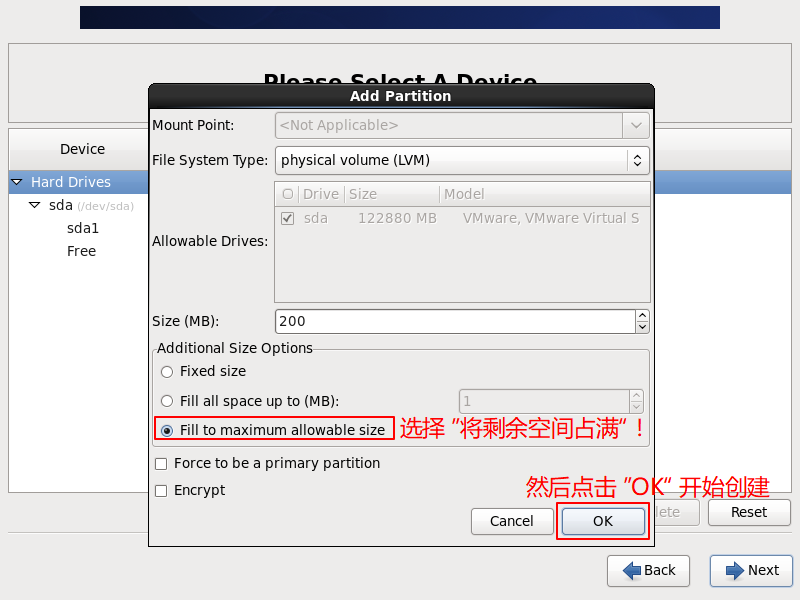
8、接下来创建卷组
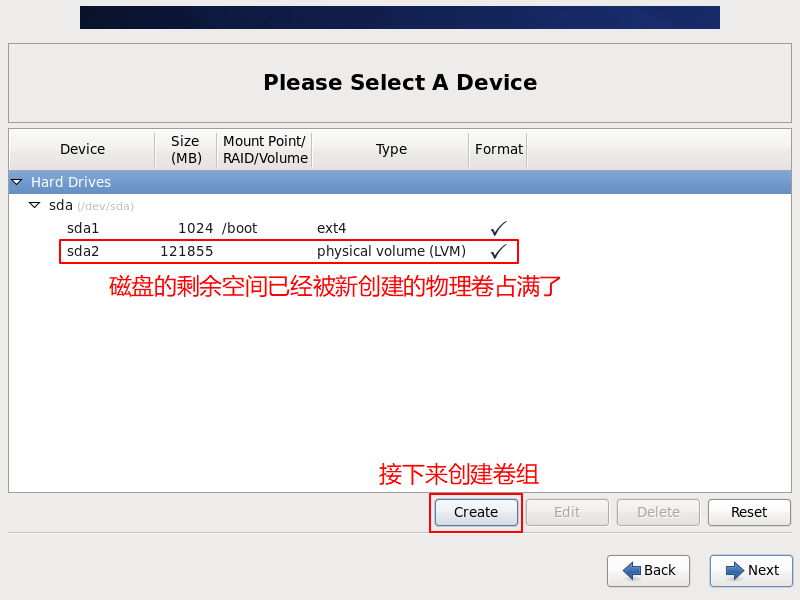
9、分区类型选择 “卷组”
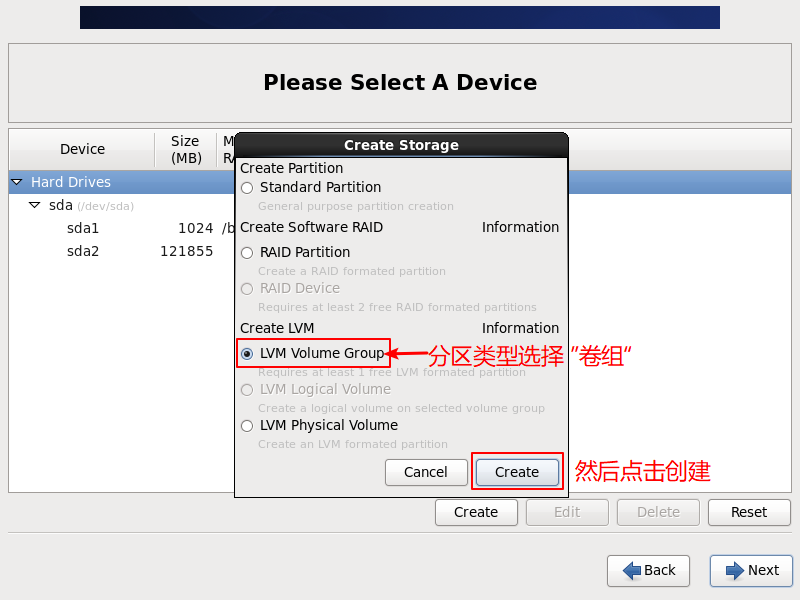
10、设置卷组名称 vg0
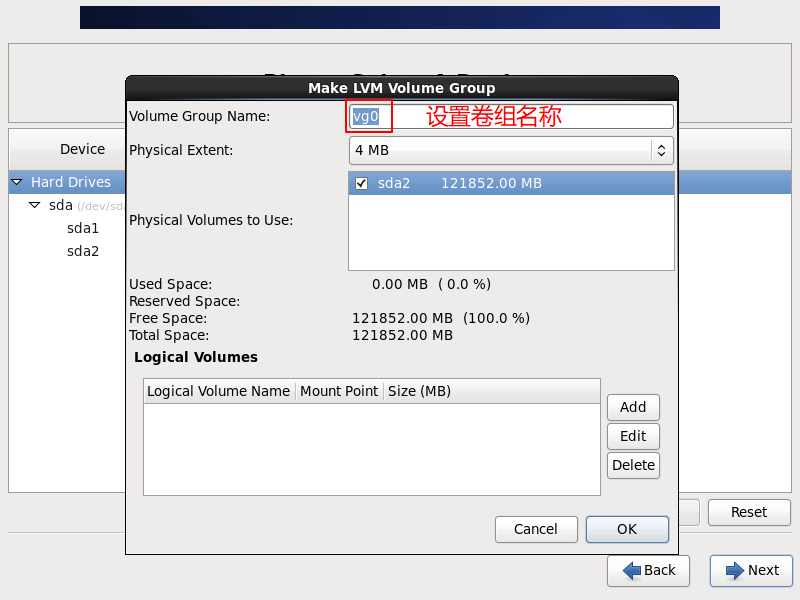
11、点击 “添加” 按钮,开始添加第一个逻辑卷
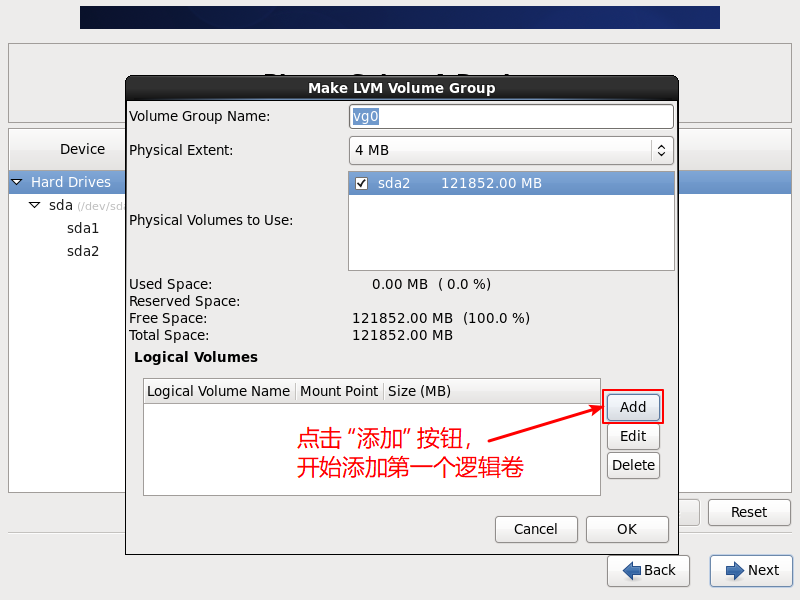
12、创建用于 根目录 分区的逻辑卷
- 挂载点:/
- 文件系统类型:Ext4
- 逻辑卷名:root
- 逻辑卷分区大小:51200MiB
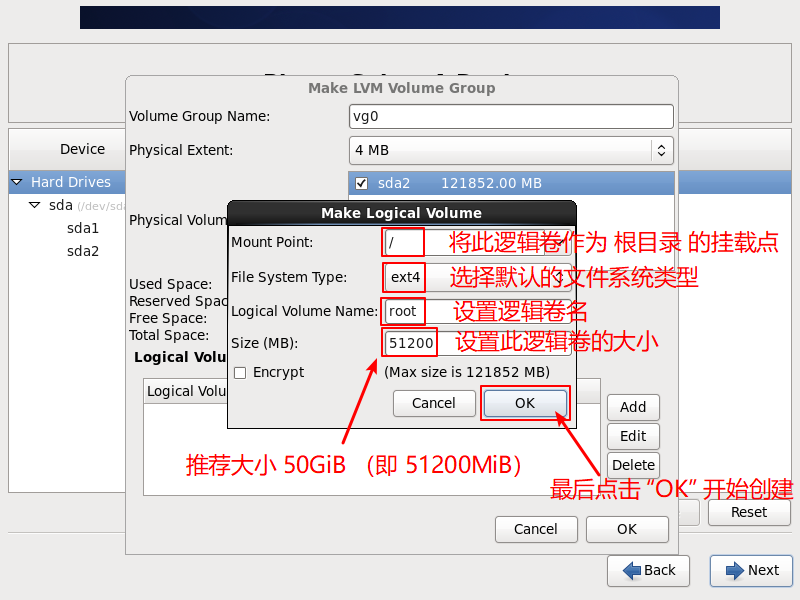
13、继续创建下一个逻辑卷分区
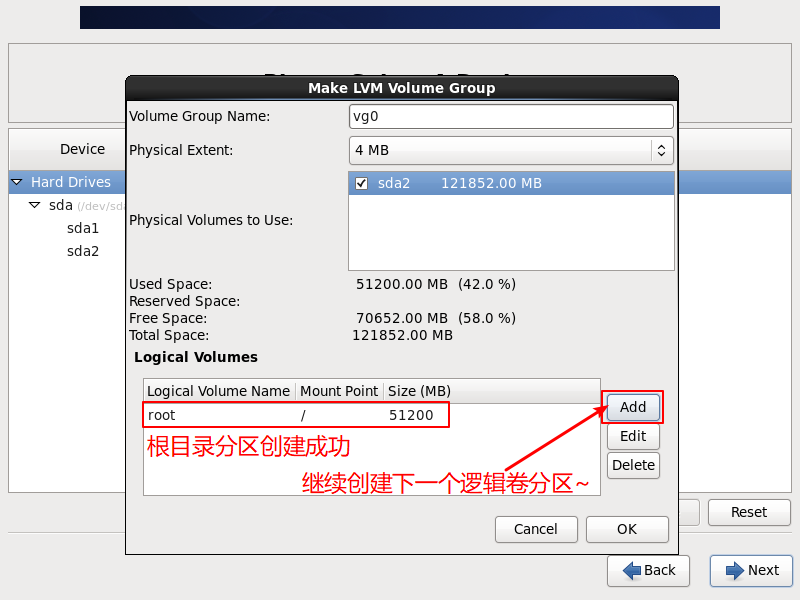
14、创建用于 /opt 分区的逻辑卷
- 挂载点:/opt
- 文件系统类型:Ext4
- 逻辑卷名:opt
- 逻辑卷分区大小:20480MiB
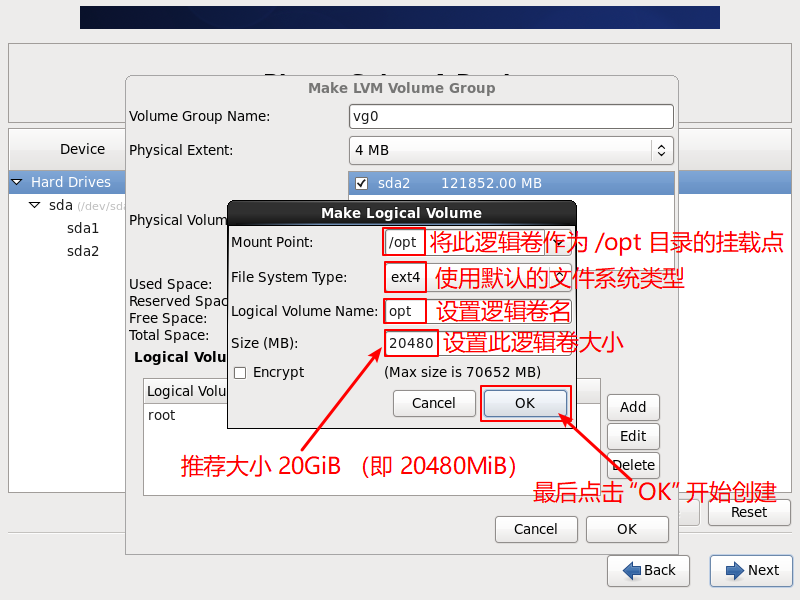
15、继续创建最后一个逻辑卷分区
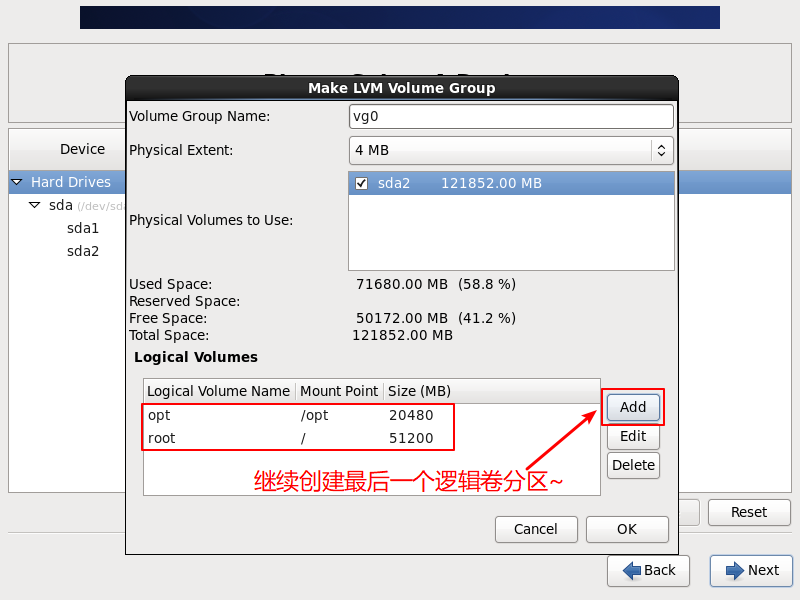
16、创建用于 swap 分区的逻辑卷
- 文件系统类型:swap
- 注意:交换分区是一种特殊的文件系统类型,没有挂载点
- 逻辑卷名:swap
- 逻辑卷分区大小:2048MiB
- 由于此虚拟机仅1GB内存
- 交换分区大小推荐设置为内存大小的两倍,即 2GiB
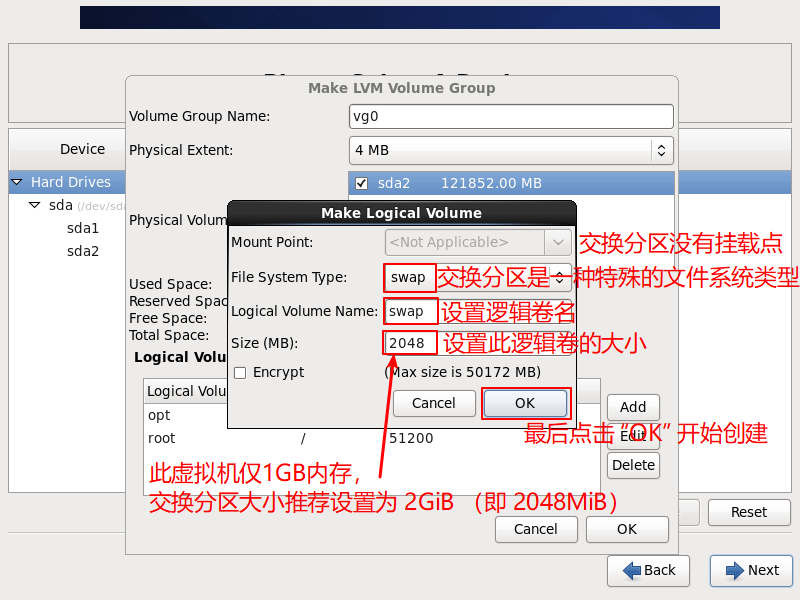
17、最后点击 “OK” 完成 卷组合逻辑卷的设置
N/A 表示 Swap 分区没有挂载点
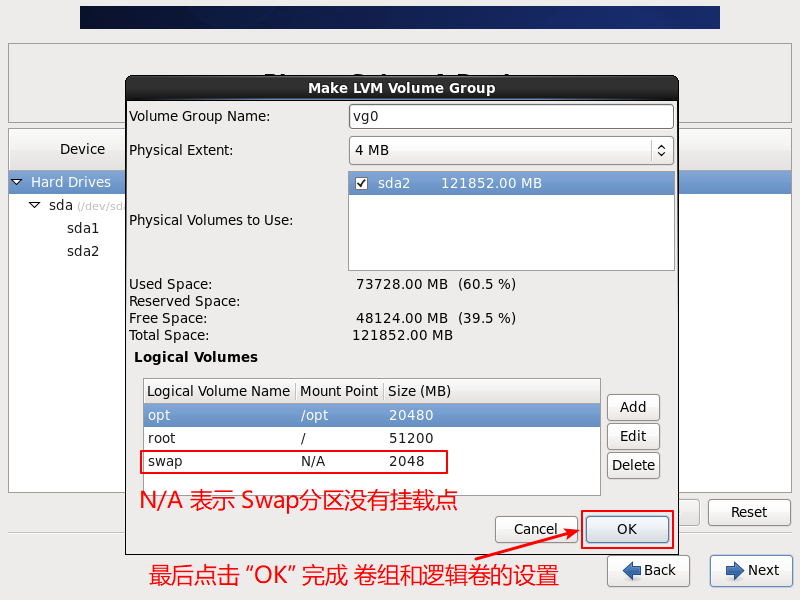
18、请点击 “继续” 按钮
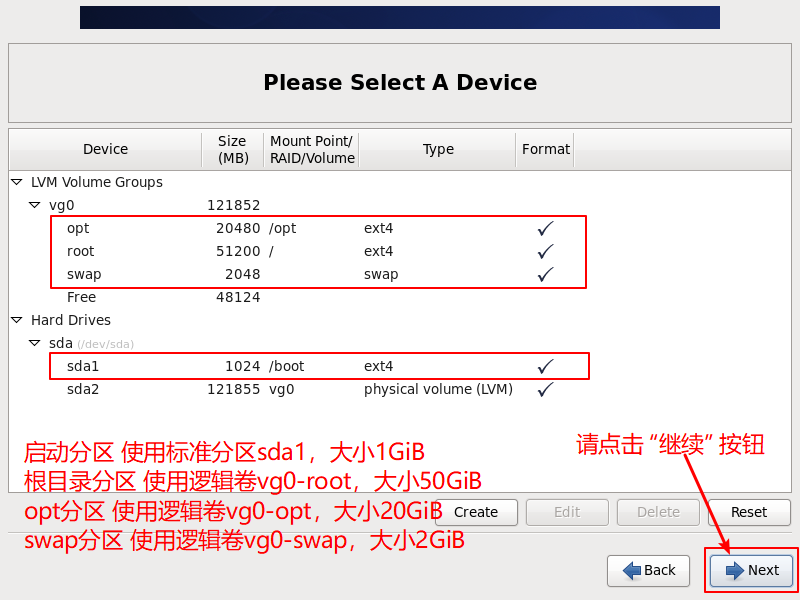
19、必须点击 “格式化” 按钮!否则无法使创建的分区策略生效
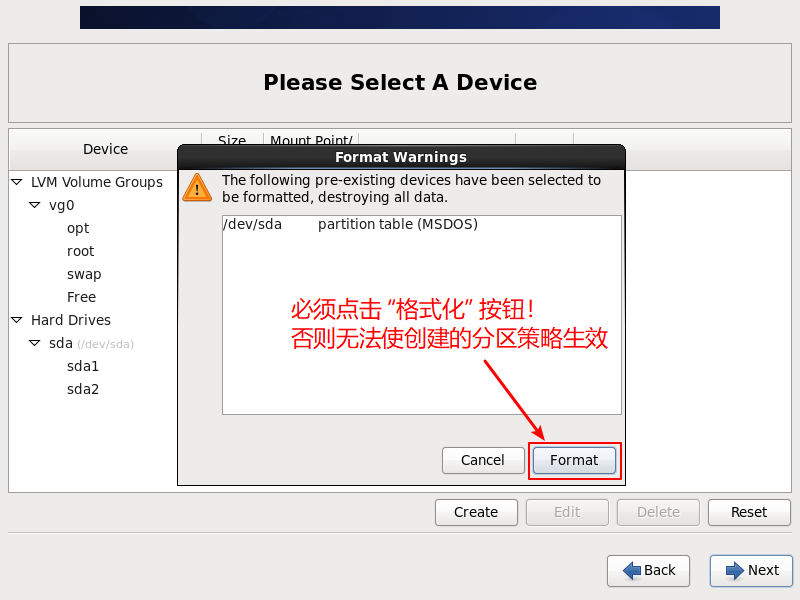
20、必须选择 “将所有更改写入磁盘”,否则刚刚创建的磁盘分区策略不生效
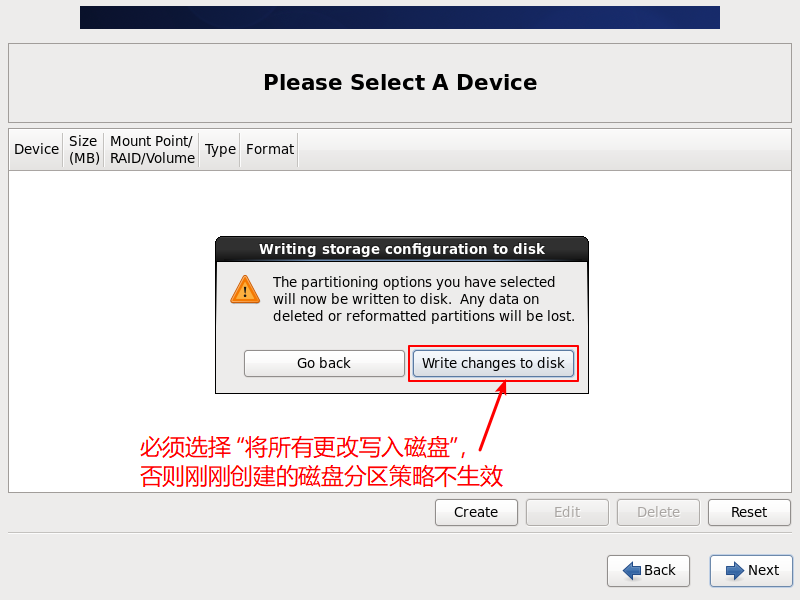
第六步:默认安装 BootLoader
此处保持默认选中即可
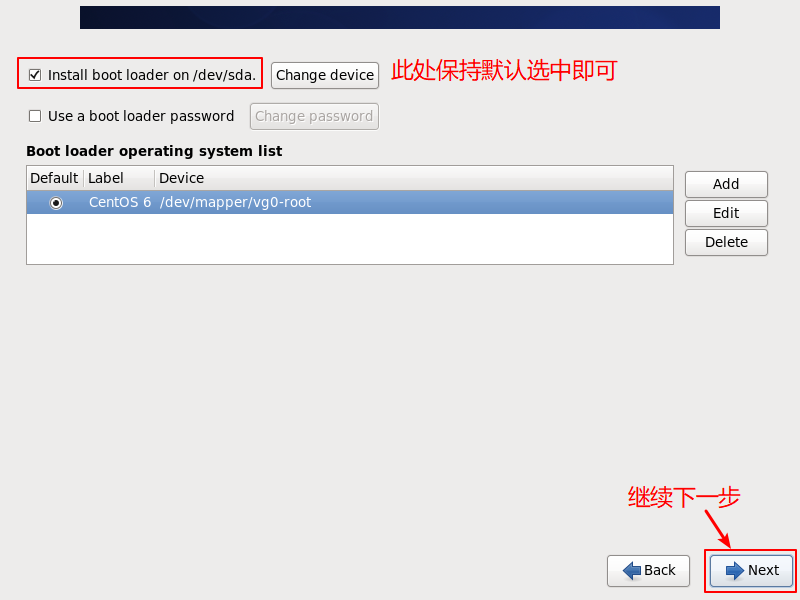
第七步:桌面环境安装方式
1、选择安装方式 “桌面环境安装”
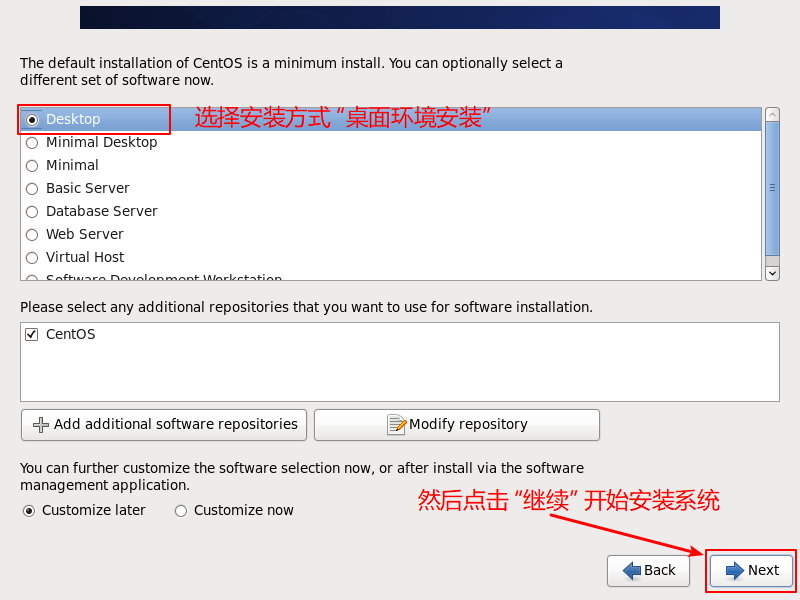
2、桌面环境安装方式:需要安装1125个软件包
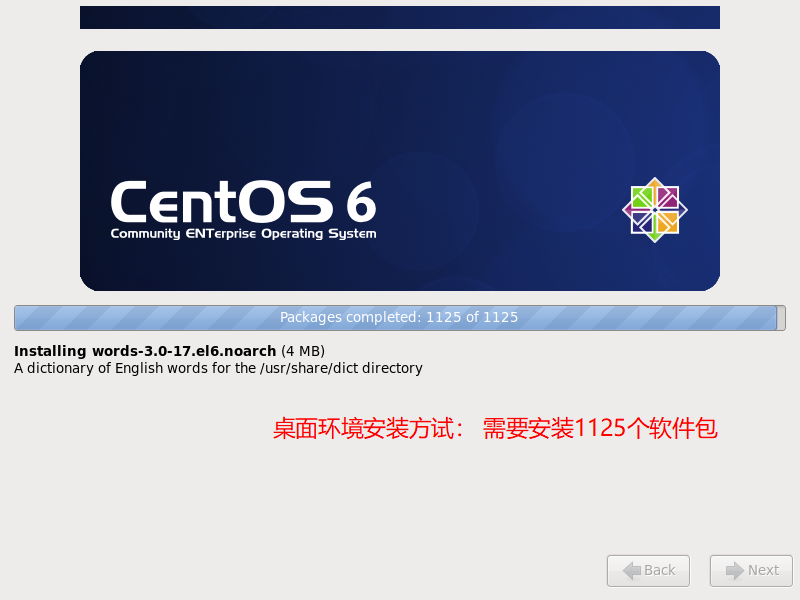
3、安装完毕,等待手动重启
点击 “重启” 按钮即可重启进入CentOS6.9系统
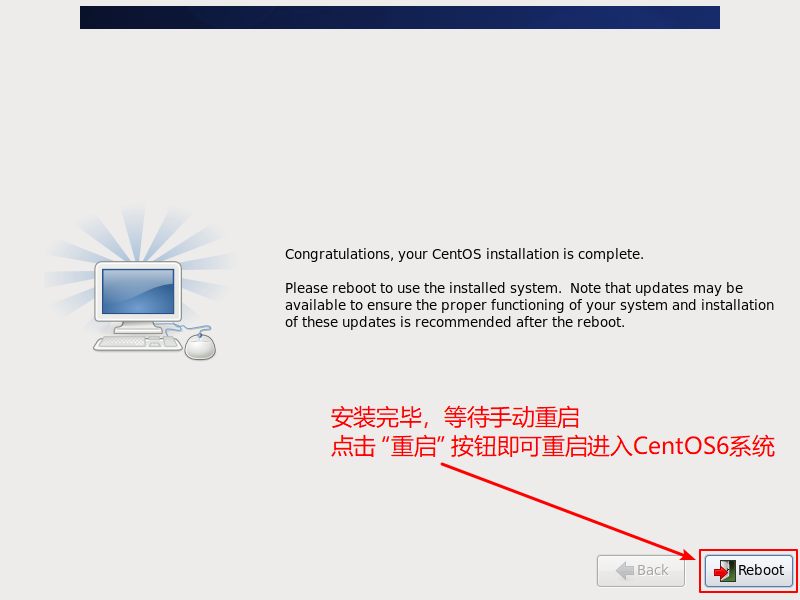
第八步:桌面环境初始化设置
1、欢迎界面,继续下一步
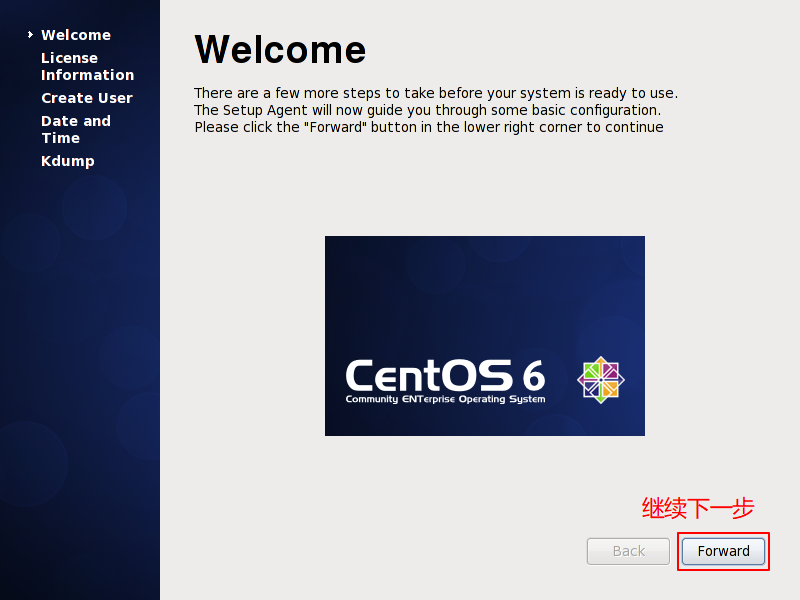
2、EULA许可条款,不同意则无法继续,继续下一步
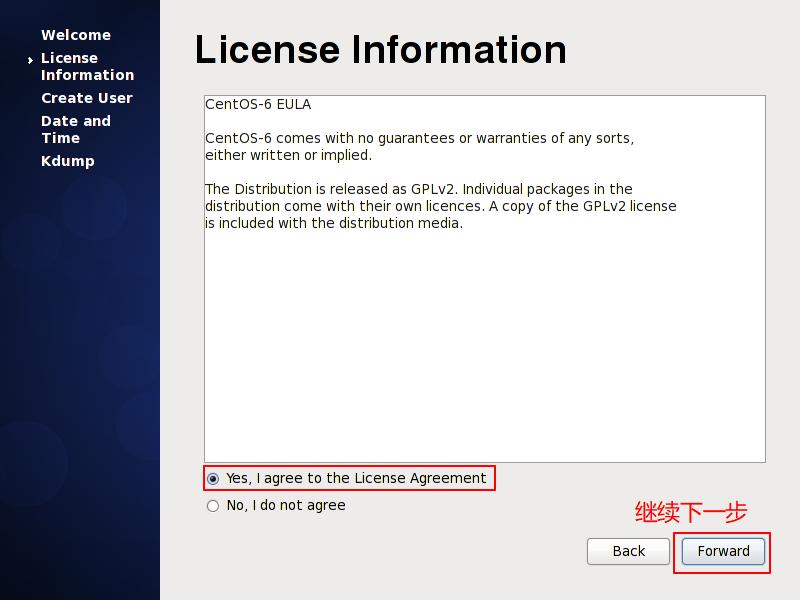
3、不创建任何普通用户,继续下一步
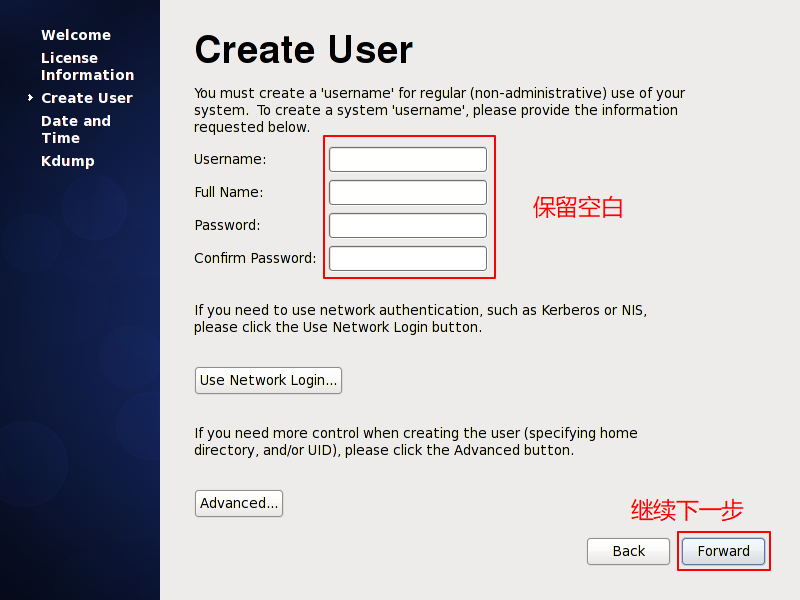
4、非常肯定!继续下一步
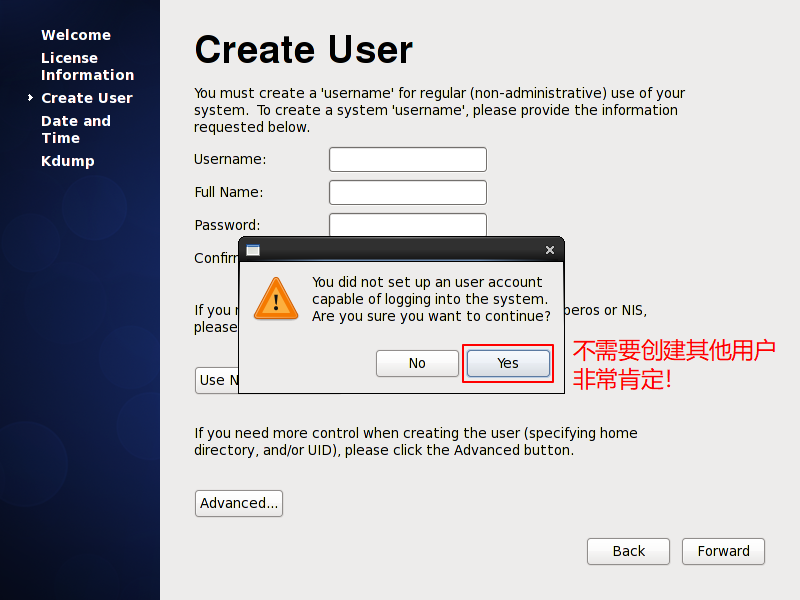
5、使用默认的日期时间设置,继续下一步
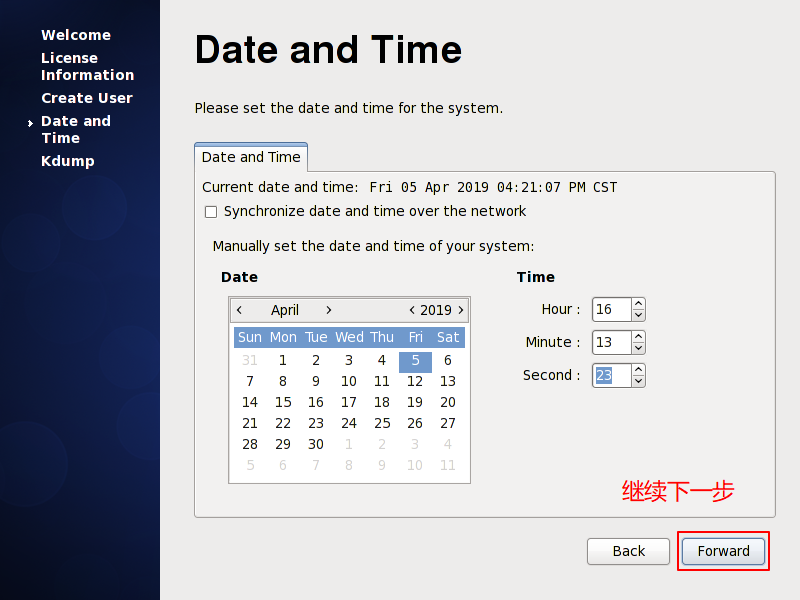
6、跳过Kdump提醒
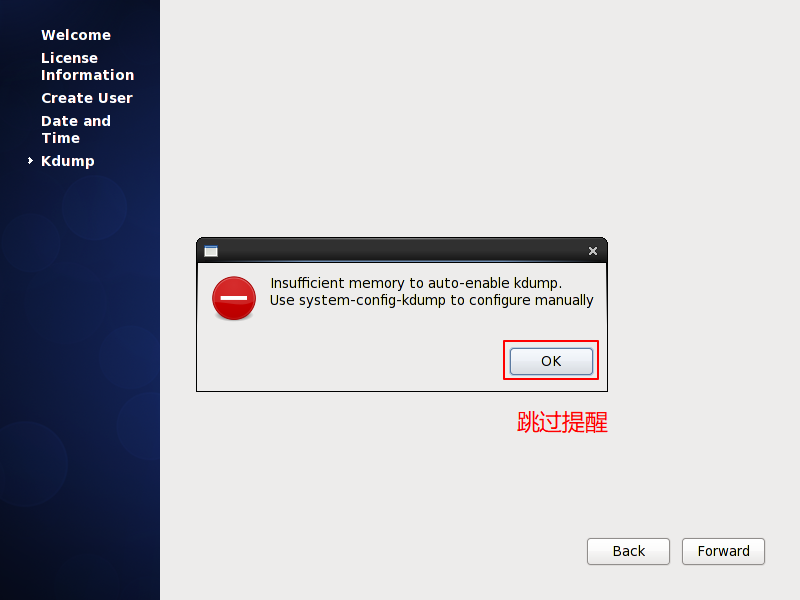
7、直接点击完成!
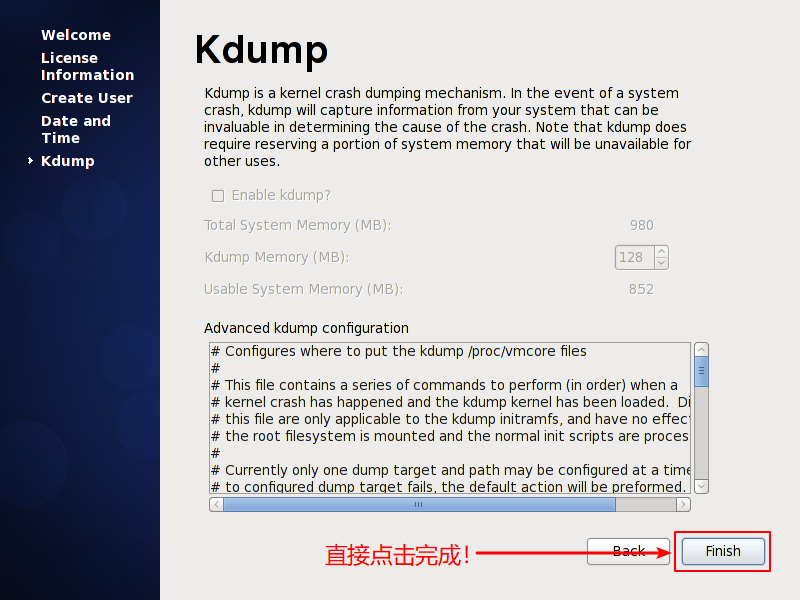
以桌面环境方式安装CentOS7.4
第一步:准备阶段
选择默认的语言 “英语”
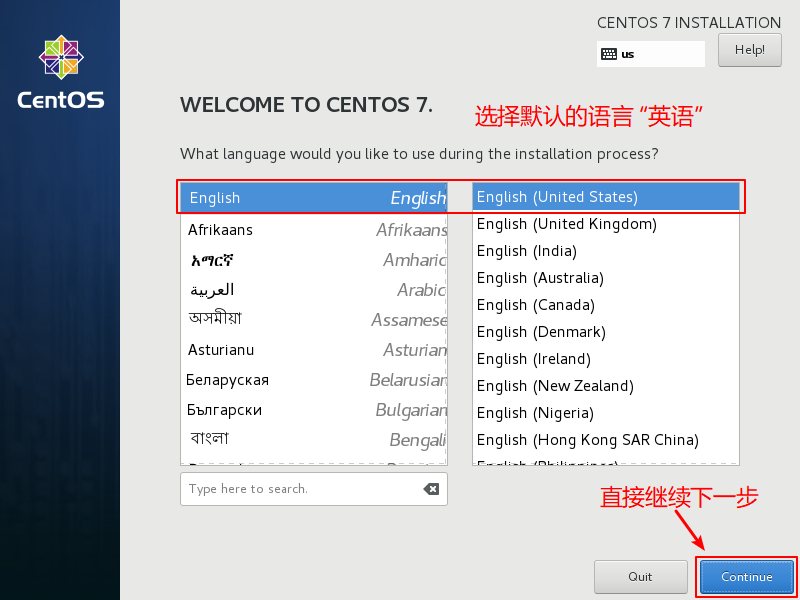
第二步:更改时区
1、点击更改时区
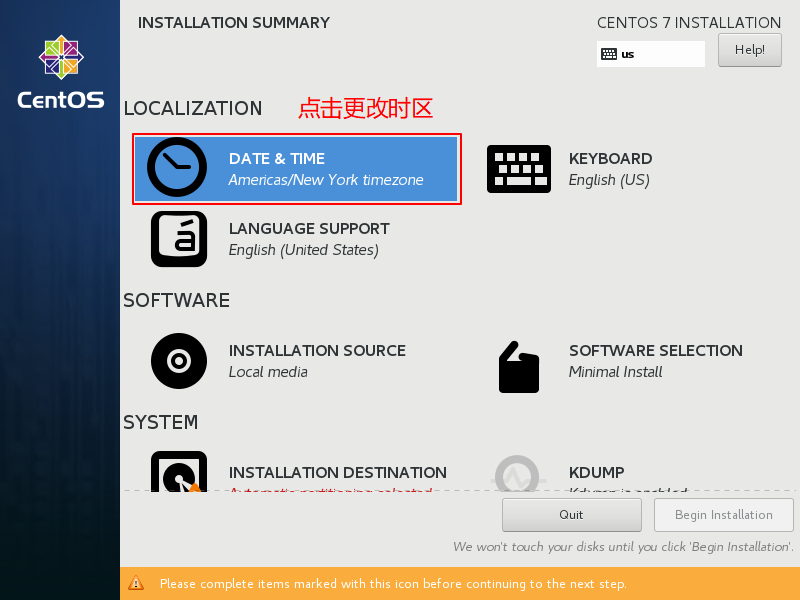
2、选择时区 “亚洲/上海” ,然后点击 “完成”
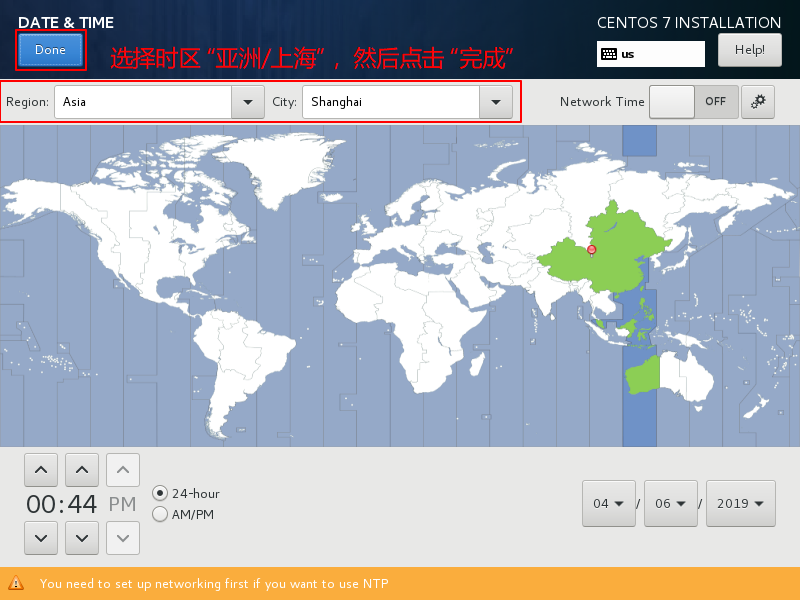
第三步:键盘布局和系统语言
1、保持默认的键盘布局即可
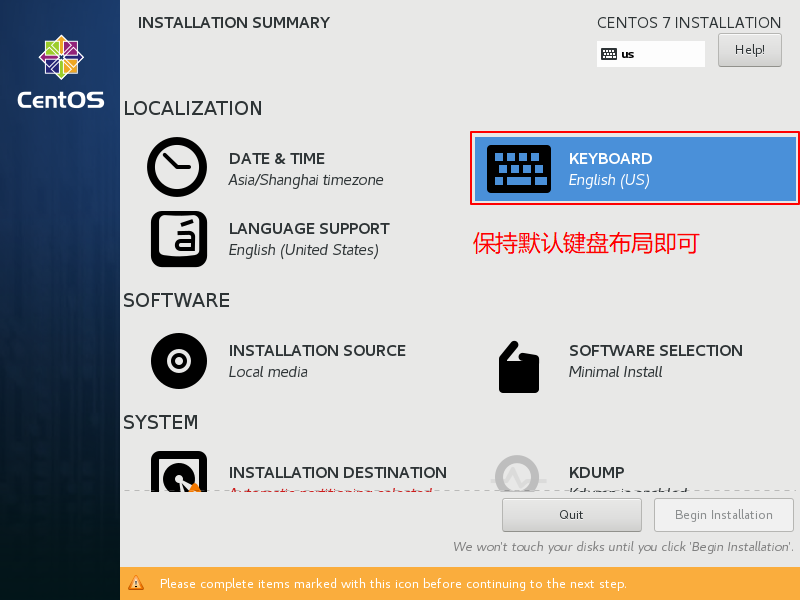
2、保持默认的系统语言 “英语”
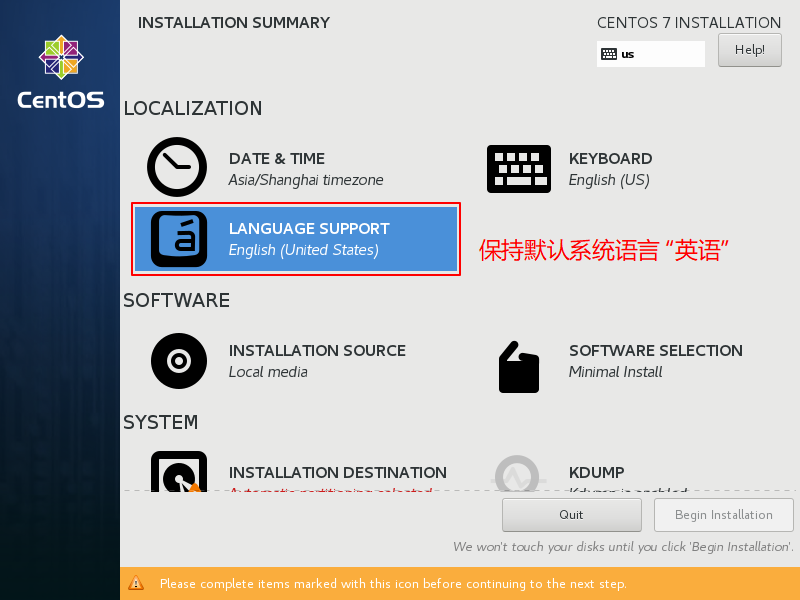
第四步:无关紧要的设置
1、安全策略保持默认即可
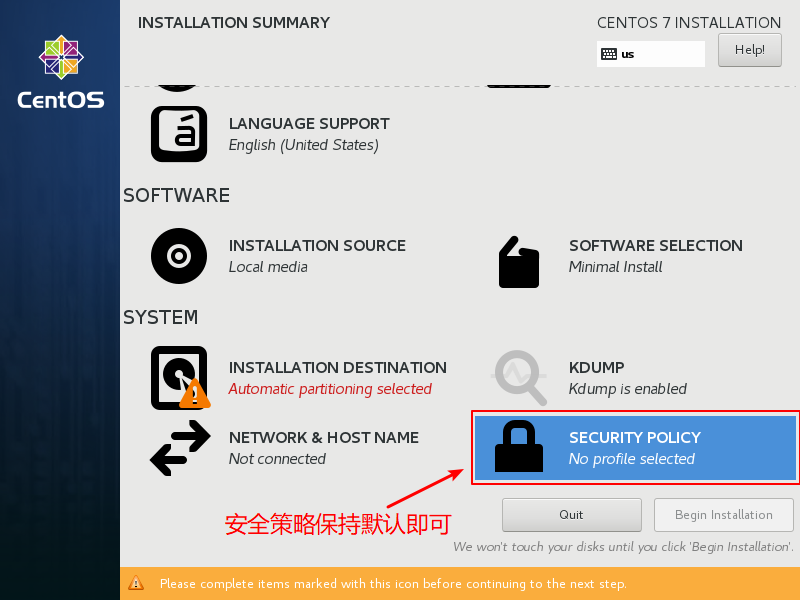
2、点击进入Kdump设置
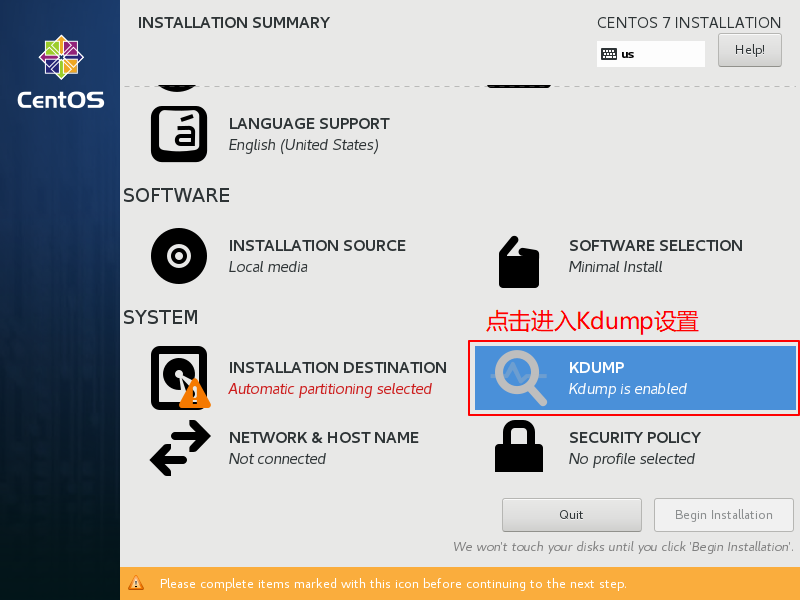
3、取消此项勾选,禁用Kdump
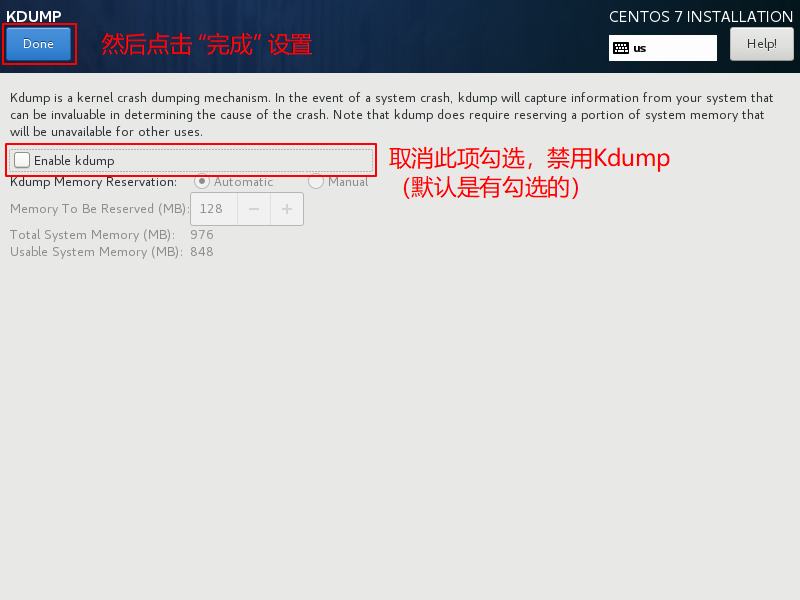
第五步:主机名和网络设置
1、进入网络设置和主机名设置
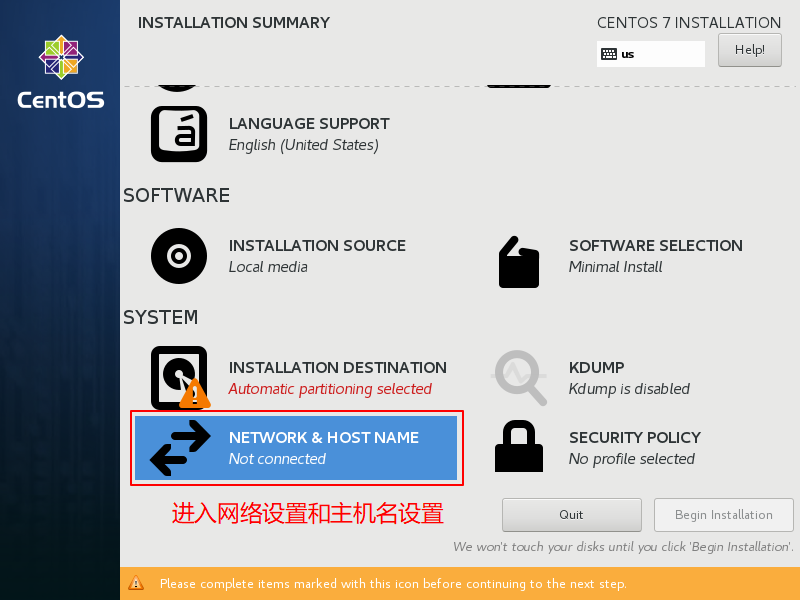
2、设置主机名和域后缀
然后点击 “应用” 按钮
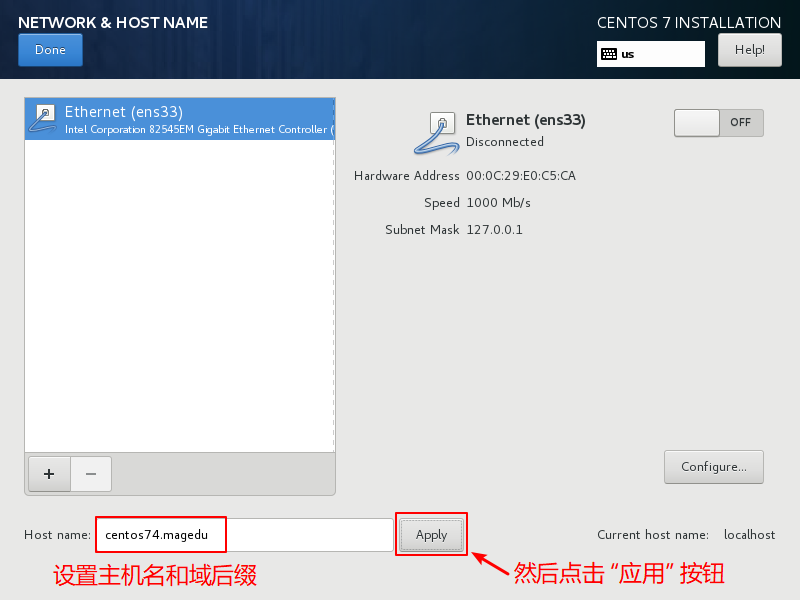
3、点击进行网络设置
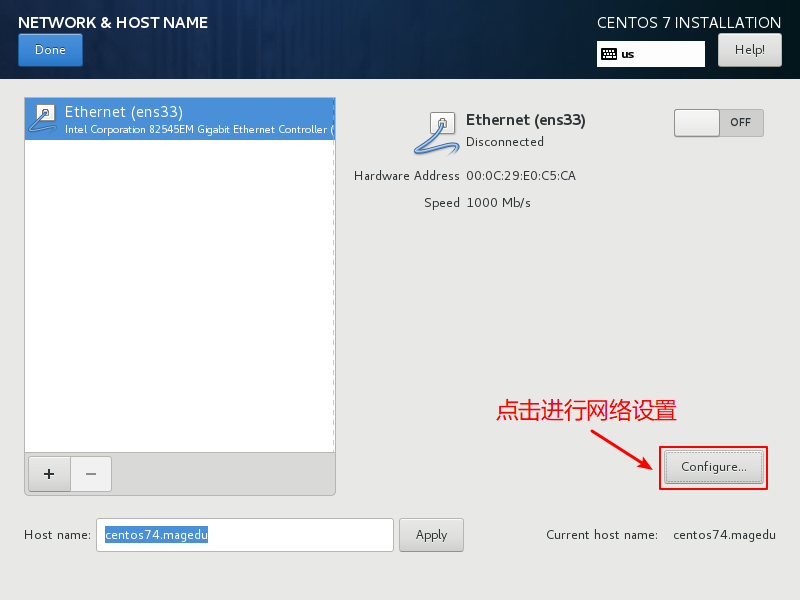
4、开机时启用该网卡
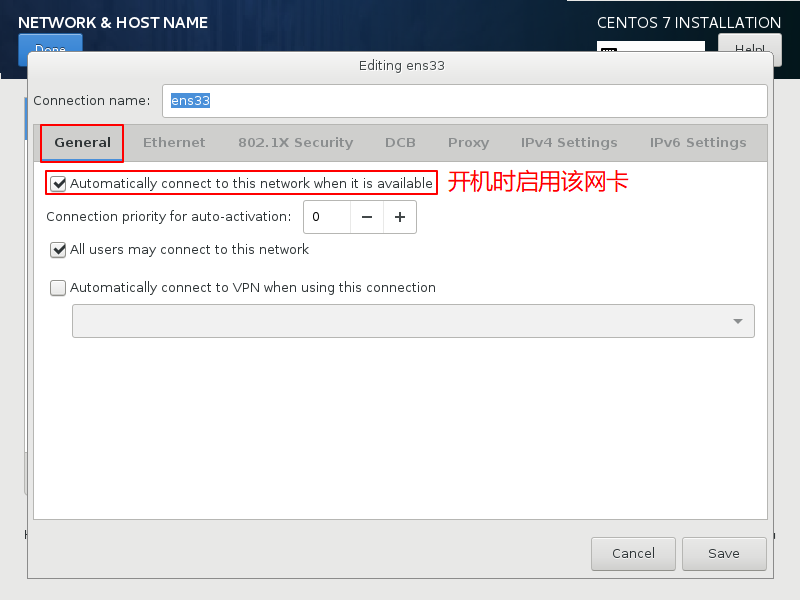
5、IPv4使用 “手动配置方式”
然后点击 “添加” 按钮
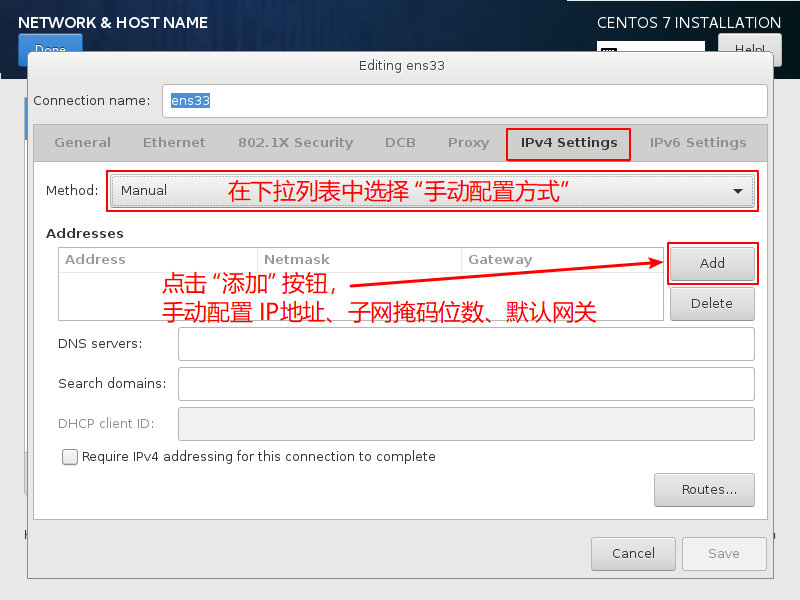
6、手动指定 IP地址、子网掩码位数、默认网关
- IP地址:172.16.0.70/16
- 默认网关:172.16.0.254
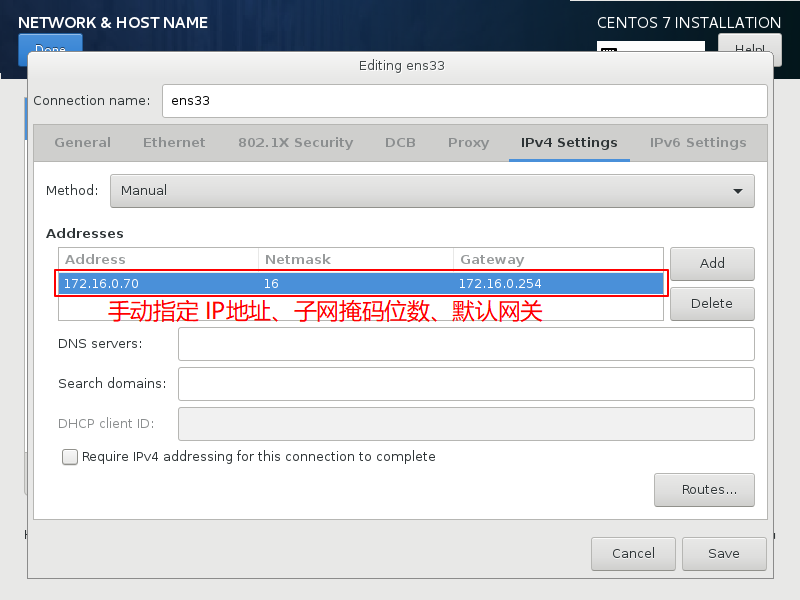
7、推荐的DNS服务器地址
DNS:114.114.114.114
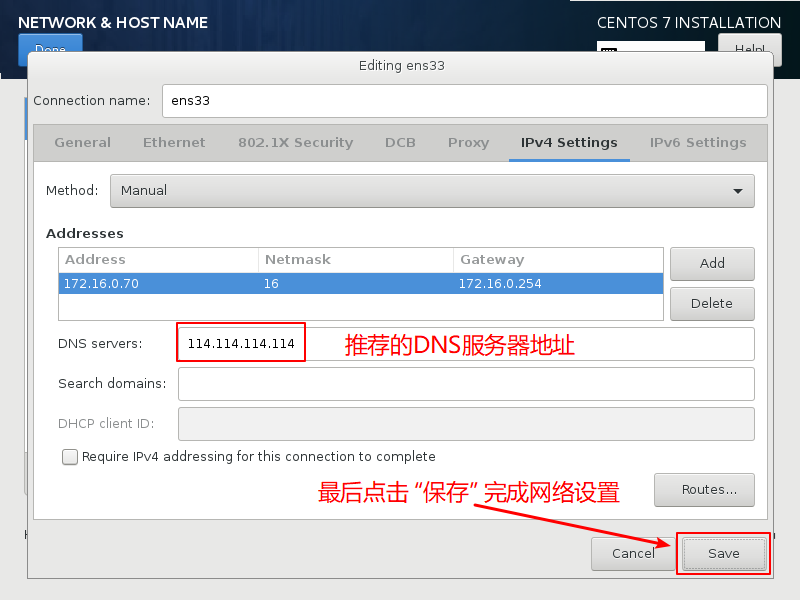
8、点击 “完成”
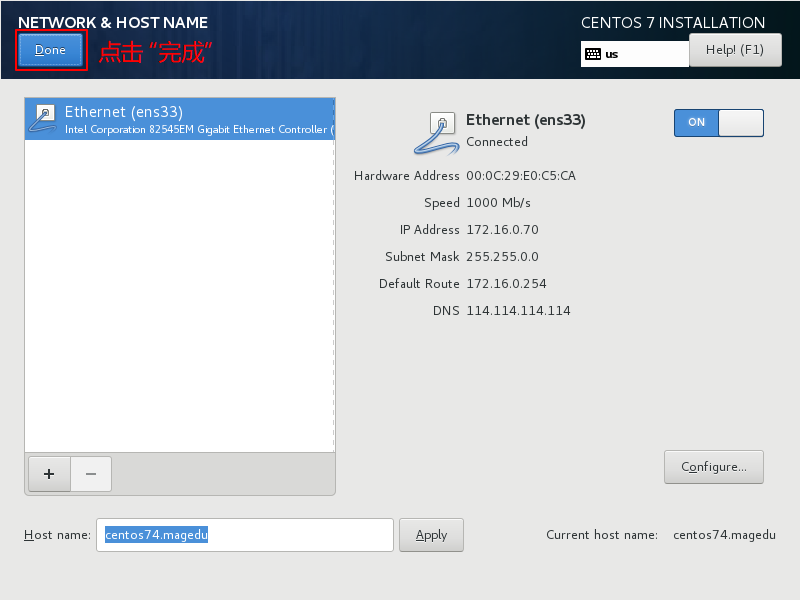
第六步:磁盘分区策略
1、点击进入磁盘分区设置
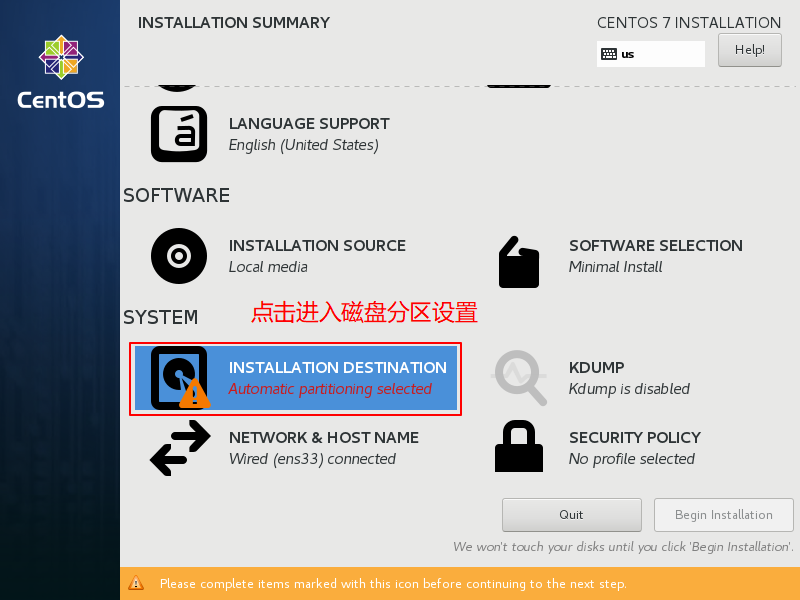
2、选择 “自定义方式”
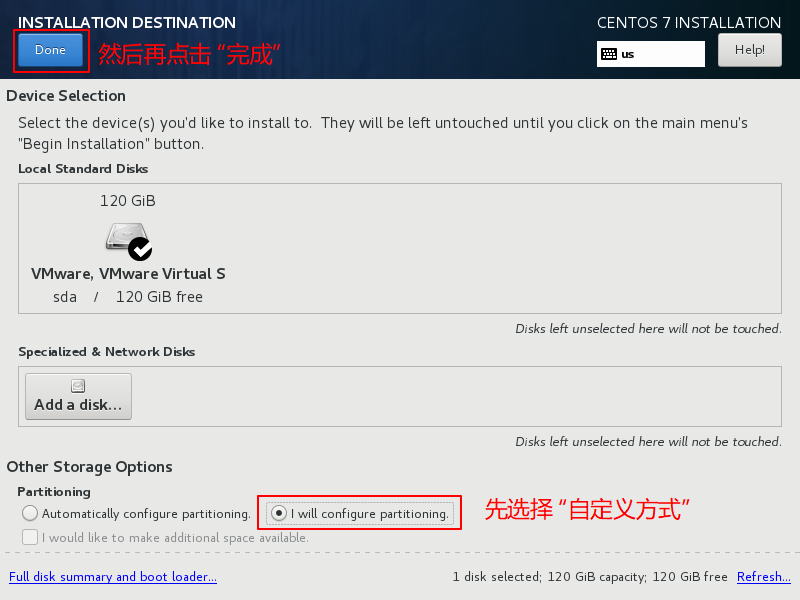
3、直接点击 加号 按钮,添加第一个分区
保持默认的LVM分区类型
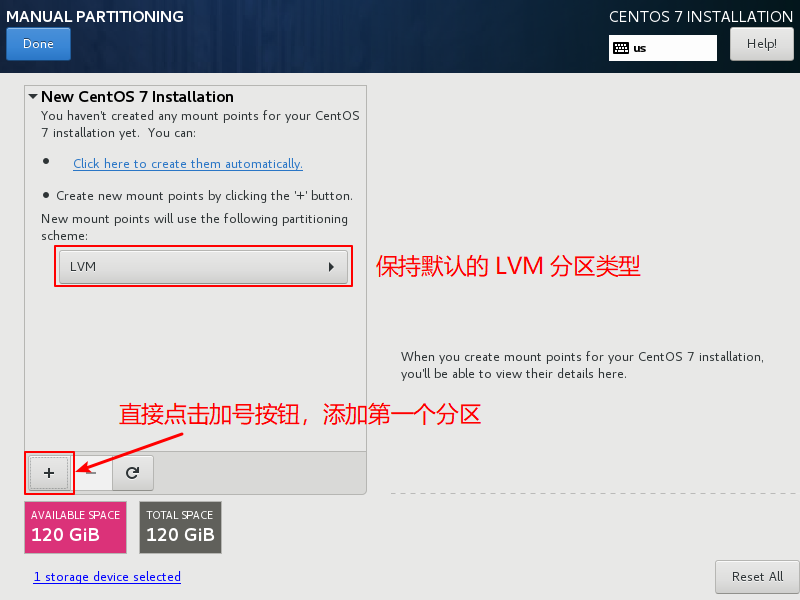
4、创建启动分区
- 挂载点:/boot
- 分区大小:1024MiB
- 注意:创建启动分区默认使用 “标准分区类型”,且无法更改。因为启动分区不支持LVM
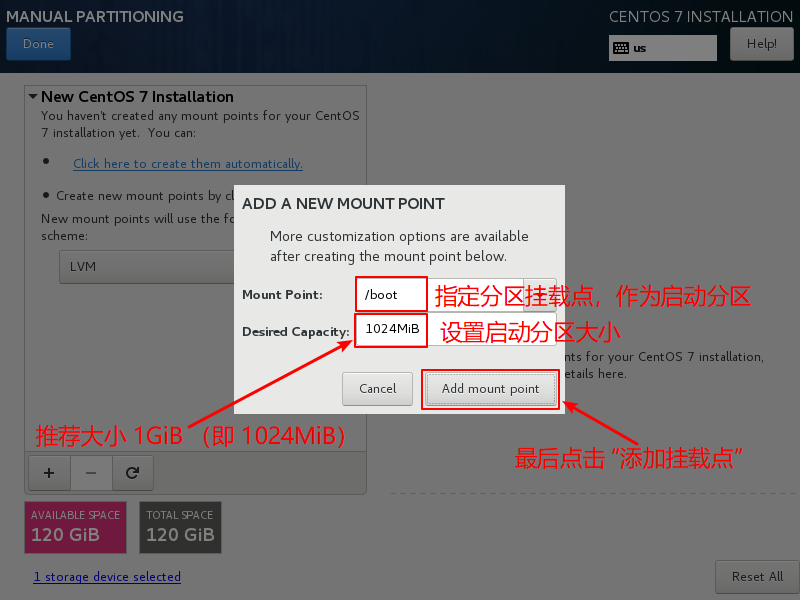
5、继续添加下一个分区
(启动分区保持默认的文件系统即可)
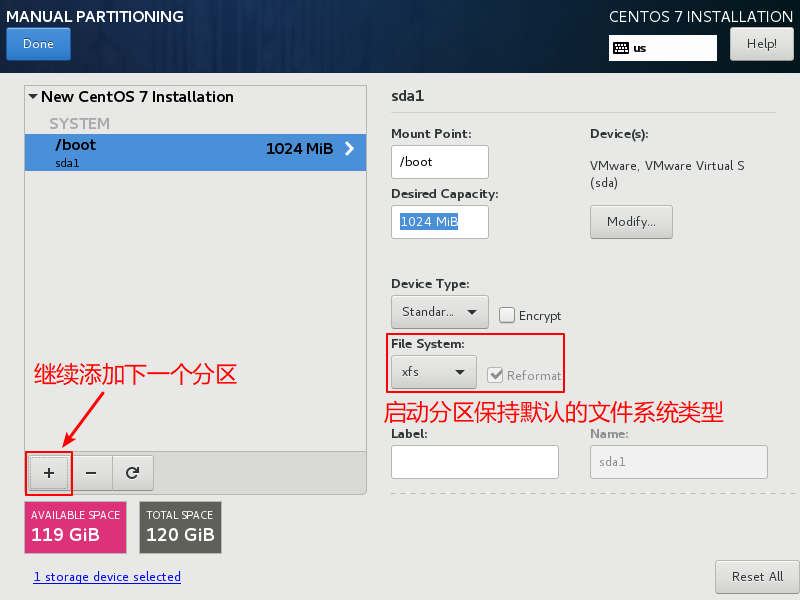
6、创建根目录分区
- 挂载点:/
- 分区大小:51200MiB
- 注意:默认会自动在磁盘剩余空间上创建一个物理卷和卷组,并同时在此基础上创建第一个逻辑卷作为当前分区使用
- 逻辑卷名默认为 root
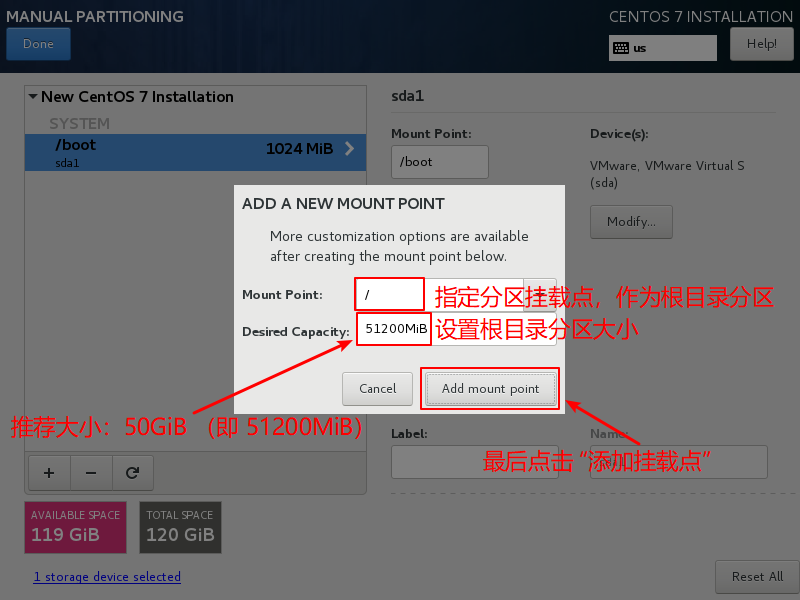
7、需要修改自动创建的卷组名称
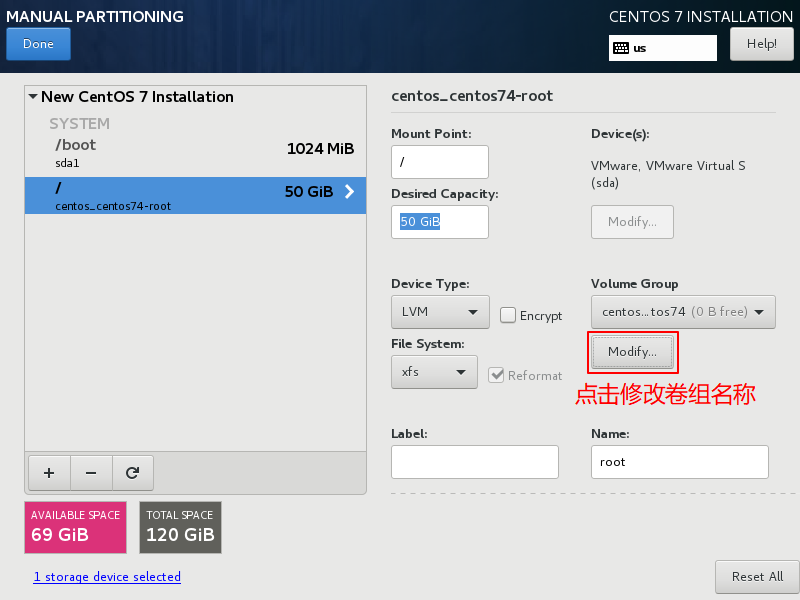
8、将卷组名称修改为 vg0
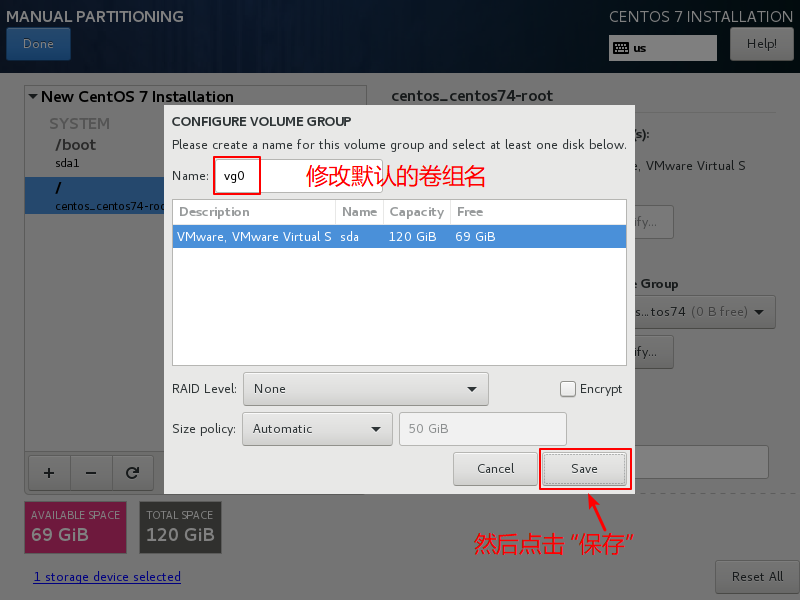
9、继续添加下一个分区
(根目录分区使用默认的文件系统类型即可)
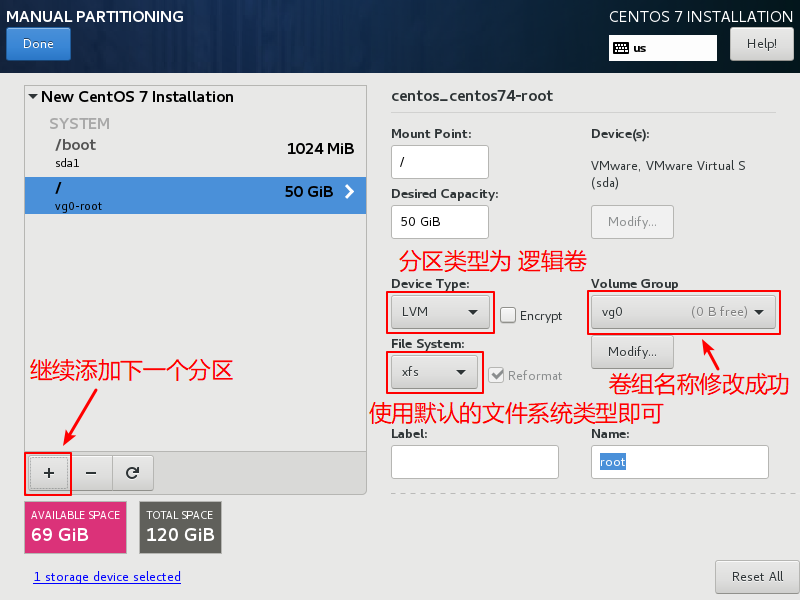
10、创建 /opt 分区
- 挂载点:/opt
- 分区大小:20480MiB
- 注意:将会自动创建第二个逻辑分区作为当前分区使用
- 逻辑卷名默认为 opt
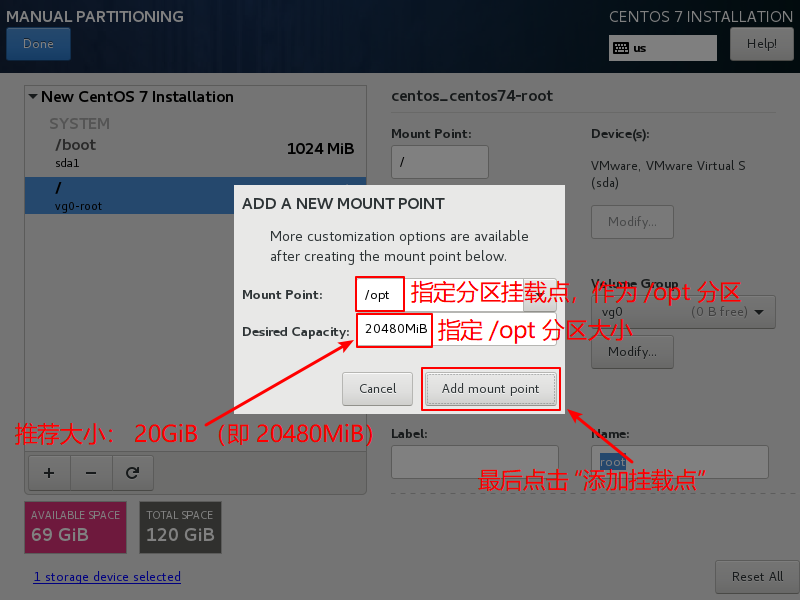
11、继续添加最后一个分区
(opt分区属性保持默认即可)
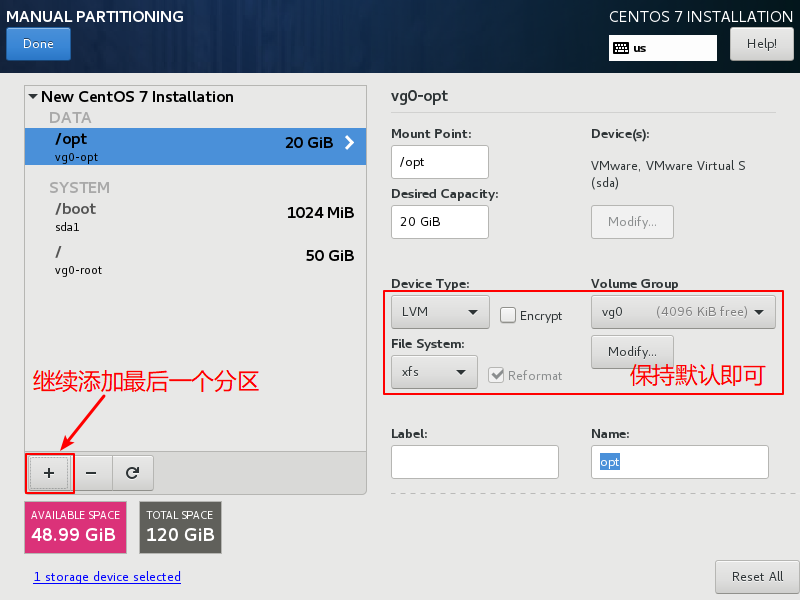
12、创建swap分区
- 文件系统类型:swap
- 分区大小:2048MiB
- 由于实验演示仅1GB内存
- 所以交换分区大小设置为内存大小的两倍即可,即 2GiB
- 注意:默认自动创建第三个逻辑卷作为当前分区使用
- 逻辑卷名为 swap
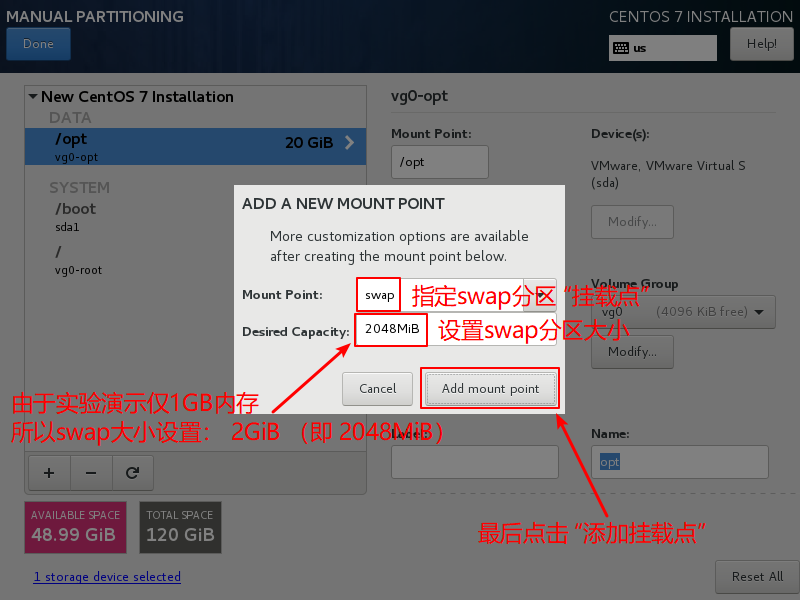
13、最后点击 “完成” 按钮,完成分区策略定制
(swap分区属性保持默认即可)
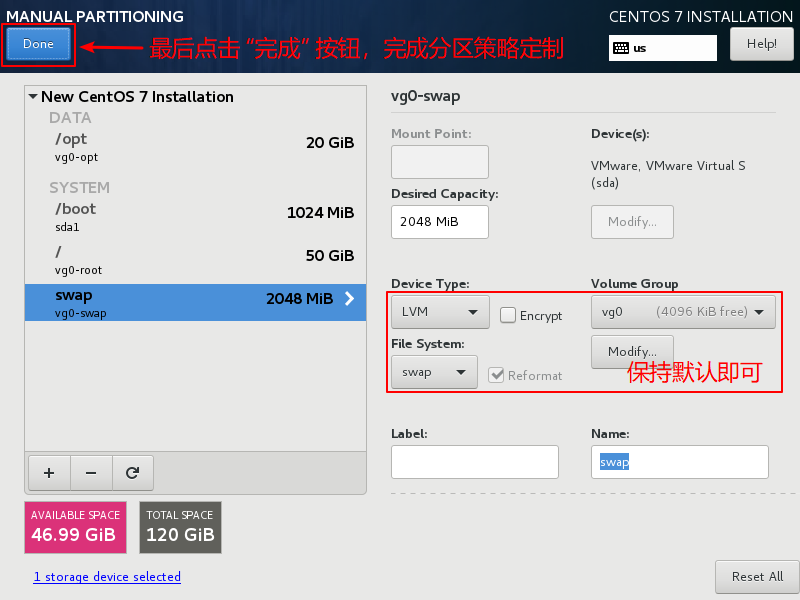
14、必须 “接受变更” ,否则刚才的分区策略不生效
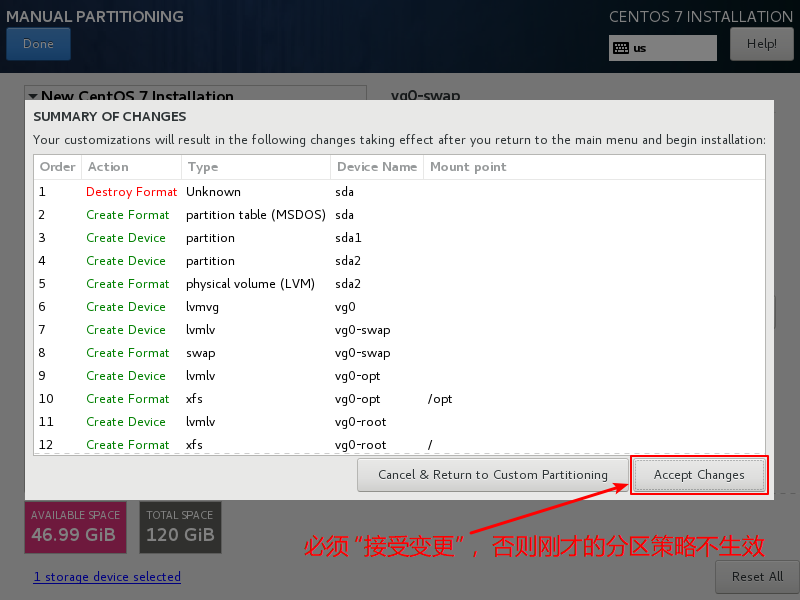
第七步:桌面环境安装方式
1、选择安装方式
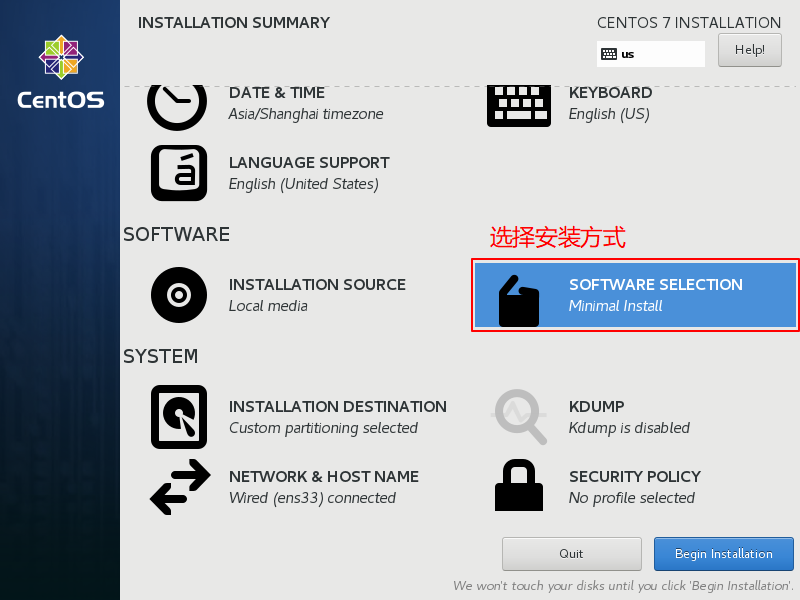
2、选择 “桌面环境安装方式” ,并点击 “完成”
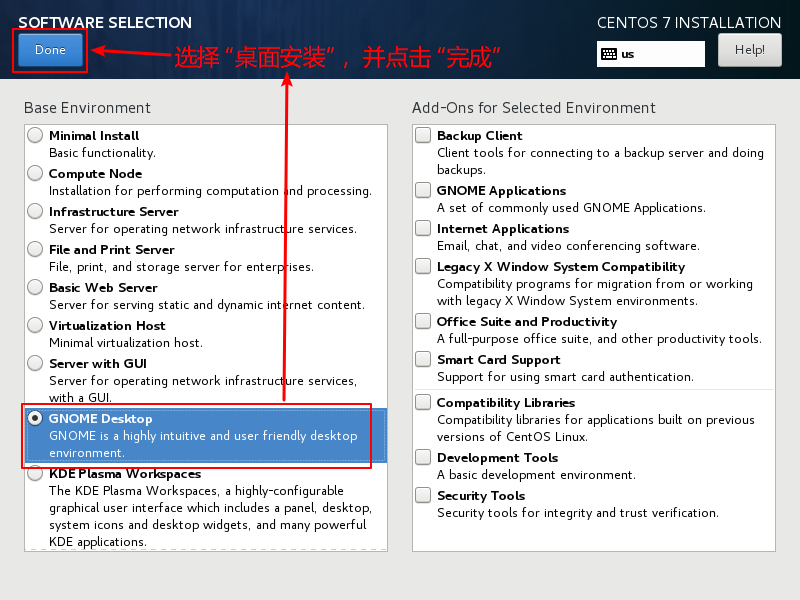
第八步:开始安装系统
1、点击 “开始安装系统”
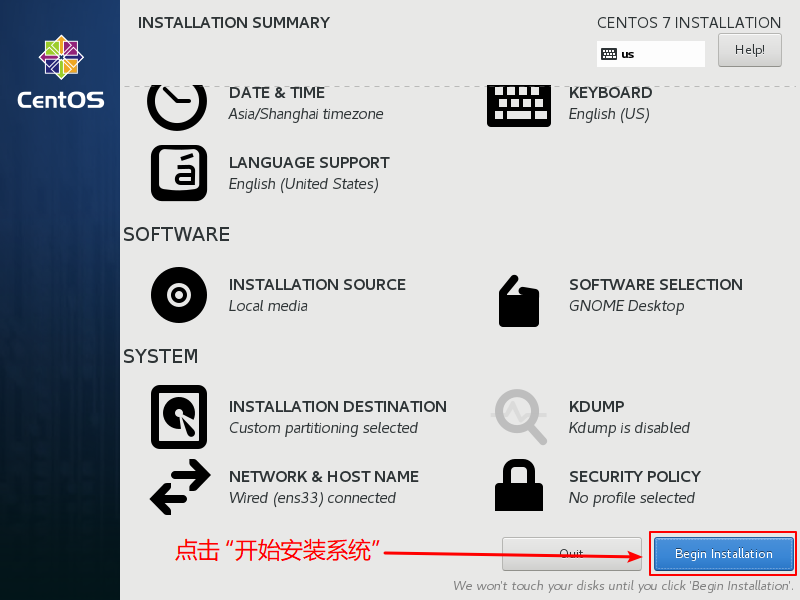
2、设置Root密码
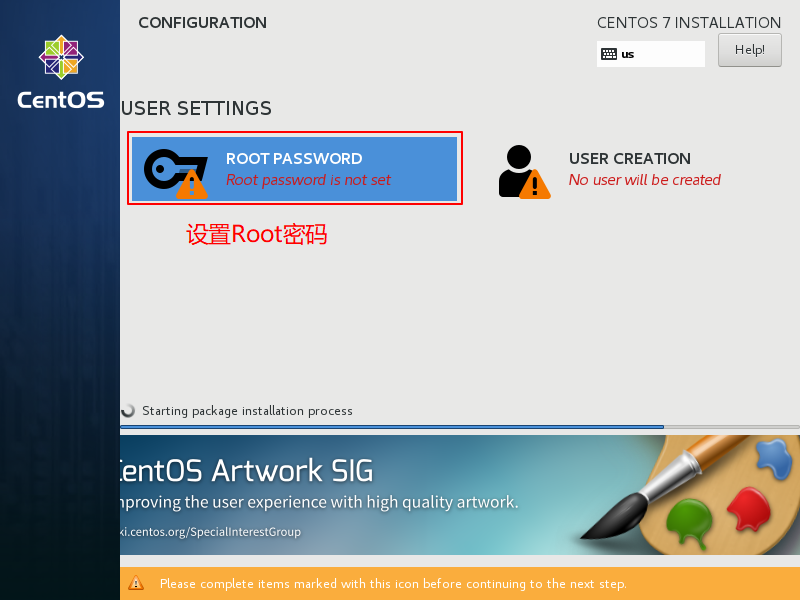
3、设置root用密码为 magedu
警告!
实际工作中的任何环境,
务必将root密码设置的足够复杂,
请参考 “复杂密码的设置策略”
此处的密码强度检测提醒:需要按两次 “完成” 按钮才能提交此密码
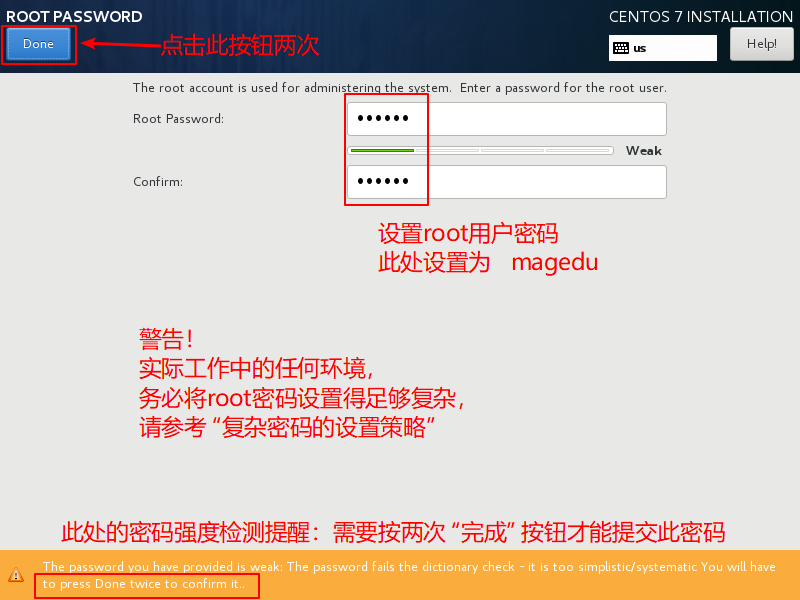
4、安装完成,等待手动重启进入新系统
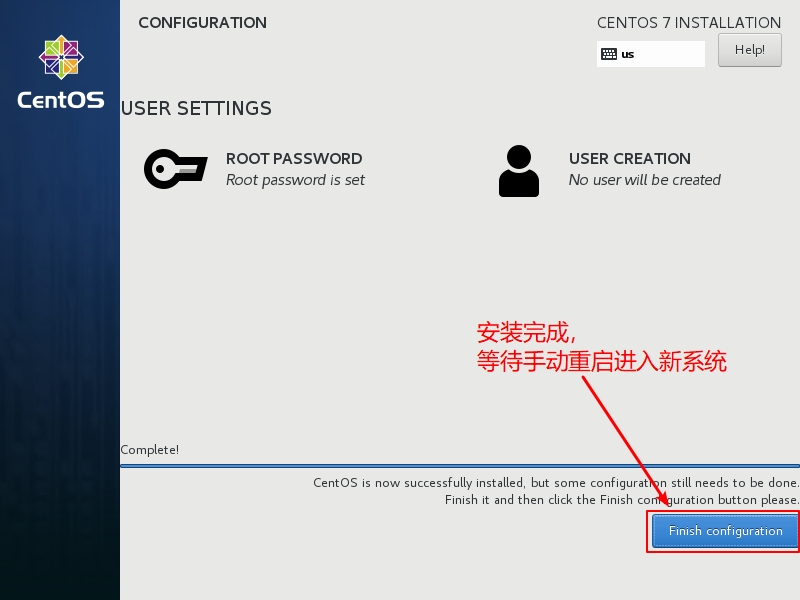
5、点击 “重启” 按钮
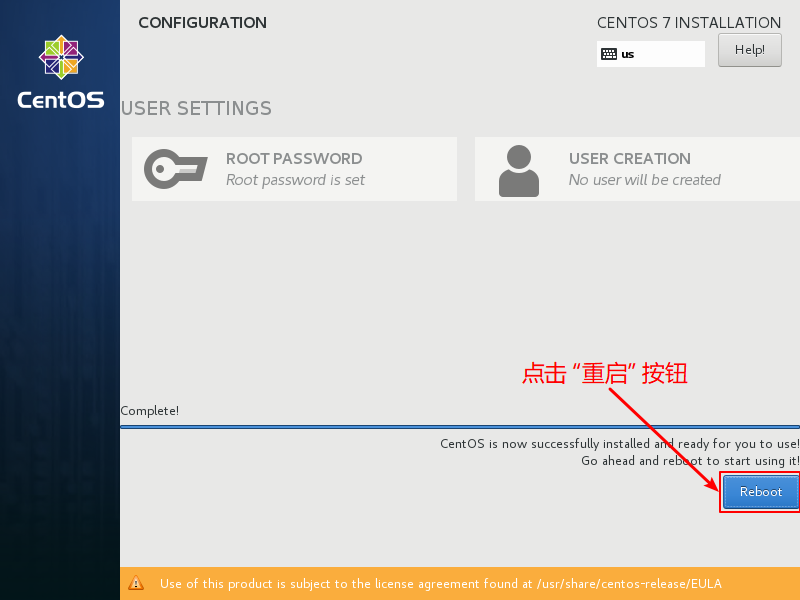
第九步:EULA条款
1、需要同意许可
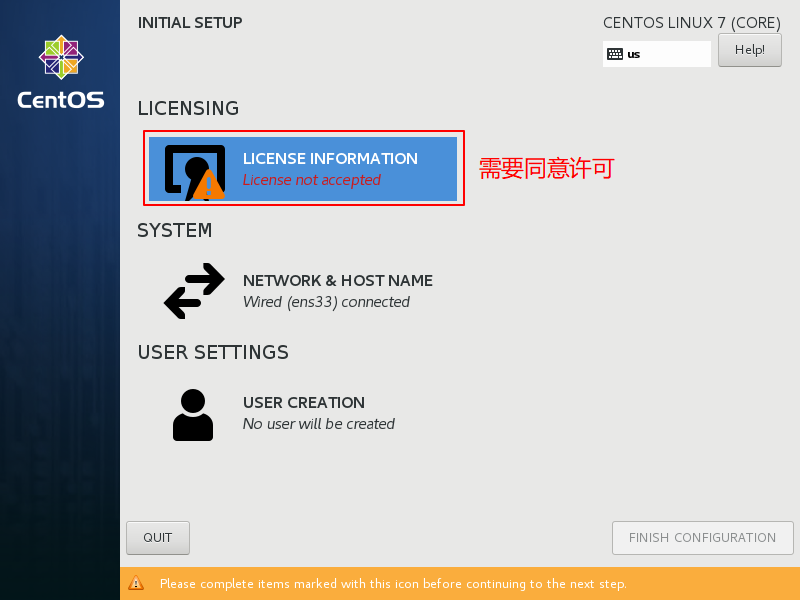
2、勾选 “接受”,不勾选则无法继续,然后点击 “下一步”
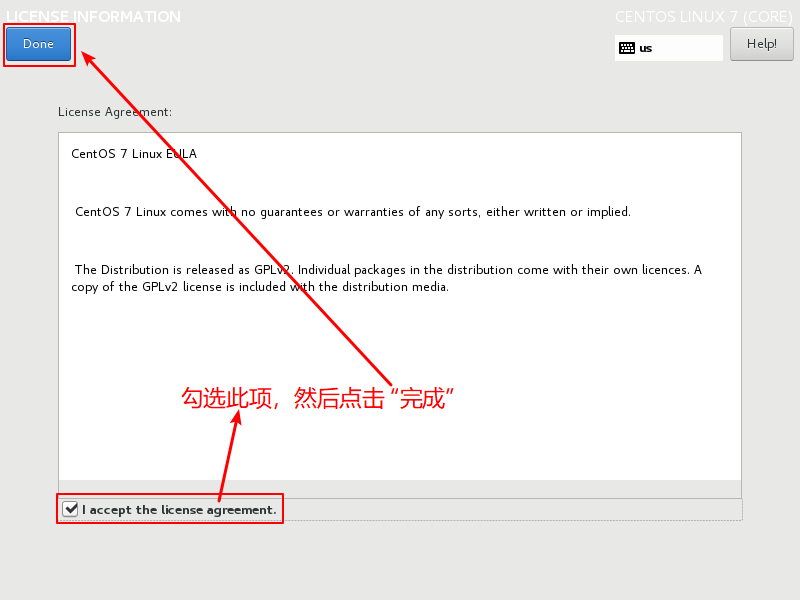
3、点击 “完成初始化设置”
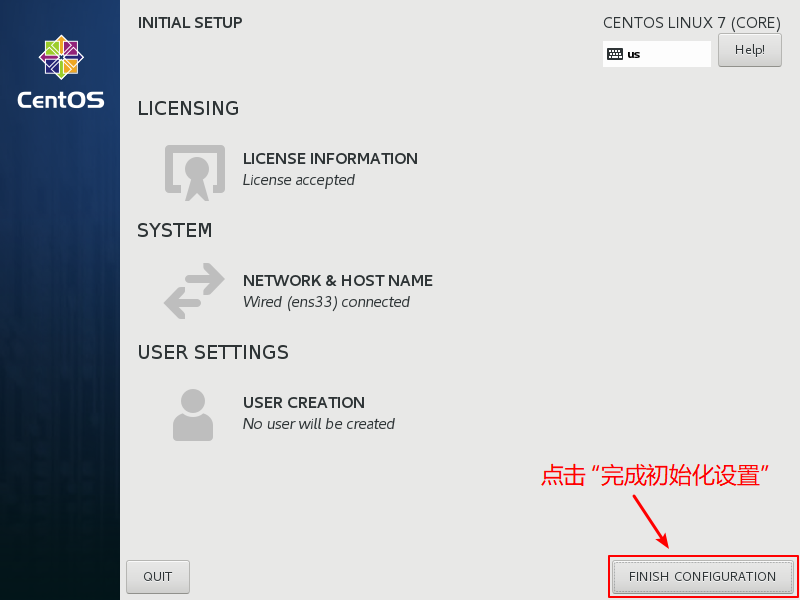
第十步:桌面环境初始化设置
1、欢迎界面,使用默认语言 “英语” ,点击继续
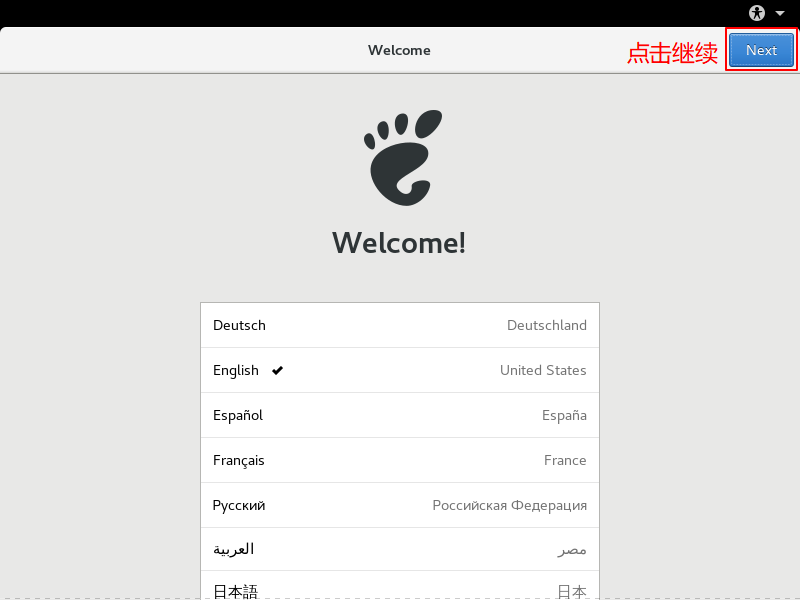
2、使用默认键盘布局,点击继续
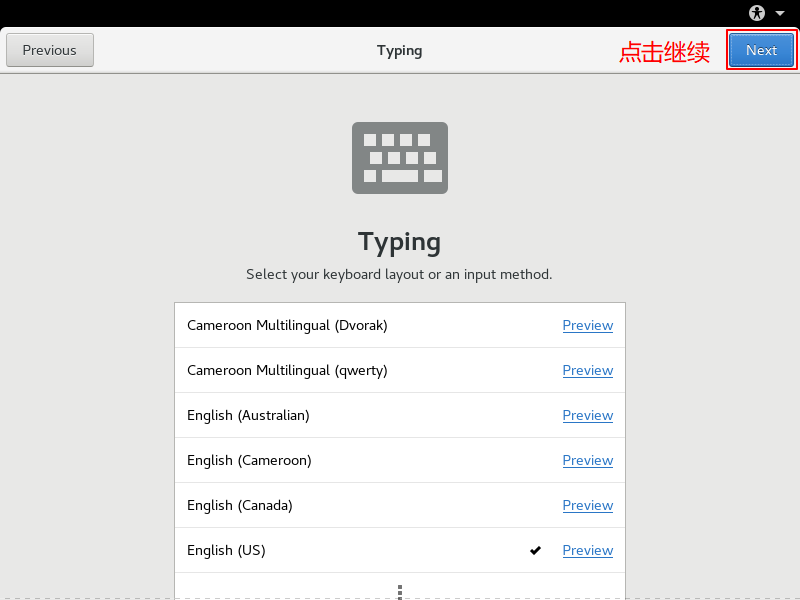
3、使用默认隐私设置,点击继续
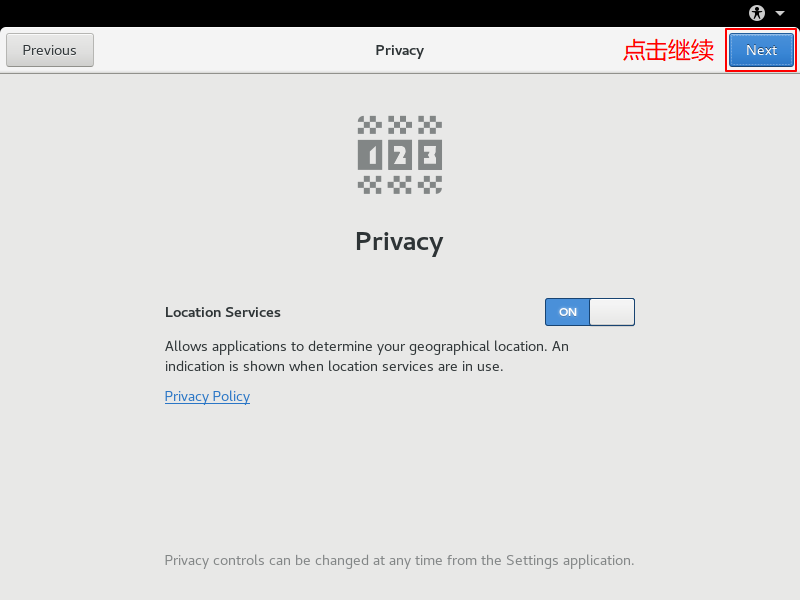
4、使用默认时区设置,点击继续
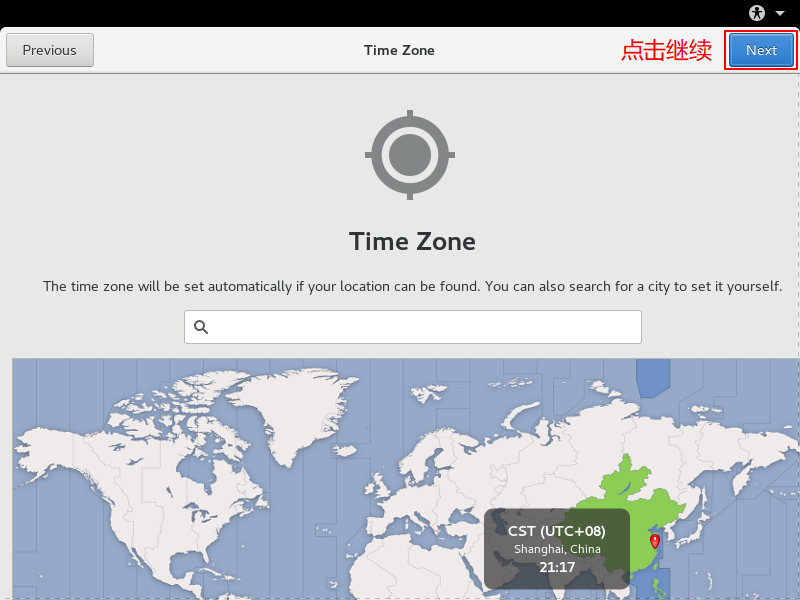
5、跳过 “在线账户登录”
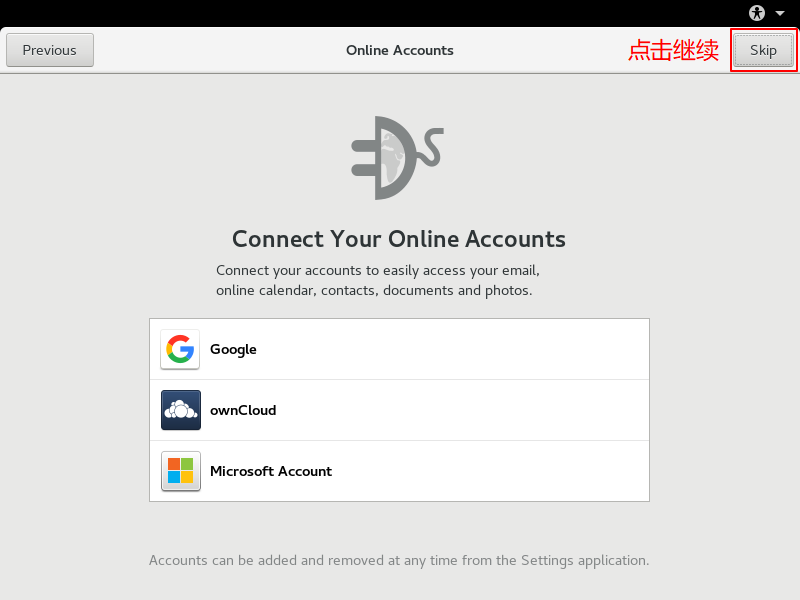
6、随便创建一个普通用户,不创建则无法继续
这里创建的用户是普通用户,
用户名随便输,
后续可以随意更改删除此用户
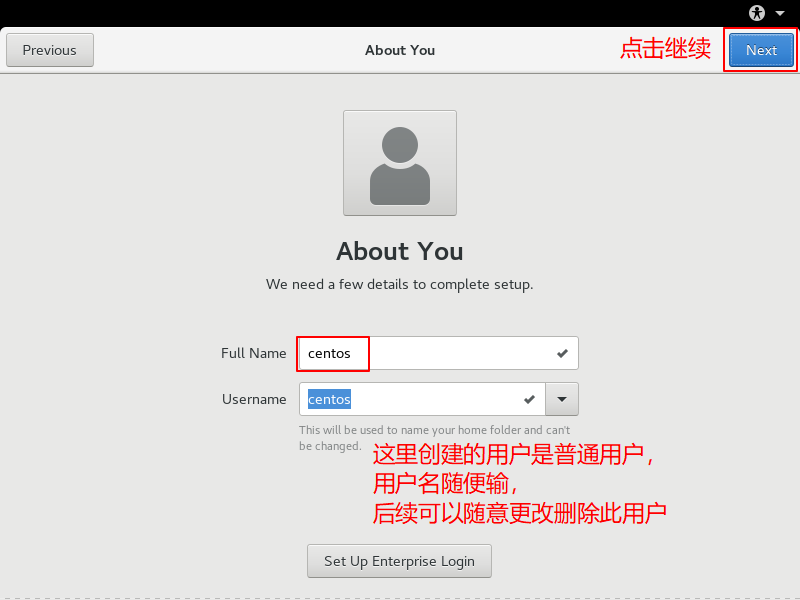
7、随便设置一个字符作为此普通户的密码,不设置则无法继续
此用户是普通用户,
后续可以禁用或删除
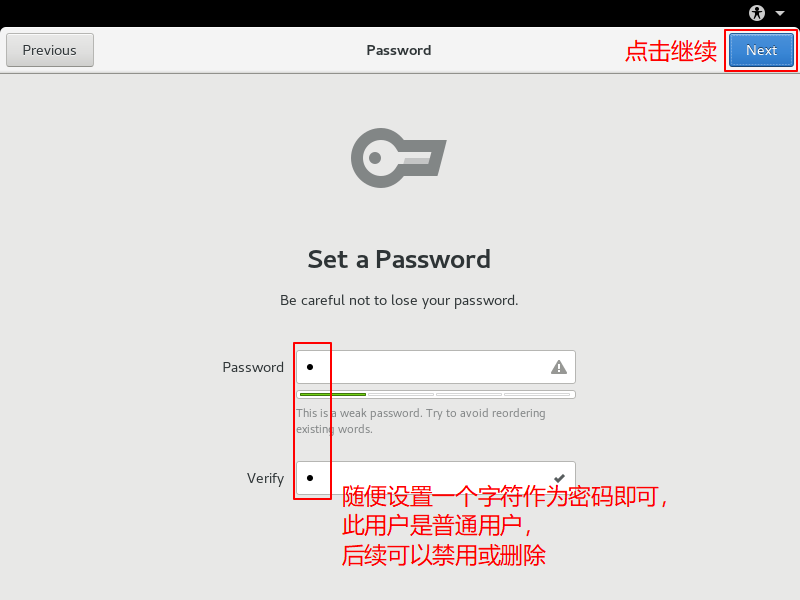
8、完成桌面初始化设置
可以开始使用CentOS7的桌面环境了
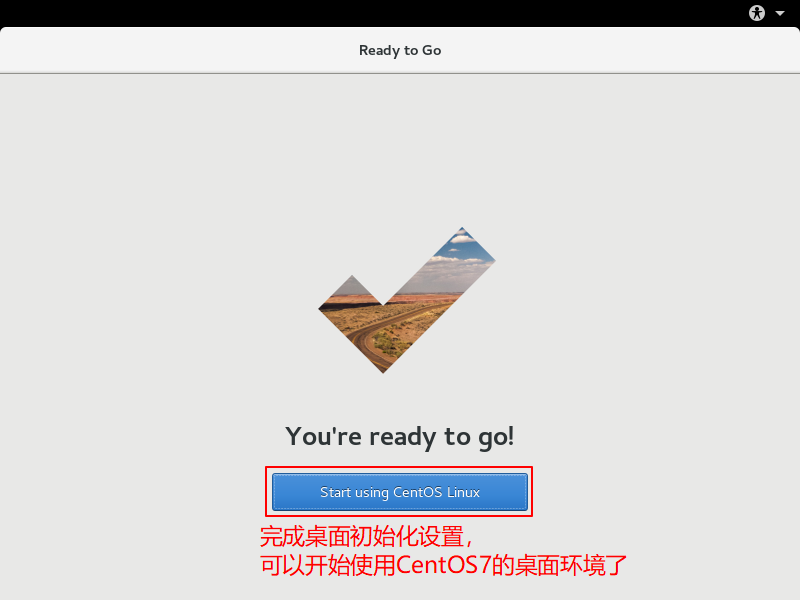
获取Anaconda安装日志
CentOS6.9最小化安装日志
CentOS69-Minimal-anaconda-ks.cfg
# Kickstart file automatically generated by anaconda.
#version=DEVEL
install
cdrom
lang en_US.UTF-8
keyboard us
network --onboot yes --device eth0 --bootproto static --ip 172.16.0.60 --netmask 255.255.0.0 --gateway 172.16.0.254 --noipv6 --nameserver 114.114.114.114 --hostname centos69.magedu
rootpw --iscrypted $6$mtFYUneaYztJB9Bu$CSW9IOQxaFau2aQLi/cZ9H6pDj39OpaoRZai99i5CyLThmE21b2kl3yIUBGSwHlC0K8qg5Wo5urR2kEh6i1dF0
firewall --service=ssh
authconfig --enableshadow --passalgo=sha512
selinux --enforcing
timezone Asia/Shanghai
bootloader --location=mbr --driveorder=sda --append="crashkernel=auto rhgb quiet"
# The following is the partition information you requested
# Note that any partitions you deleted are not expressed
# here so unless you clear all partitions first, this is
# not guaranteed to work
#clearpart --none
#part /boot --fstype=ext4 --size=1024
#part pv.008002 --grow --size=200
#volgroup vg0 --pesize=4096 pv.008002
#logvol /opt --fstype=ext4 --name=opt --vgname=vg0 --size=20480
#logvol / --fstype=ext4 --name=root --vgname=vg0 --size=51200
#logvol swap --name=swap --vgname=vg0 --size=2048
repo --name="CentOS" --baseurl=cdrom:sr0 --cost=100
%packages
@core
@server-policy
@workstation-policy
%end关注点一:CentOS6.9的分区策略是如何书写的?
part /boot --fstype=ext4 --size=1024
part pv.008002 --grow --size=200
volgroup vg0 --pesize=4096 pv.008002
logvol /opt --fstype=ext4 --name=opt --vgname=vg0 --size=20480
logvol / --fstype=ext4 --name=root --vgname=vg0 --size=51200
logvol swap --name=swap --vgname=vg0 --size=2048| 分区格式 | 设备名 | 挂载点 | 文件系统类型 | 逻辑卷名 | 分区大小 |
|---|---|---|---|---|---|
| 标准分区 | sda1 | /boot | 默认 | - | 1024MiB |
| 物理卷 | sda2 | - | - | - | 剩余空间大小 |
| 卷组 | vg0 | - | - | - | 剩余空间大小 |
| 逻辑卷 | vg0-root | / | 默认 | root | 51200MiB |
| 逻辑卷 | vg0-opt | /opt | 默认 | opt | 20480MiB |
| 逻辑卷 | vg0-swap | - | swap | swap | 2048MiB |
分区策略制定的效果可参考下图:
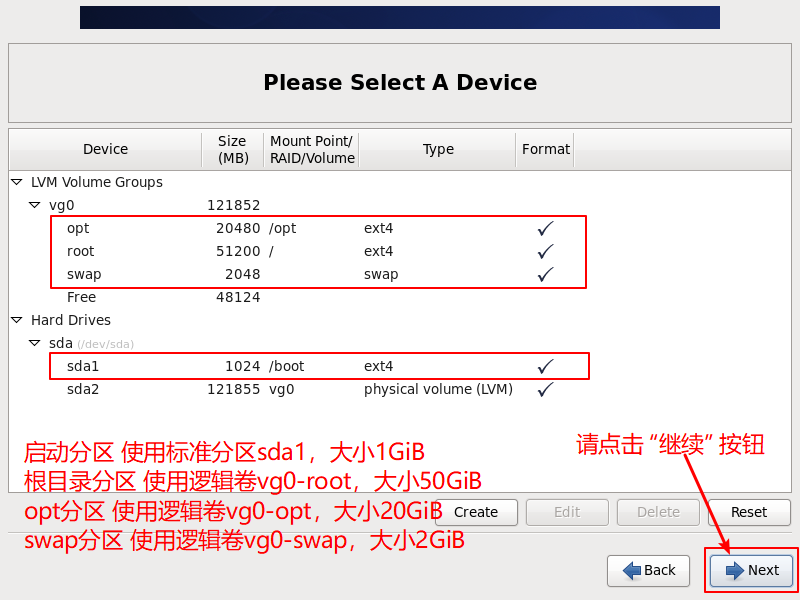
关注点二:最小化安装CentOS6.9究竟装了那些软件/软件包?
%packages
@core
@server-policy
@workstation-policy
%end对应安装方式列表中的Minimal
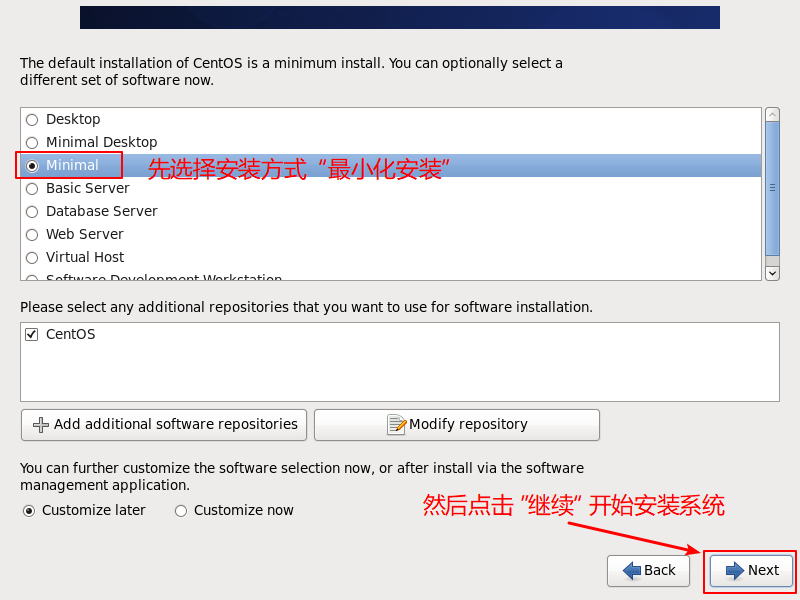
CentOS7.4最小化安装日志
CentOS74-Minimal-anaconda-ks.cfg
#version=DEVEL
# System authorization information
auth --enableshadow --passalgo=sha512
# Use CDROM installation media
cdrom
# Use graphical install
graphical
# Run the Setup Agent on first boot
firstboot --enable
ignoredisk --only-use=sda
# Keyboard layouts
keyboard --vckeymap=us --xlayouts='us'
# System language
lang en_US.UTF-8
# Network information
network --bootproto=static --device=ens33 --gateway=172.16.0.254 --ip=172.16.0.70 --nameserver=114.114.114.114 --netmask=255.255.0.0 --ipv6=auto --activate
network --hostname=centos74.magedu
# Root password
rootpw --iscrypted $6$VYGKfUezicipQPAX$nmKtTbn0gS3dK34E9.P2MyJm565c6QbvYPohhNcWHWUcRIPiKVGiXNvn6LUOtAbHhYWGbGht2maXo8FNuqhOr1
# System services
services --disabled="chronyd"
# System timezone
timezone Asia/Shanghai --isUtc --nontp
# System bootloader configuration
bootloader --location=mbr --boot-drive=sda
# Partition clearing information
clearpart --none --initlabel
# Disk partitioning information
part pv.253 --fstype="lvmpv" --ondisk=sda --size=73736
part /boot --fstype="xfs" --ondisk=sda --size=1024
volgroup vg0 --pesize=4096 pv.253
logvol / --fstype="xfs" --size=51200 --name=root --vgname=vg0
logvol swap --fstype="swap" --size=2048 --name=swap --vgname=vg0
logvol /opt --fstype="xfs" --size=20480 --name=opt --vgname=vg0
%packages
@^minimal
@core
%end
%addon com_redhat_kdump --disable --reserve-mb='auto'
%end
%anaconda
pwpolicy root --minlen=6 --minquality=1 --notstrict --nochanges --notempty
pwpolicy user --minlen=6 --minquality=1 --notstrict --nochanges --emptyok
pwpolicy luks --minlen=6 --minquality=1 --notstrict --nochanges --notempty
%end关注点一:CentOS7.4的分区策略是如何书写的?
# Disk partitioning information
part pv.253 --fstype="lvmpv" --ondisk=sda --size=73736
part /boot --fstype="xfs" --ondisk=sda --size=1024
volgroup vg0 --pesize=4096 pv.253
logvol / --fstype="xfs" --size=51200 --name=root --vgname=vg0
logvol swap --fstype="swap" --size=2048 --name=swap --vgname=vg0
logvol /opt --fstype="xfs" --size=20480 --name=opt --vgname=vg0| 分区格式 | 设备名 | 挂载点 | 文件系统类型 | 逻辑卷名 | 分区大小 |
|---|---|---|---|---|---|
| 标准分区 | sda1 | /boot | 默认 | - | 1024MiB |
| 物理卷 | sda2 | - | - | - | 剩余空间大小 |
| 卷组 | vg0 | - | - | - | 剩余空间大小 |
| 逻辑卷 | vg0-root | / | 默认 | root | 51200MiB |
| 逻辑卷 | vg0-opt | /opt | 默认 | opt | 20480MiB |
| 逻辑卷 | vg0-swap | - | swap | swap | 2048MiB |
分区策略制定的效果可参考下图:
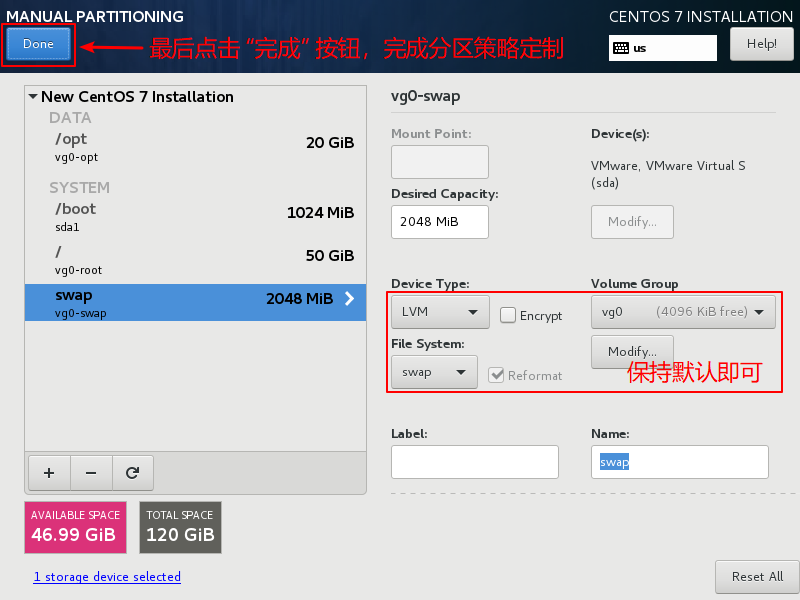
关注点二:最小化安装CentOS7.4究竟装了那些软件/软件包?
%packages
@^minimal
@core
%end对应安装方式列表中的Minimal Install
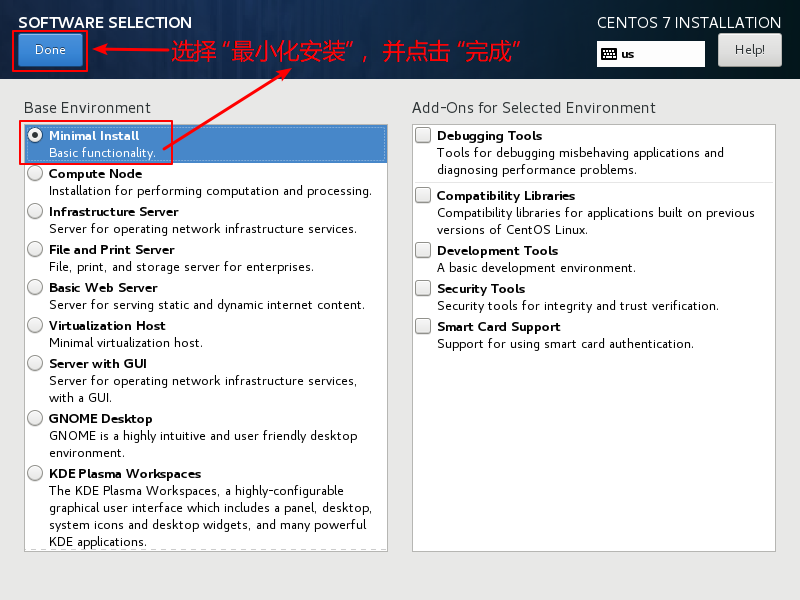
CentOS6.9桌面方式安装日志
CentOS69-Desktop-anaconda-ks.cfg
# Kickstart file automatically generated by anaconda.
#version=DEVEL
install
cdrom
lang en_US.UTF-8
keyboard us
network --onboot yes --device eth0 --bootproto static --ip 172.16.0.60 --netmask 255.255.0.0 --gateway 172.16.0.254 --noipv6 --nameserver 114.114.114.114 --hostname centos69.magedu
rootpw --iscrypted $6$l1vP/yy2IykUAy6O$geiLClD9/HCmrSsLrDLxwVqlxRfDcO46VHJkAU2R8u/I36Xcy7lgmkREU.fqDKIRMA4EXIoecRV.x3tjEHoD.0
firewall --service=ssh
authconfig --enableshadow --passalgo=sha512
selinux --enforcing
timezone Asia/Shanghai
bootloader --location=mbr --driveorder=sda --append="crashkernel=auto rhgb quiet"
# The following is the partition information you requested
# Note that any partitions you deleted are not expressed
# here so unless you clear all partitions first, this is
# not guaranteed to work
#clearpart --none
#part /boot --fstype=ext4 --size=1024
#part pv.008002 --grow --size=200
#volgroup vg0 --pesize=4096 pv.008002
#logvol /opt --fstype=ext4 --name=opt --vgname=vg0 --size=20480
#logvol / --fstype=ext4 --name=root --vgname=vg0 --size=51200
#logvol swap --name=swap --vgname=vg0 --size=2048
repo --name="CentOS" --baseurl=cdrom:sr0 --cost=100
%packages
@base
@core
@debugging
@basic-desktop
@desktop-debugging
@desktop-platform
@directory-client
@fonts
@general-desktop
@graphical-admin-tools
@input-methods
@internet-applications
@internet-browser
@java-platform
@legacy-x
@network-file-system-client
@office-suite
@print-client
@remote-desktop-clients
@server-platform
@server-policy
@workstation-policy
@x11
mtools
pax
python-dmidecode
oddjob
wodim
sgpio
genisoimage
device-mapper-persistent-data
abrt-gui
samba-winbind
certmonger
pam_krb5
krb5-workstation
libXmu
%end关注点一:CentOS6.9的分区策略是如何书写的?
part /boot --fstype=ext4 --size=1024
part pv.008002 --grow --size=200
volgroup vg0 --pesize=4096 pv.008002
logvol /opt --fstype=ext4 --name=opt --vgname=vg0 --size=20480
logvol / --fstype=ext4 --name=root --vgname=vg0 --size=51200
logvol swap --name=swap --vgname=vg0 --size=2048| 分区格式 | 设备名 | 挂载点 | 文件系统类型 | 逻辑卷名 | 分区大小 |
|---|---|---|---|---|---|
| 标准分区 | sda1 | /boot | 默认 | - | 1024MiB |
| 物理卷 | sda2 | - | - | - | 剩余空间大小 |
| 卷组 | vg0 | - | - | - | 剩余空间大小 |
| 逻辑卷 | vg0-root | / | 默认 | root | 51200MiB |
| 逻辑卷 | vg0-opt | /opt | 默认 | opt | 20480MiB |
| 逻辑卷 | vg0-swap | - | swap | swap | 2048MiB |
分区策略制定的效果可参考下图:
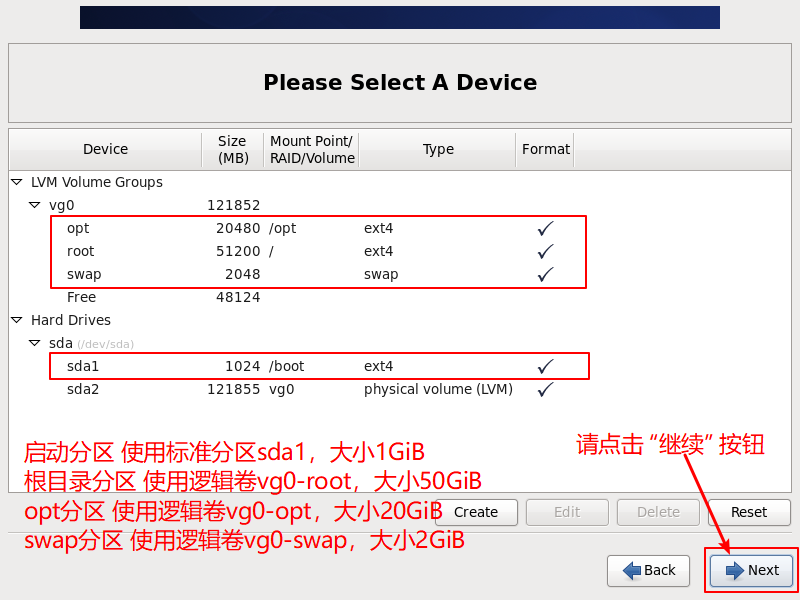
关注点二:桌面方式安装CentOS6.9究竟装了那些软件/软件包?
%packages
@base
@core
@debugging
@basic-desktop
@desktop-debugging
@desktop-platform
@directory-client
@fonts
@general-desktop
@graphical-admin-tools
@input-methods
@internet-applications
@internet-browser
@java-platform
@legacy-x
@network-file-system-client
@office-suite
@print-client
@remote-desktop-clients
@server-platform
@server-policy
@workstation-policy
@x11
mtools
pax
python-dmidecode
oddjob
wodim
sgpio
genisoimage
device-mapper-persistent-data
abrt-gui
samba-winbind
certmonger
pam_krb5
krb5-workstation
libXmu
%end对应安装方式列表中的Desktop
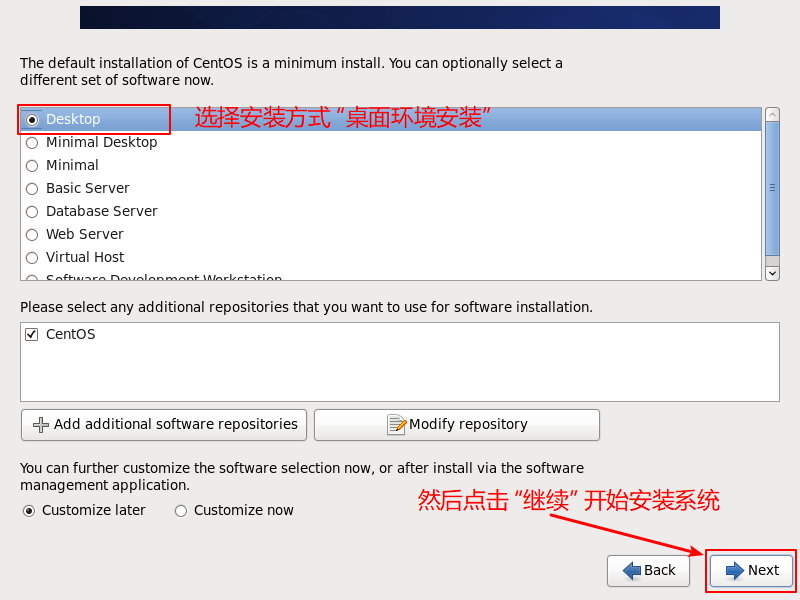
CentOS7.4桌面环境方式安装日志
CentOS74-Desktop-anaconda-ks.cfg
#version=DEVEL
# System authorization information
auth --enableshadow --passalgo=sha512
# Use CDROM installation media
cdrom
# Use graphical install
graphical
# Run the Setup Agent on first boot
firstboot --enable
ignoredisk --only-use=sda
# Keyboard layouts
keyboard --vckeymap=us --xlayouts='us'
# System language
lang en_US.UTF-8
# Network information
network --bootproto=static --device=ens33 --gateway=172.16.0.254 --ip=172.16.0.70 --nameserver=114.114.114.114 --netmask=255.255.0.0 --ipv6=auto --activate
network --hostname=centos74.magedu
# Root password
rootpw --iscrypted $6$XSMO/exOjmCSfMHp$SVHEPMBRXd31sUxPIzBDSQtF7s7iIvUKH1MWansDGZLtT5kgpZ7qYauZZEhOi01GY.8He1sl3NKnDgO9W/GKp/
# System services
services --disabled="chronyd"
# System timezone
timezone Asia/Shanghai --isUtc --nontp
# X Window System configuration information
xconfig --startxonboot
# System bootloader configuration
bootloader --location=mbr --boot-drive=sda
# Partition clearing information
clearpart --none --initlabel
# Disk partitioning information
part pv.253 --fstype="lvmpv" --ondisk=sda --size=73736
part /boot --fstype="xfs" --ondisk=sda --size=1024
volgroup vg0 --pesize=4096 pv.253
logvol swap --fstype="swap" --size=2048 --name=swap --vgname=vg0
logvol / --fstype="xfs" --size=51200 --name=root --vgname=vg0
logvol /opt --fstype="xfs" --size=20480 --name=opt --vgname=vg0
%packages
@^gnome-desktop-environment
@base
@core
@desktop-debugging
@dial-up
@directory-client
@fonts
@gnome-desktop
@guest-agents
@guest-desktop-agents
@input-methods
@internet-browser
@java-platform
@multimedia
@network-file-system-client
@networkmanager-submodules
@print-client
@x11
%end
%addon com_redhat_kdump --disable --reserve-mb='auto'
%end
%anaconda
pwpolicy root --minlen=6 --minquality=1 --notstrict --nochanges --notempty
pwpolicy user --minlen=6 --minquality=1 --notstrict --nochanges --emptyok
pwpolicy luks --minlen=6 --minquality=1 --notstrict --nochanges --notempty
%end关注点一:CentOS7.4的分区策略是如何书写的?
# Disk partitioning information
part pv.253 --fstype="lvmpv" --ondisk=sda --size=73736
part /boot --fstype="xfs" --ondisk=sda --size=1024
volgroup vg0 --pesize=4096 pv.253
logvol swap --fstype="swap" --size=2048 --name=swap --vgname=vg0
logvol / --fstype="xfs" --size=51200 --name=root --vgname=vg0
logvol /opt --fstype="xfs" --size=20480 --name=opt --vgname=vg0| 分区格式 | 设备名 | 挂载点 | 文件系统类型 | 逻辑卷名 | 分区大小 |
|---|---|---|---|---|---|
| 标准分区 | sda1 | /boot | 默认 | - | 1024MiB |
| 物理卷 | sda2 | - | - | - | 剩余空间大小 |
| 卷组 | vg0 | - | - | - | 剩余空间大小 |
| 逻辑卷 | vg0-root | / | 默认 | root | 51200MiB |
| 逻辑卷 | vg0-opt | /opt | 默认 | opt | 20480MiB |
| 逻辑卷 | vg0-swap | - | swap | swap | 2048MiB |
分区策略制定的效果可参考下图:
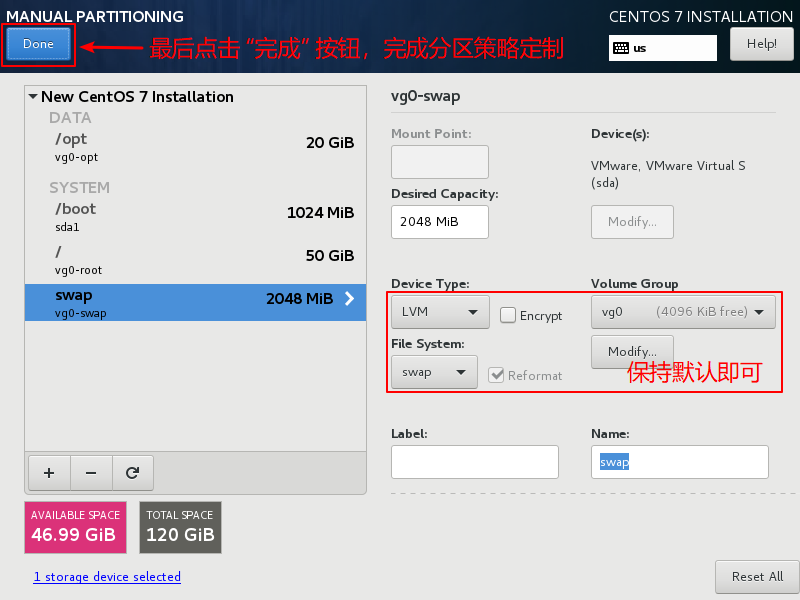
关注点二:桌面方式安装CentOS7.4究竟装了那些软件/软件包?
%packages
@^gnome-desktop-environment
@base
@core
@desktop-debugging
@dial-up
@directory-client
@fonts
@gnome-desktop
@guest-agents
@guest-desktop-agents
@input-methods
@internet-browser
@java-platform
@multimedia
@network-file-system-client
@networkmanager-submodules
@print-client
@x11
%end对应安装方式列表中的GNOME Desktop
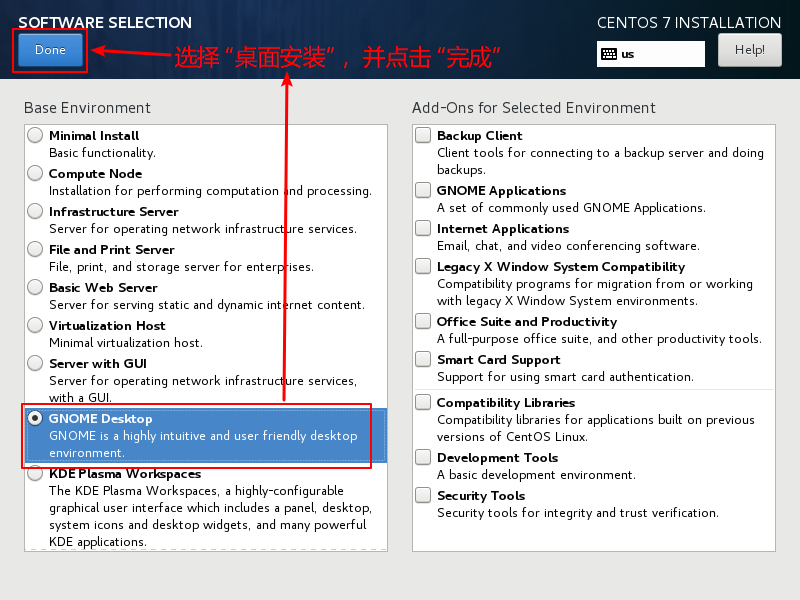
标签:opt,CentOS,分区,默认,002,点击,swap,vg0,Method 来源: https://www.cnblogs.com/linyonfeng/p/11102058.html