Oracle 11g服务器安装详细步骤——图文教程
作者:互联网
转载:https://jingyan.baidu.com/article/ca2d939d78a8e0eb6c31ced3.html
-
1 打开安装文件,直接下一步,提示框选择是
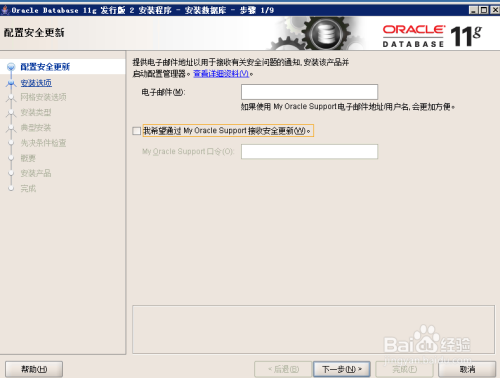
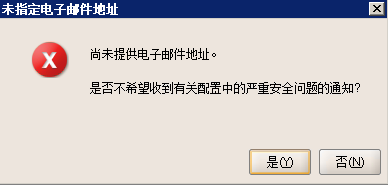
-
2 选择“创建和配置数据库”
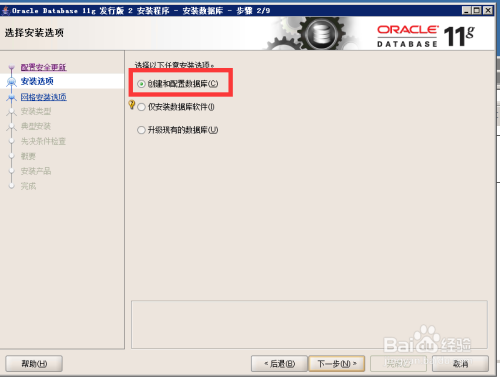
-
3 选择“服务器类”
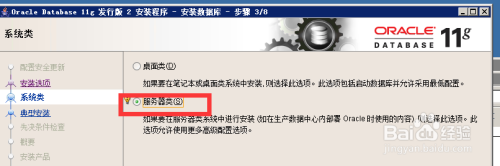
-
4 选择“单实例数据库安装”
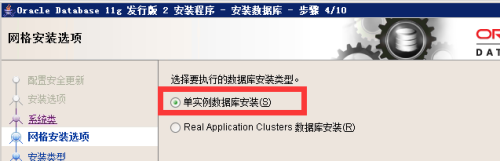
-
5 选择“高级安装”
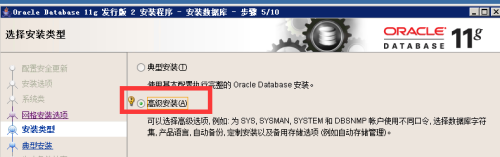
-
选择“语言”,这里选择英语、简体中文
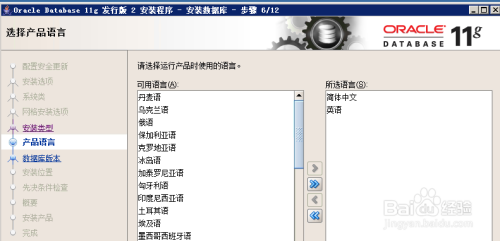
-
选择“企业版”
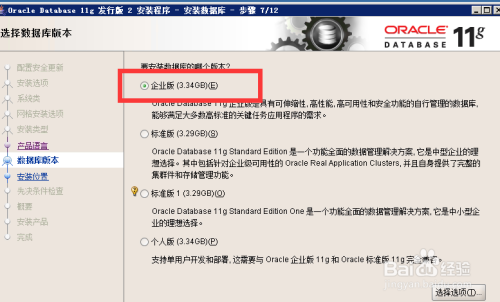
-
选择安装位置
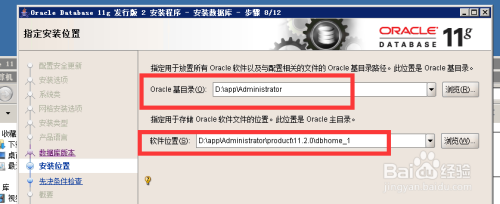
-
数据库的用途
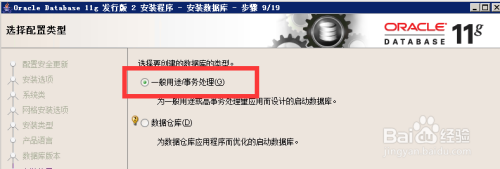
-
填写数据库名称和标识SID
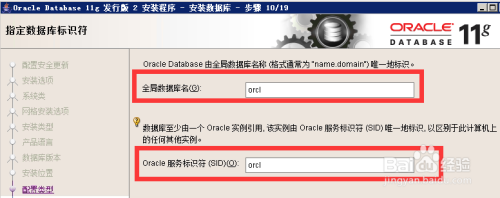
-
配置选项页中的字符集中选择Unicode类型(这个比较通用,如选择中文GBK的,以后与其他平台对接时会乱码)我这编码选择ZHS16GBK
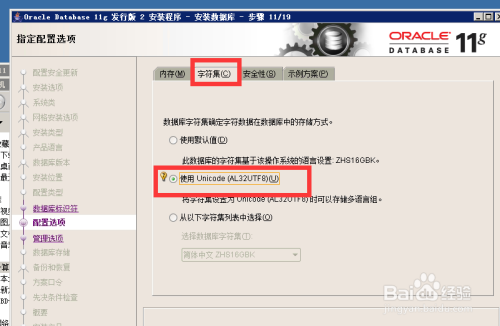
-
接下来三步采用默认值,点三次“下一步”
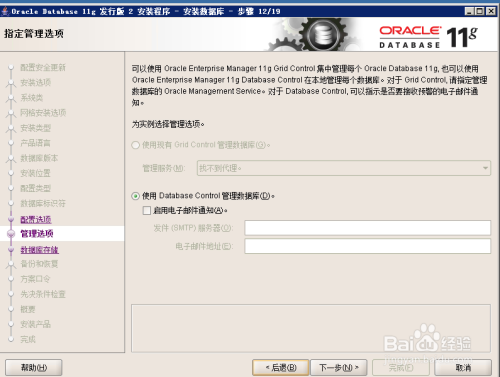


-
配置系统账户口令,为方便,所有用户用统一口令,也可以分别设置
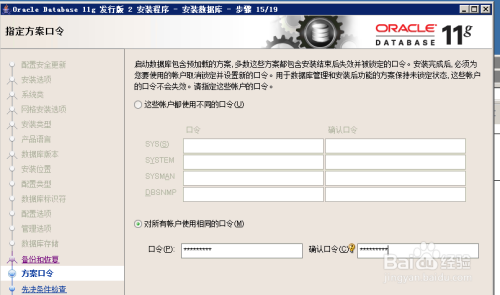
-
检查完环境后,点击“完成”开始安装
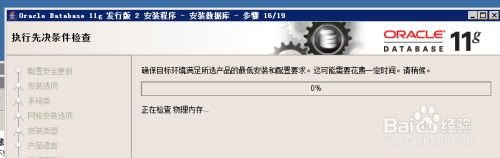
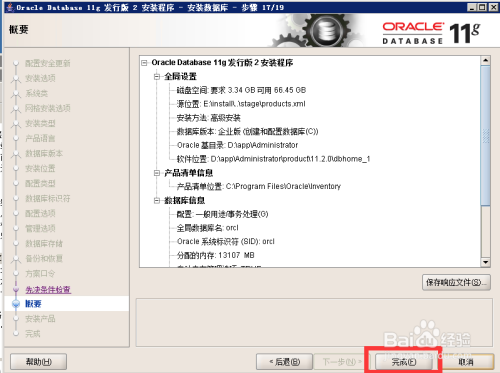
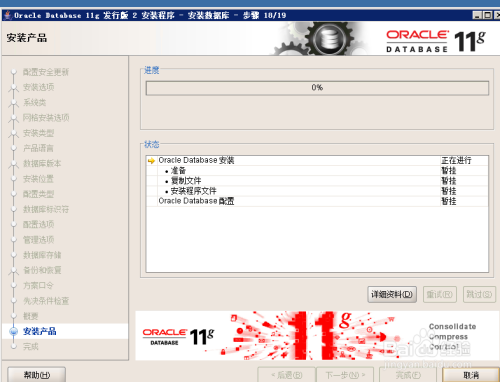
-
点击“确定”完成安装
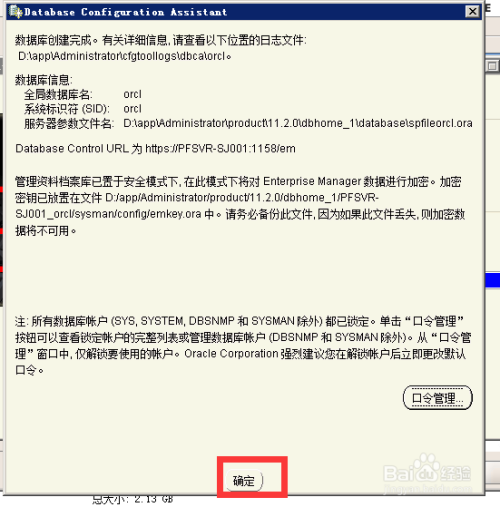
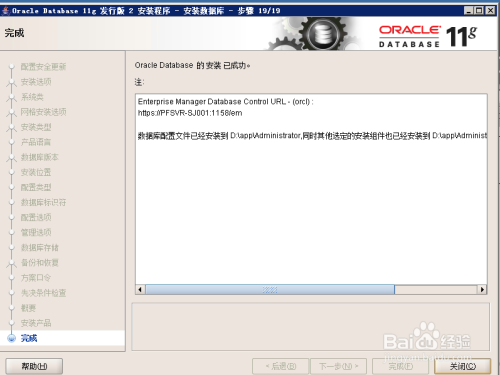
标签:11g,ZHS16GBK,数据库,口令,选择,Oracle,服务器,安装,图文 来源: https://www.cnblogs.com/lidar/p/16440382.html