11.Tkinter单选框和多选框按钮
作者:互联网

单选框按钮控件(Radiobutton),同样允许用户选择具体的选项值,不过与 Listbox 相比,单选按钮控件仅允许用户选择单一的选项值,各个选项值之间是互斥的关系,因此只有一个选项可以被用户选择。
Radiobutton 控件通常都是成组出现的,所有控件都使用相同的变量。Radiobutton 可以包含文本或图像,每一个按钮都可以与一个 Python 函数相关联。当按钮被按下时,对应的函数会被执行。这里需要注意的是,单选按钮控件仅能显示单一字体的文本,但文本可以跨越多行,除此之外,您还可以为个别的字符添加下划线。
Radiobutton 除常用的共有属性之外,还具有一些其他属性,如下表所示:
| 属性 | 说明 |
|---|---|
| activebackground | 设置当 Radiobutton 处于活动状态(通过 state 选项设置状态)的背景色,默认值由系统指定 |
| activeforeground | 设置当 Radiobutton 处于活动状态(通过 state 选项设置状态)的前景色,默认值由系统指定 |
| compound | 1. 默认值为 None,控制 Radiobutton 中文本和图像的混合模式,默认情况下,如果有指定位图或图片,则不显示文本 2. 如果该选项设置为 "center",文本显示在图像上(文本重叠图像) 3. 设置为 "bottom","left","right" 或 "top",那么图像显示在文本的旁边,比如如"bottom",则显示图像在文本的下方。 |
| disabledforeground | 指定当 Radiobutton 不可用的时的前景色颜色,默认由系统指定 |
| indicatoron | 1. 该参数表示选项前面的小圆圈是否被绘制,默认为 True,即绘制; 2. 如果设置为 False,则会改变单选按钮的样式,当点击时按钮会变成 "sunken"(凹陷),再次点击变为 "raised"(凸起) |
| selectcolor | 设置当 Radiobutton 为选中状态的时候显示的图片;如果没有指定 image 选项,该选项被忽略 |
| takefocus | 如果是 True,该组件接受输入焦点,默认为 False |
| variable | 表示与 Radiobutton 控件关联的变量,注意同一组中的所有按钮的 variable 选项应该都指向同一个变量,通过将该变量与 value 选项值对比,可以判断用户选中了哪个按钮。 |
Radiobutton 控件的常用方法如下所示:
| 方法 | 说明 |
|---|---|
| deselect() | 取消该按钮的选中状态 |
| flash() | 刷新 Radiobutton 控件,该方法将重绘 Radiobutton控件若干次(即在"active" 和 "normal" 状态间切换) |
| invoke() | 1. 调用 Radiobutton 中 command 参数指定的函数,并返回函数的返回值 2. 如果 Radiobutton 控件的 state(状态) 是 "disabled" (不可用)或没有指定 command 选项,则该方法无效 |
| select() | 将 Radiobutton 控件设置为选中状态 |
Radiobutton 控件用来解决多选一的问题,它通常是成组出现的,下面看一组简答的示例:
- import tkinter as tk
- window = tk.Tk()
- window.title("C语言中文网")
- window.geometry('400x180')
- window.iconbitmap('C:/Users/Administrator/Desktop/C语言中文网logo.ico')
- # IntVar() 用于处理整数类型的变量
- v = tk.IntVar()
- # 根据单选按钮的 value 值来选择相应的选项
- v.set(0)
- # 使用 variable 参数来关联 IntVar() 的变量 v
- tk.Radiobutton(window, text="C语言中文网", fg='blue',font=('微软雅黑','12','bold'),variable=v, value=0).pack(anchor = 'w')
- tk.Radiobutton(window, text="CSDN平台", variable=v, value=2).pack(anchor = 'w')
- tk.Radiobutton(window, text="知乎平台", variable=v, value=3).pack(anchor = 'w')
- tk.Radiobutton(window, text="牛客网平台", variable=v, value=4).pack(anchor = 'w')
- # 显示窗口
- window.mainloop()
程序运行结果如下:
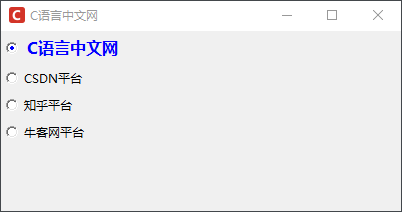
图1:tkinter Radiobutton控件
上述代码是比较直接的写法,虽然编码过程简单,但是从代码重构的角度来讲,它是比较冗余的,因此我们推荐下面这种写法,如下所示:
- import tkinter as tk
- window = tk.Tk()
- window.title("C语言中文网")
- window.geometry('400x180')
- window.iconbitmap('C:/Users/Administrator/Desktop/C语言中文网logo.ico')
- site = [('美团外卖',1),
- ('饿了么外卖',2),
- ('美团闪购',3),
- ('艾奇外卖',4)]
- # IntVar() 用于处理整数类型的变量
- v = tk.IntVar()
- # 重构后的写法,也非常简单易懂
- for name, num in site:
- radio_button = tk.Radiobutton(window,text = name, variable = v,value =num)
- radio_button.pack(anchor ='w')
- # 显示窗口
- window.mainloop()
程序运行结果如下:
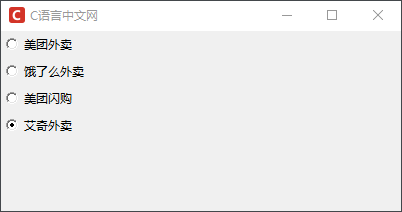
图2:tkinter Radioburron控件
对上述代码稍作修改,当点击某一按钮时,获取选项的内容,代码如下:
- import tkinter as tk
- def select():
- dict = {1:'C语言中文网',2:'菜鸟教程',3:'W3SCHOOL',4:'微学苑'}
- strings = '您选择了' + dict.get(v.get()) + ',祝您学习愉快'
- lable.config(text = strings)
- window = tk.Tk()
- window.title("C语言中文网")
- window.geometry('400x180')
- window.iconbitmap('C:/Users/Administrator/Desktop/C语言中文网logo.ico')
- lable = tk.Label(window,font=('微软雅黑', '15','bold'),fg='#43CD80')
- lable.pack(side ='bottom')
- site = [('C语言中文网',1),
- ('菜鸟教程',2),
- ('W3SCHOOL',3),
- ('微学苑',4)]
- # IntVar() 用于处理整数类型的变量
- v = tk.IntVar()
- for name, num in site:
- radio_button = tk.Radiobutton(window,text = name, variable = v,value =num,command = select,indicatoron = False)
- radio_button.pack(anchor ='w')
- # 显示窗口
- window.mainloop()
程序运行结果如下:
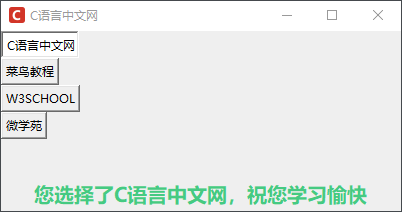
图3:单选按钮控件
Checkbutton复选框控件
Checkbutton 控件是一种供用户选择相应条目的按钮控件,但与 Radiobutton 不同的是,Checkbutton 控件不仅允许用户选择一项,还允许用户同时选择多项,各个选项之间属于并列的关系。
复选框控件同样有许多适用场景,比如选择兴趣爱好、选择选修课,以及购买多个物品等,在这种情况下都可以使用复选框控件,其语法格式如下:
Checkbutton(master=None, **options)复选框控件,除了具有常用的共有属性之外,还具有一些其他重要属性和常用方法,下面对它们做简单地介绍:
| 属性 | 说明 |
|---|---|
| text | 显示的文本,使用 "\n" 来对文本进行换行。 |
| variable | 1. 和复选框按钮关联的变量,该变量值会随着用户选择行为来改变(选或不选),即在 onvalue 和 offvalue 设置值之间切换,这些操作由系统自动完成 2. 在默认情况下,variable 选项设置为 1 表示选中状态,反之则为 0,表示不选中。 |
| onvalue | 通过设置 onvalue 的值来自定义选中状态的值。 |
| offvalue | 通过设置 offvalue 的值来自定义未选中状态的值。 |
| indicatoron | 默认为 True,表示是否绘制用来选择的选项的小方块,当设置为 False 时,会改变原有按钮的样式,与单选按钮相同 |
| selectcolor | 选择框的颜色(即小方块的颜色),默认由系统指定 |
| selectimage | 设置当 Checkbutton 为选中状态的时候显示的图片,若如果没有指定 image 选项,该选项被忽略 |
| textvariable | Checkbutton 显示 Tkinter 变量(通常是一个 StringVar 变量)的内容,如果变量被修改,Checkbutton 的文本会自动更新 |
| wraplength | 表示复选框文本应该被分成多少行,该选项指定每行的长度,单位是屏幕单元,默认值为 0 |
下面看一组简单的示例,创建一组复选框控件,代码如下:
- from tkinter import *
- win = Tk()
- win.title("C语言中文网")
- win.geometry('500x200')
- win.resizable(0,0)
- lb = Label(text='C语言中文网答疑辅导班',font=('微软雅黑', 18,'bold'),fg='#CD7054')
- lb.pack()
- win.iconbitmap('C:/Users/Administrator/Desktop/C语言中文网logo.ico')
- # 新建整型变量
- CheckVar1 = IntVar()
- CheckVar2 = IntVar()
- CheckVar3 = IntVar()
- # 设置三个复选框控件,使用variable参数来接收变量
- check1 = Checkbutton(win, text="Python",font=('微软雅黑', 15,'bold'),variable = CheckVar1,onvalue=1,offvalue=0)
- check2 = Checkbutton(win, text="C语言",font=('微软雅黑', 15,'bold'),variable = CheckVar2,onvalue=1,offvalue=0)
- check3 = Checkbutton(win, text="Java",font=('微软雅黑', 15,'bold'),variable = CheckVar3,onvalue=1,offvalue=0)
- # 选择第一个为默认选项
- # check1.select ()
- check1.pack (side = LEFT)
- check2.pack (side = LEFT)
- check3.pack (side = LEFT)
- # 定义执行函数
- def study():
- # 没有选择任何项目的情况下
- if (CheckVar1.get() == 0 and CheckVar2.get() == 0 and CheckVar3.get() == 0):
- s = '您还没选择任语言'
- else:
- s1 = "Python" if CheckVar1.get() == 1 else ""
- s2 = "C语言" if CheckVar2.get() == 1 else ""
- s3 = "Java" if CheckVar3.get() == 1 else ""
- s = "您选择了%s %s %s" % (s1, s2, s3)
- #设置标签lb2的字体
- lb2.config(text=s)
- btn = Button(win,text="选好了",bg='#BEBEBE',command=study)
- btn.pack(side = LEFT)
- # 该标签,用来显示选择的文本
- lb2 = Label(win,text='',bg ='#9BCD9B',font=('微软雅黑', 11,'bold'),width = 5,height=2)
- lb2.pack(side = BOTTOM, fill = X)
- # 显示窗口
- win.mainloop()
程序运行结果如下:
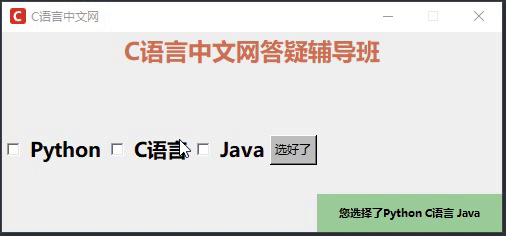
图4:复选框控件
复选框控件提供以下常用方法,如下表所示:
| 方法 | 属性 |
|---|---|
| desellect() | 取消 Checkbutton 组件的选中状态,也就是设置 variable 为 offvalue |
| flash() | 刷新 Checkbutton 组件,对其进行重绘操作,即将前景色与背景色互换从而产生闪烁的效果。 |
| invoke() | 1. 调用 Checkbutton 中 command 选项指定的函数或方法,并返回函数的返回值 2. 如果 Checkbutton 的state(状态)"disabled"是 (不可用)或没有指定 command 选项,则该方法无效 |
| select() | 将 Checkbutton 组件设置为选中状态,也就是设置 variable 为 onvalue |
| toggle() | 改变复选框的状态,如果复选框现在状态是 on,就改成 off,反之亦然 |
下面看一组简答的示例,如下所示:
- from tkinter import *
- win = Tk()
- win.title("C语言中文网")
- win.geometry('500x200')
- win.resizable(0,0)
- lb = Label(text='C语言中文网答疑辅导班',font=('微软雅黑', 18,'bold'),fg='#CD7054')
- lb.pack()
- win.iconbitmap('C:/Users/Administrator/Desktop/C语言中文网logo.ico')
- # 设置三个复选框控件,
- check1 = Checkbutton(win, text="Python",font=('微软雅黑', 15,'bold'),onvalue=1,offvalue=0)
- check2 = Checkbutton(win, text="C语言",font=('微软雅黑', 15,'bold'),onvalue=1,offvalue=0)
- check3 = Checkbutton(win, text="Java",font=('微软雅黑', 15,'bold'),onvalue=1,offvalue=0)
- # 将第一个 复选框按钮的 variable值,设置为 onvalue =1 ,表示选中状态
- check1.select ()
- # 取消了第一个复选框的选中状态
- check1.toggle()
- check1.pack (side = LEFT)
- check2.pack (side = LEFT)
- check3.pack (side = LEFT)
- # 显示窗口
- win.mainloop()
程序运行结果如下:
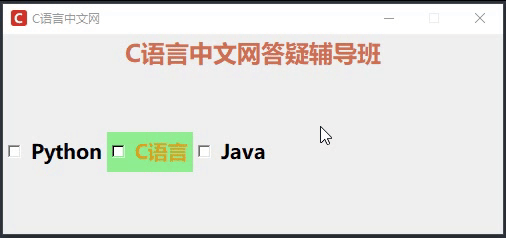
图5:tkinter复选框控件
标签:11,控件,Tkinter,win,window,Checkbutton,Radiobutton,text,选框 来源: https://www.cnblogs.com/55zjc/p/16539757.html