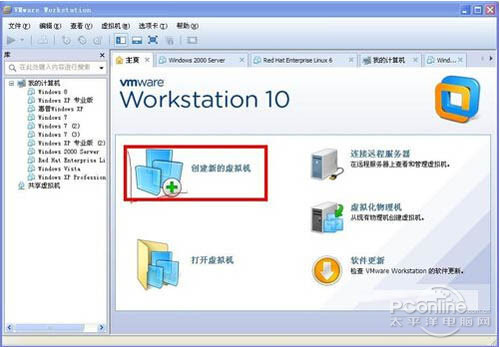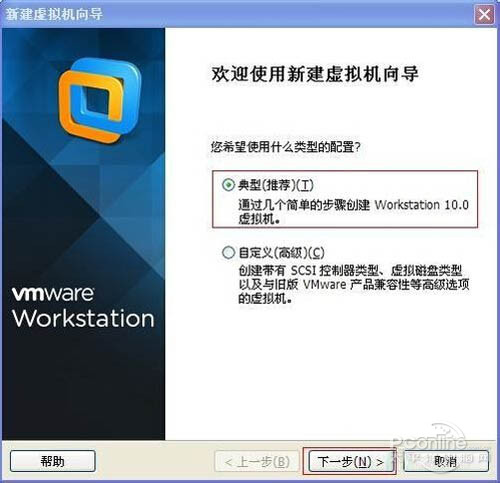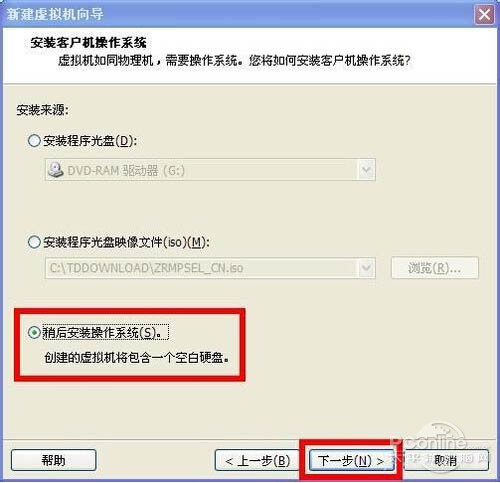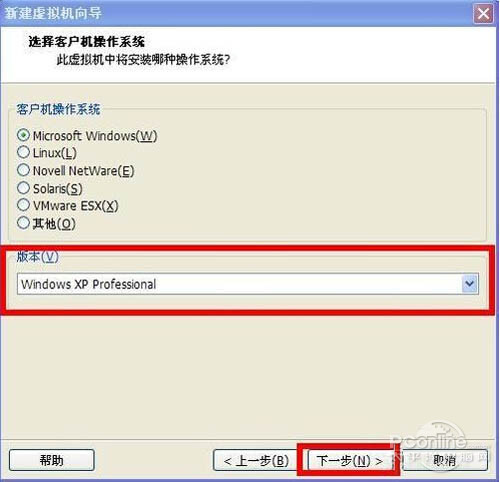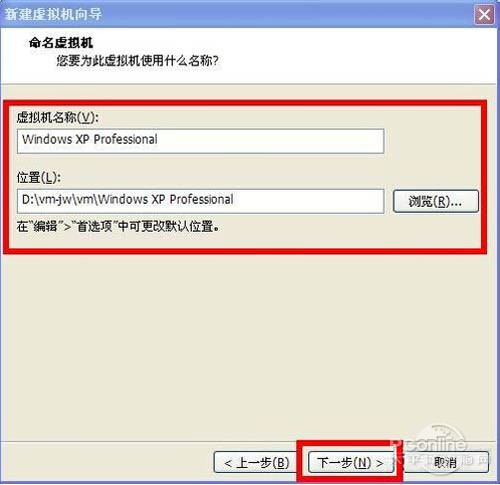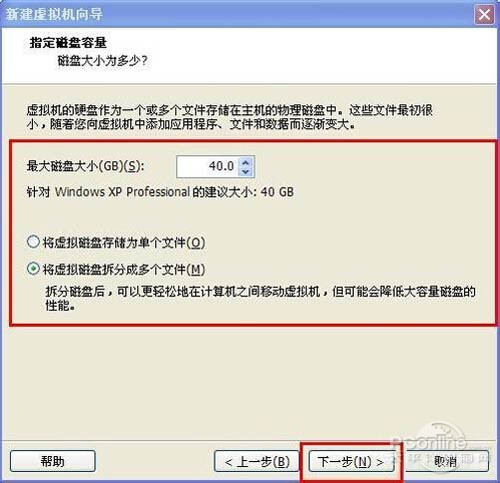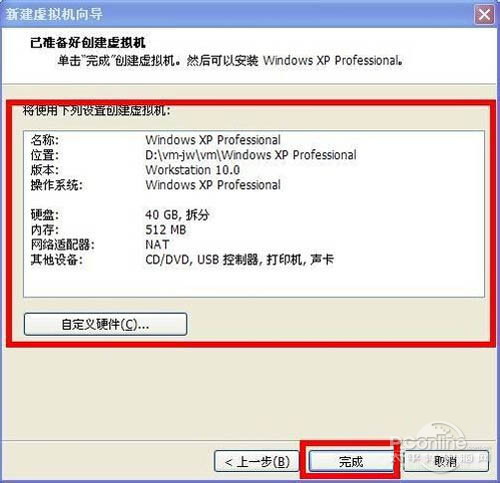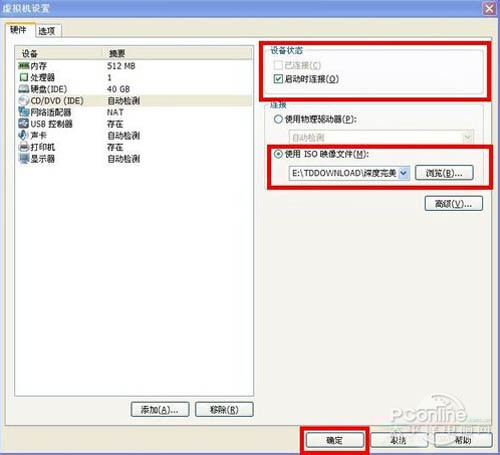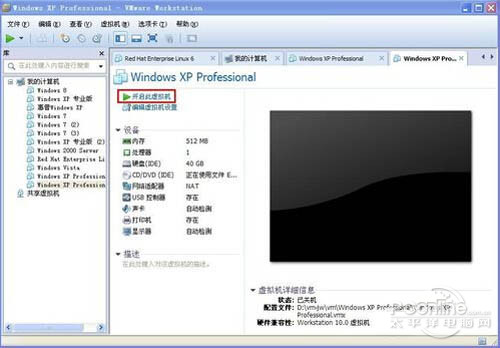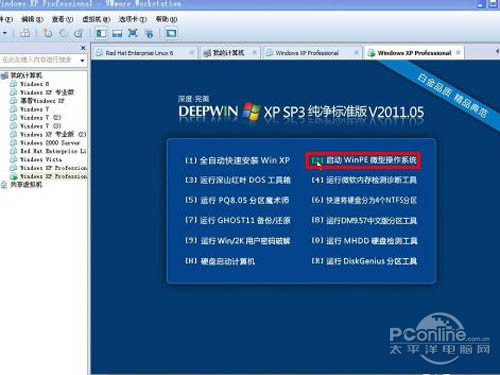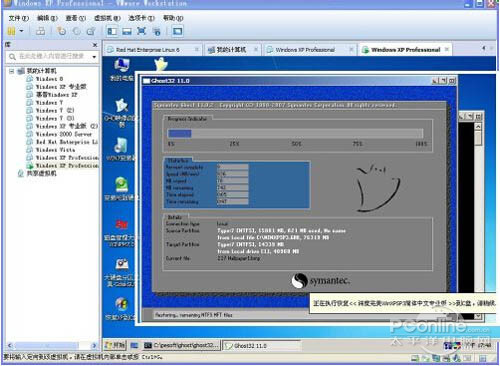虚拟机的作用与安装步骤
作者:互联网
今天远程用到了虚拟机,第一次这么直接地操作,找一下我能看懂的有关虚拟机地资料。
为什么要用虚拟机:
1,测试下载的到资源或者软件,是否与木马病毒等,可以先丢进去,测一下,如果有问题,直接就快照或者关闭虚拟机,可以直接避免很多问题。
2,封闭的环境,像银行软件等需要安全性很强,这个时候就可以使用虚拟机,封闭的环境保证安全,并且还利于监控和配置。
3,实现两个不同系统的来回自由切换。
比如你用苹果装了wins和os双系统,要是总得来回切换就会很烦的(因为os系统有些东西用不了,比如甚至不好下载一个Chrome,因为Chrome在苹果电脑里只提供iphone和ipad的)
4,高可用。想象TM JD这些大型企业,服务器运行无数个支持各种模块的应用,例如购物车、蚂蚁森林、某个活动、淘友圈等。如果全都部署在一台物理机上,那么一旦发生系统崩溃,将是极其可怕的。
5,快速迁移。虚拟机不依赖特定硬件,可以打包快速迁移。想象一下,某个物理机挂掉,可以快速的启动备份,然后创建新的备份,依赖、库这些都打包在一起了,不用重新折腾。
6,在虚拟机上再安装系统,在这个虚拟系统上再安装应用软件,所有应用就像操作一台真正的电脑,因此,我们可以利用虚拟机学习安装操作系统、学用Ghost、分区,格式化,测试各种软件或病毒验证等工作,甚至可以组建网络。即使误操作都不会对你的真实计算机造成任何影响,因此虚拟机是个学习电脑知识的好帮手。
怎么安装虚拟机:
直接网上搜就有步骤。
https://product.pconline.com.cn/itbk/software/rjwt/1506/6579436.html
vmware10虚拟机是个软件,安装后可用来创建虚拟机,或许你会问,是不是跟影子系统差不多啊?虚拟机可不同于影子系统PowerShadow,影子模式重启后,所有操作完好如初,且不能转储,因此影子系统更像还原精灵,而虚拟机才是学电脑的最佳拍档!下面来分享详细的虚拟机安装教程。
|
虚拟机安装教程 vmware10虚拟机是个软件,安装后可用来创建虚拟机,在虚拟机上再安装系统,在这个虚拟系统上再安装应用软件,所有应用就像操作一台真正的电脑,因此,我们可以利用虚拟机学习安装操作系统、学用Ghost、分区,格式化,测试各种软件或病毒验证等工作,甚至可以组建网络。即使误操作都不会对你的真实计算机造成任何影响,因此虚拟机是个学习电脑知识的好帮手。或许你会问,是不是跟影子系统差不多啊?虚拟机可不同于影子系统PowerShadow,影子模式重启后,所有操作完好如初,且不能转储,因此影子系统更像还原精灵,而虚拟机才是学电脑的最佳拍档!下面来分享详细的虚拟机安装教程。 虚拟机安装教程的具体操作: 步骤1、关于虚拟机安装教程的问题,首先下载好vmware和iso镜像后安装vmware。(中文版) vmware系列软件最新版本下载步骤2、用vmware10序列号注册器注册。 步骤3、打开vmware,点击创建新的虚拟机。 步骤4、选择典型,点击下一步。 步骤5、选择稍后安装操作系统,点击下一步。 步骤6、选择windows xp,点击下一步。 步骤7、这一步你可以随心所欲的修改目录,只要空间够,点击下一步。 步骤8、这一步也可以随心所欲地修改空间,点击下一步。 步骤9、这是虚拟机的虚拟硬件的信息,如果对了的话,点击完成。 步骤10、点击设备中的CD/DVD,选择你的iso镜像,点击确定。 步骤11、点击开启此虚拟机。 步骤12、进入PE。 步骤13、点击大硬盘分区工具,设好空间,点击开始分区。 步骤14、分完后,点击恢复XP到C盘。 步骤15、正在恢复。 步骤16、虚拟机安装教程的问题总结,弄完后,自动重新启动后全新的系统已经展现在你的虚拟机中了! |
标签:影子,步骤,虚拟机,系统,点击,安装 来源: https://www.cnblogs.com/Dongmy/p/16429082.html