Global Mapper教程之生成等高线
作者:互联网
Global Mapper教程之生成等高线
Global Mapper是一款体积小巧,功能齐全的GIS软件,其应用可谓层出不穷。今天我就来教大家如何使用Global Mapper生成等高线地形图。
工具/原料
- Global Mapper14.1汉化版。
- SRTM地形数据。
1.下载数据
-
1
搜索并安装Global Mapper14.1汉化版。网上有更高的版本,但无论是功能还是安装方便都是这个版本好。
-
2
在“地理空间数据云”(http://www.gscloud.cn/)下载SRTMDEM 90M 分辨率原始高程数据。(需要注册,建议使用“高级检索”。)所谓DEM,简单来讲就是高程模型。你也可以下载其他版本精度的数据。
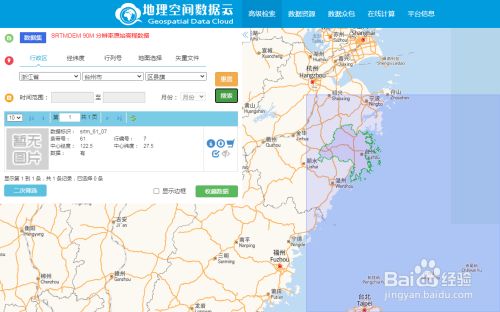 END
END
2.数据操作
-
1
将下载的压缩包拖入Global Mapper,弹出提示框点“是(yes)”。这是让你选择是高程数据还是影像数据。之后机器自动完成加载。

-
2
点击“分析”(Analysis),在下拉菜单中选择“生成等高线”(Cenerate Contours),弹出以下窗口。
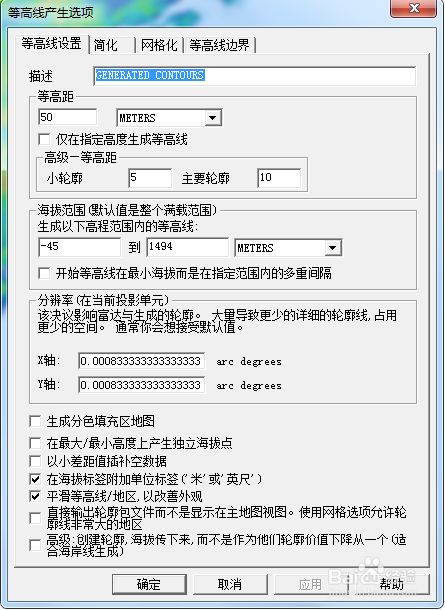
-
3
在“等高线设置”(Contour Options)中的“等高距”(Contour Interval)中填“50”,意思是等高距50米。“高级”和“海拔范围”可以不用管。“分辨率”一般默认就是最大,我们不改它。勾选选项的第四项和第五项,以生成高度标签和平滑等高线。
-
4
点击“简化”(Simplifiction),将横条拉倒最左,也就是没有简化。
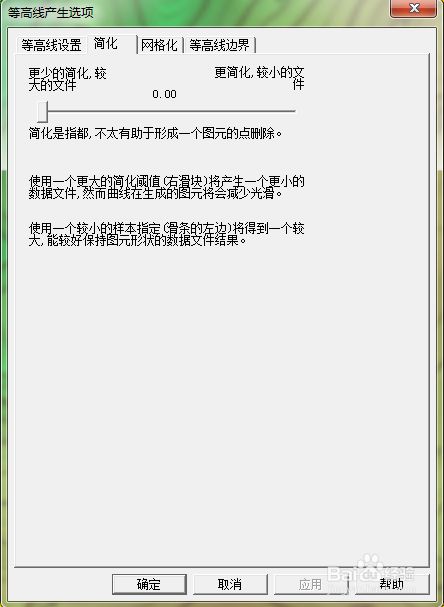
-
5
“网格化”(Gridding)中点最下面的“跳过已有文件”(Skip Existing Files)。
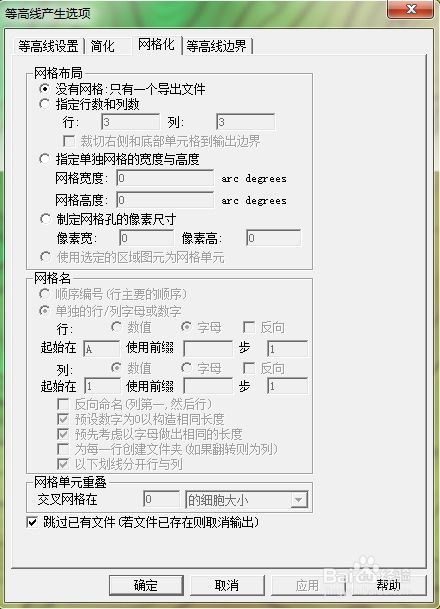
-
6
在“等高线边界”(contour bourds)选择你要生成等高线的区域。有两种方法,一种是直接输入经纬度,一种是点击“绘制方形区域”(Draw a Box),框选想要的区域。然后点“确定”(OK)。

-
7
机器会自动生成等高线,电脑配置越好,等高线生成越快。不一会我们要的等高线就生成好了。
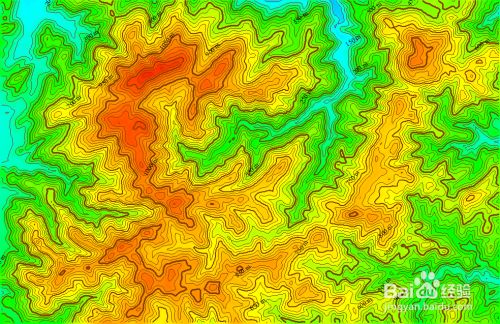 END
END
3.数据导出
-
1
接下来就是等高线的导出了。Global Mapper提供了丰富的导出格式。我们以导入谷歌地球为例。点击“文件”-“输出”-“输出矢量格式”(File-Export-Export Voctor Format)
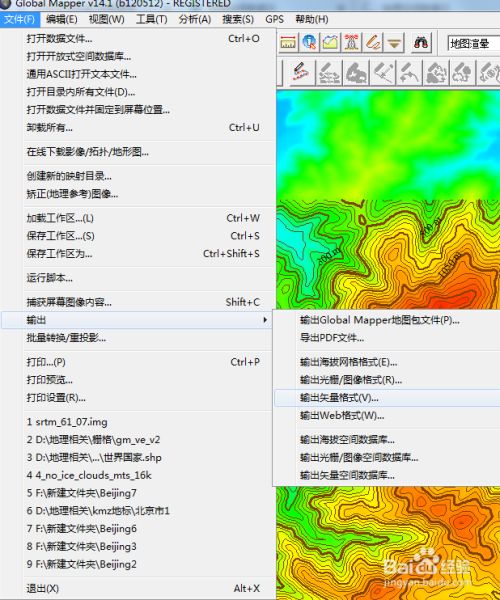
-
2
在弹出的格式选择窗口中选择“KML/KMZ”。点“确定”(OK)。

-
3
在弹出窗口的“kml/kmz选项”(kml/kmz Options),把横条拉到最右边。“网格化”选"跳过已有文件",“导出边界”选“全部加载的文件”。最后点确定(OK)输出。
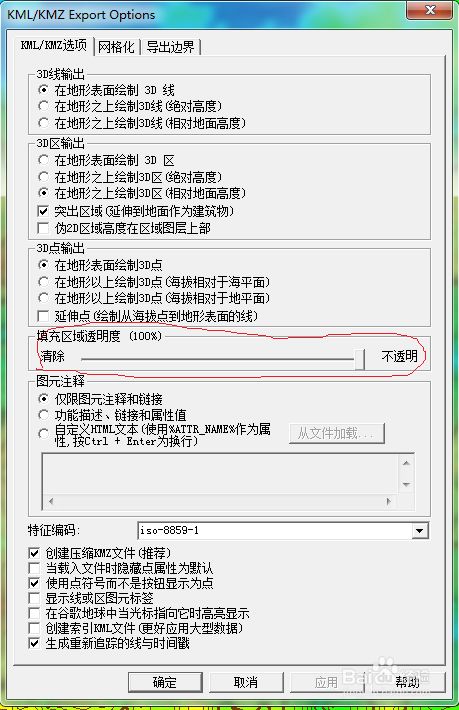
-
4
双击导出的文件在谷歌地球中打开,可以看到配合3D地形的等高线非常漂亮。也可以按这个方法导出其他格式,用于导航地图等等。
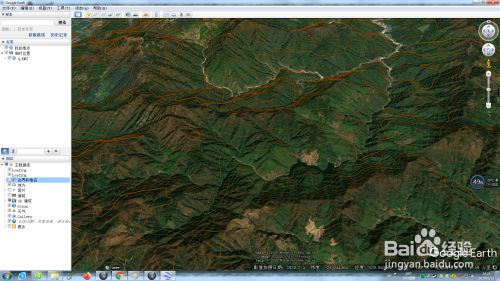
标签:Mapper,Global,导出,生成,等高线,数据 来源: https://www.cnblogs.com/ban1234/p/16202399.html