非常实用的aix 6.1系统安装的教程
作者:互联网
今年六月,我们公司出现了一次非常严重的数据丢失的事故。生产服务器崩溃导致所有的业务都陷于停滞,而且由于涉及到公司机密又无法贸然到数据恢复公司进行恢复,可是自己又无法解决。权衡利弊还是决定找一家有保密资质的公司进行恢复,多方比较后选择了北亚数据恢复中心,经过一昼夜的努力终于找回了我们需要的数据(谢天谢地)。当我带着找回的数据回到公司时天已经蒙蒙亮了,来不及休息马上重新安装系统准备9:00前上线。
这次事故已经过去许久,我把当时安装aix6.1系统时的过程整理成教程分享给大家,希望对大家有所帮助。
干货的分割线
———————————————————————————————————————
首先连接显示器、鼠标、键盘。给主机加电,等主机面板的荧光条显示“OK”。
将AIX 6.1安装盘的第一张光盘放入光驱,打开机器上的电源开关按钮,启动机器;
当屏幕显示如下画面时,按F1进入“system management services”菜单界面。

图一:
显示如下画面,键入“3”,按回车,选择选项3,这时提示输入密码,密码默认为“admin”;
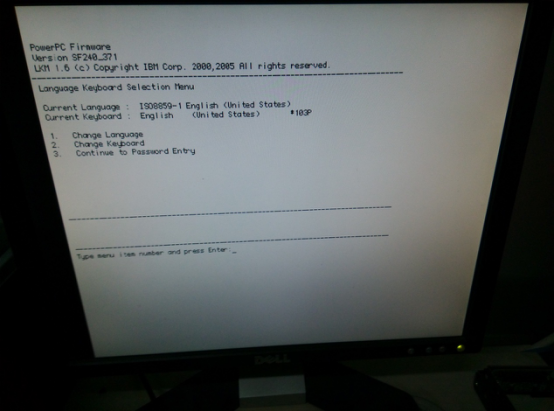
图二
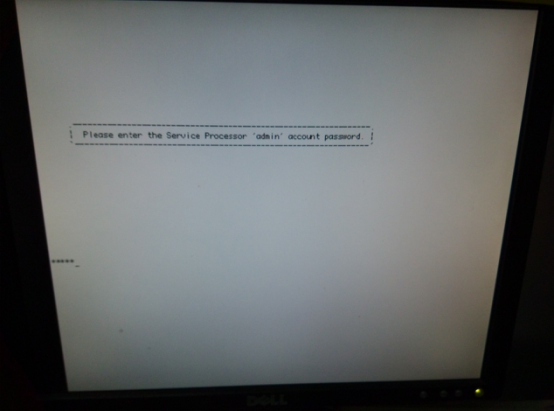
图三
输入完成后进入如下界面
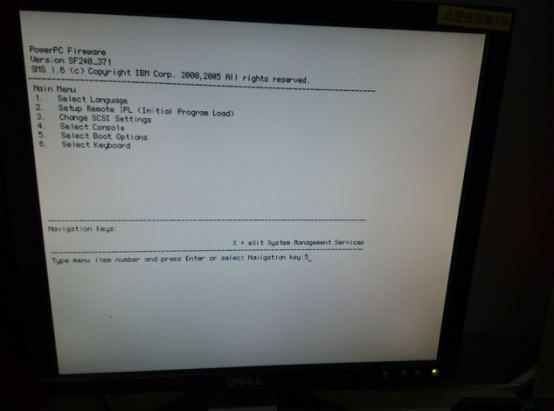
图四
选择“5”进入如下界面
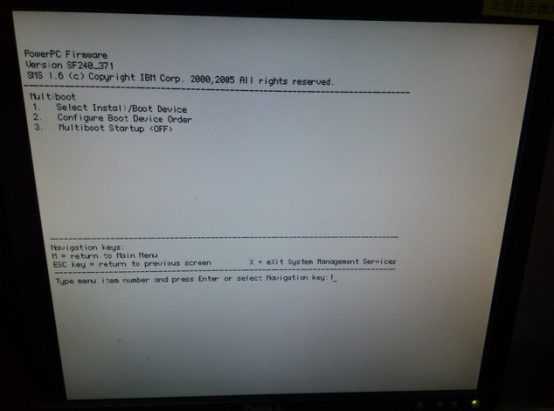
图五
选择“3”进入如下界面
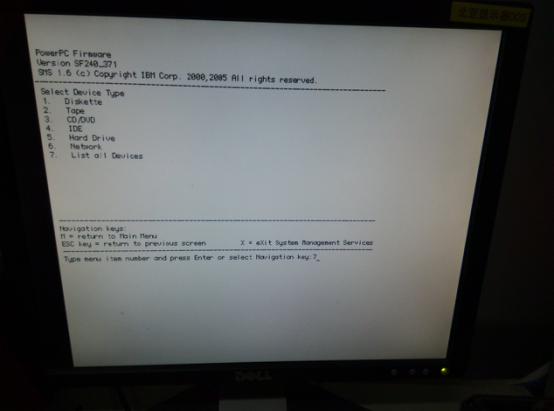
图六
选择“4”进入如下界面
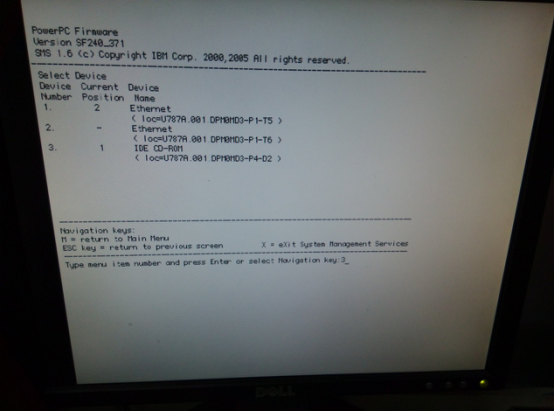
图7
“3”为光驱选项,选择“3”进入如下界面
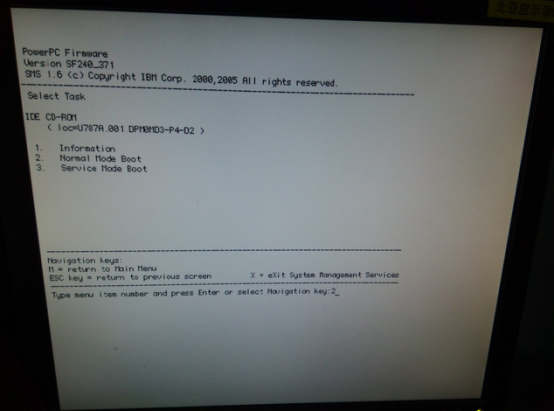
图8
选择“2”,进行标准安装,进入如下界面
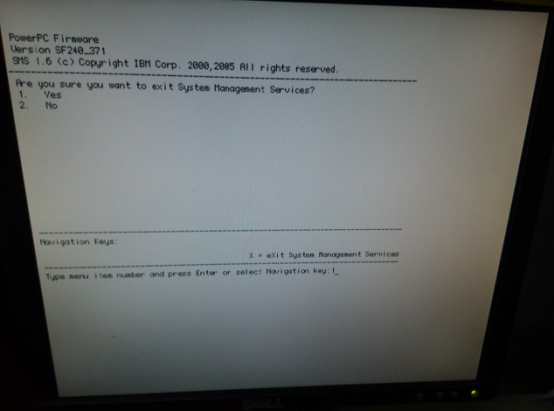
图9
选择“1”,确认安装,进入如下界面

图10
此时我们需等待一段时间,之后进入如下界面
(注:若显示“No Operating System Installed”,则安装光盘损坏或光驱损坏,建议更换光盘或光驱)

图11
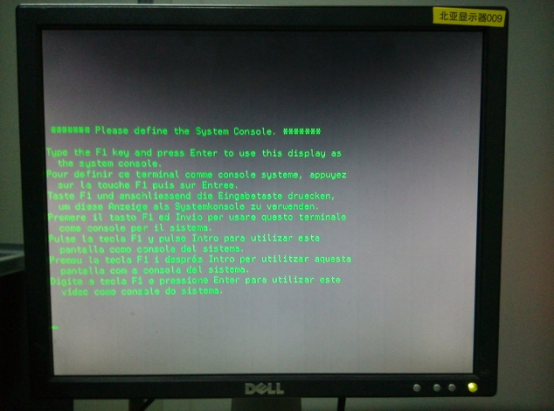
图12
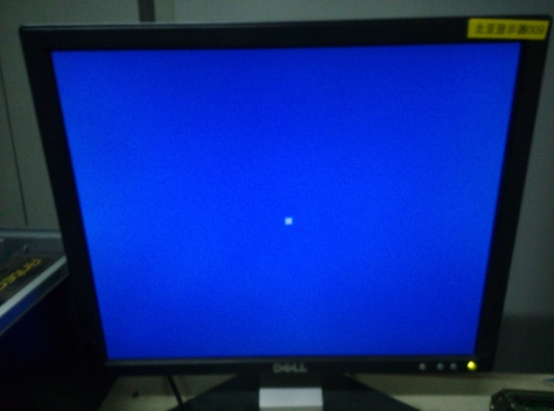
图13
上图所示过程无需操作,等待即可,进入如下界面
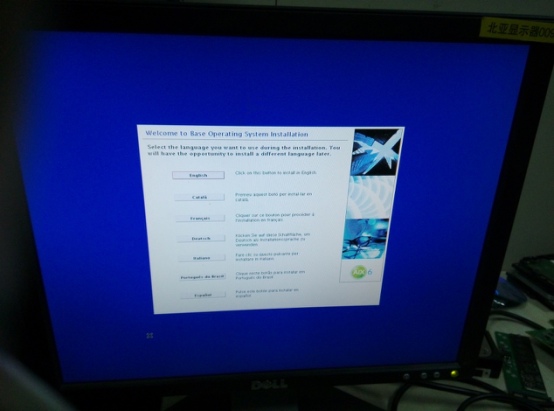
图14
此时移动鼠标选择“English”,在安装过程中使用英文进行安装
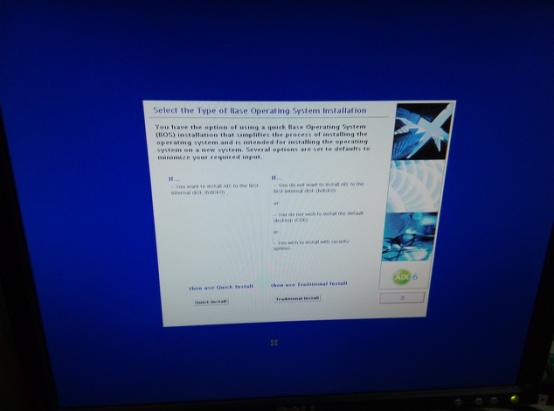
图15
选择“Traditional Install”,进入如下界面
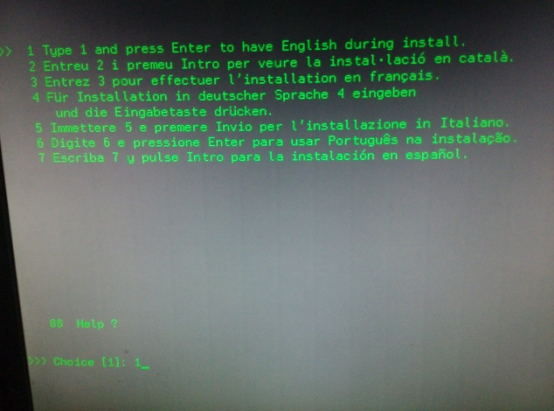
图16
选择“1”,进入如下界面
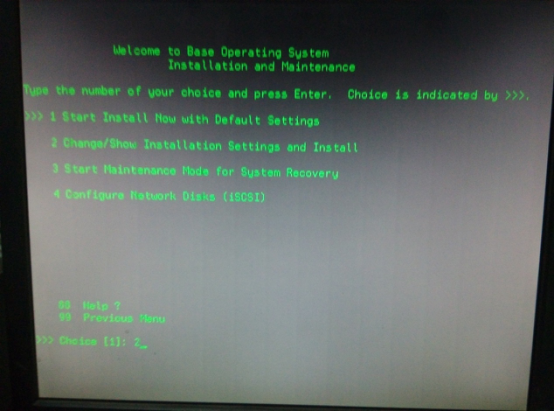
图17
选择“2”进入如下界面
(注:“1”为默认模式安装
“2”为改变安装方式和系统设置
“3”为进入系统维护模式)
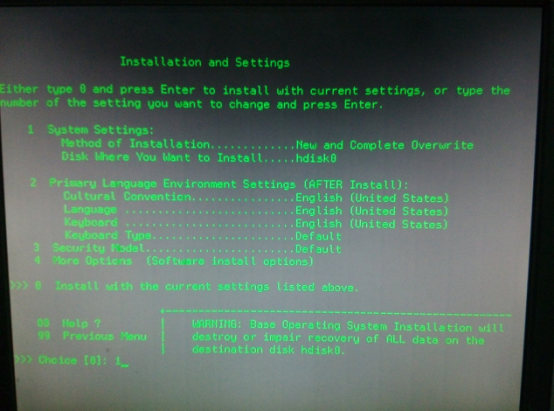
图18
此时选择“1”重新设置系统的安装方式
有三种安装方式可供选择
- New and Complete Overwrite Installation.(完全覆盖)
- Migration Installation.(升级安装)
- Preservation Installation.(保护安装)
为了保证安装一个干净的操作系统,这里我们选择第一种安装方法以全新、完全覆盖的方式来安装操作系统。
(注:若设备原本无操作系统,则默认New and Complete Overwrite Installation方式安装)
选择完成后进入如下界面
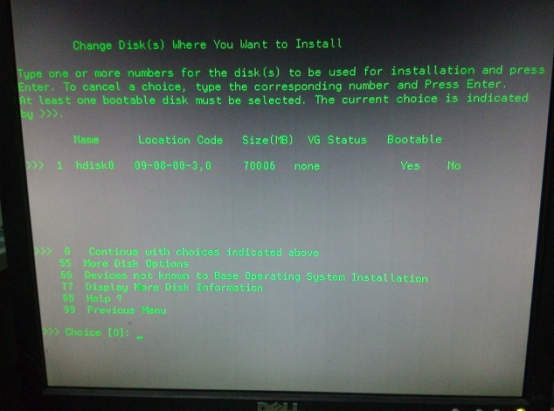
图19
在此界面选择操作系统安装位置
先输入“1”取消当前选择的硬盘
然后输入你想安装操作系统的硬盘
之后输入“0”确认并保存当前选择
(因笔者设备中只有一块硬盘,所以直接选择其为安装硬盘)
完成后返回如下界面
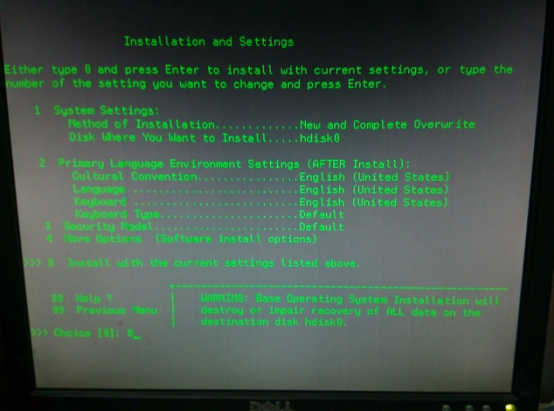
图20
此时输入“0”进入如下界面

图21
输入“1”确认当前设置并开始安装系统
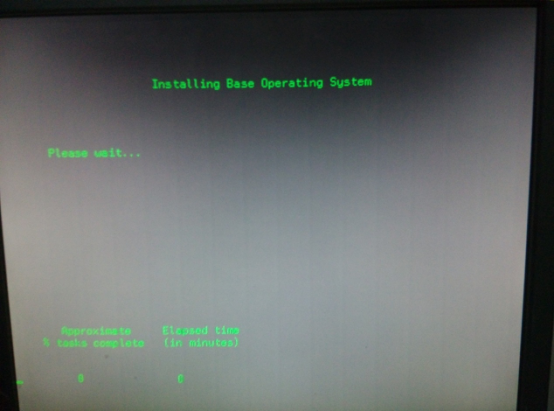
图22
此时开始安装操作系统,等待即可,此过程大约一小时左右
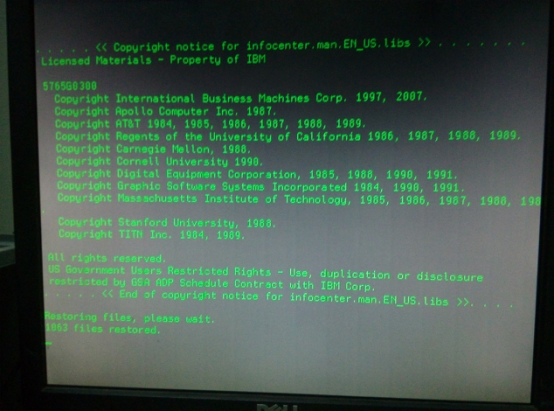
图23
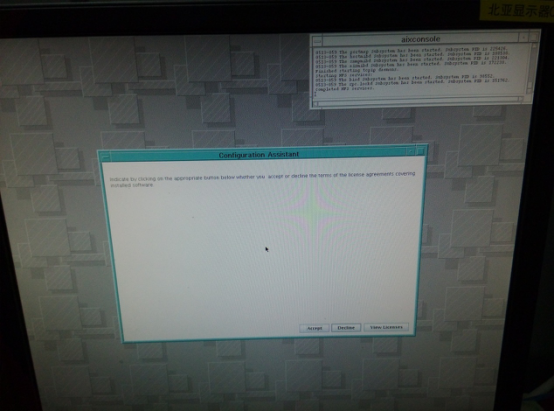
图24
显示如上界面,选择accept,接收操作系统的电子许可证,进入如下界面
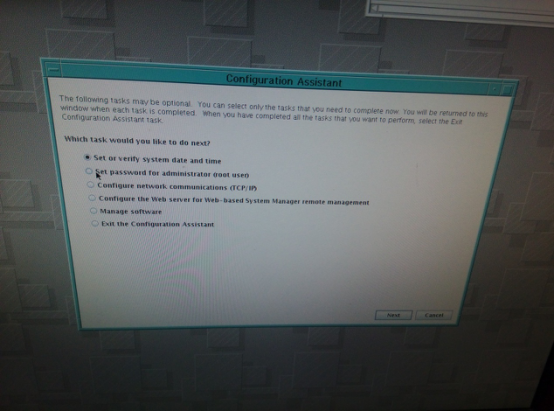
图25
选项1为设置或验证系统日期和时间
选项2为创建管理员(root user)密码
选项3为设置网络(TCP/IP)连接
选项4为设置网络远程管理服务
选项5位管理软件
此时我们根据个人需要进行选择,完成后选择“Exit the Configuration Assistant”进入如下界面
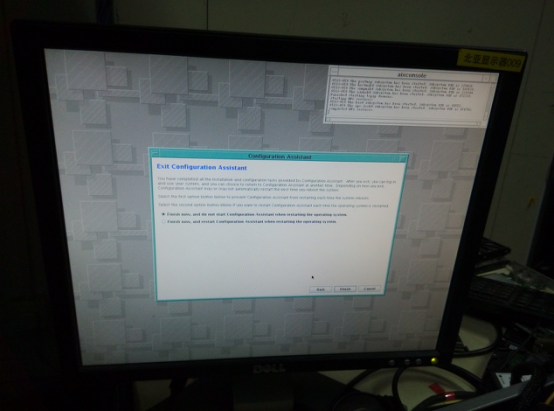
图26
然后选择“Finish now, and do not start configuration Assistant When restarting the operatingsystem”,完成安装,进入aix操作系统登陆界面。

图27
输入用户名和密码,进入aix6.1操作系统。
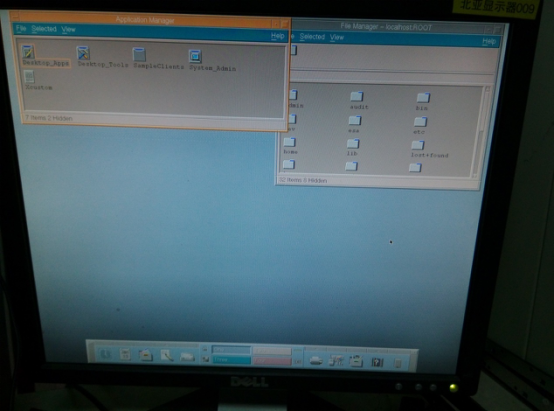
标签:教程,界面,aix,如下,选择,6.1,进入,安装,操作系统 来源: https://www.cnblogs.com/lcword/p/15271821.html