macOS 10.14安装win10教程 bootcamp篇
作者:互联网
由于工作以及系统使用习惯上的原因,拥有Mac电脑的用户常常需要用到windows系统,这个时候我们就需要在Mac上安装双系统来满足这一需求,一起来看看macOS 10.14安装win10教程吧。

macOS 10.14安装win10教程:(该方法适用于2015年款及之后年份的Mac电脑)
安装系统前的准备工作:
安装windows 10双系统,我们首先需要下载64位纯净版的win10镜像.iso
1、打开“启动台(Launchpad)”

2、找到其中的“其他”应用文件夹

3、找到“启动转换助理(Boot Camp助理)”,点击打开它

4、点击启动转换助理(Boot Camp助理)“继续”

5、“选取”我们刚才下载好的win10系统镜像,分配好你需要的windows系统的系统容量(这里我选择的是均等分割),点击“安装”,即可开始双系统的安装过程,剩下的时间我们只需要等待即可。
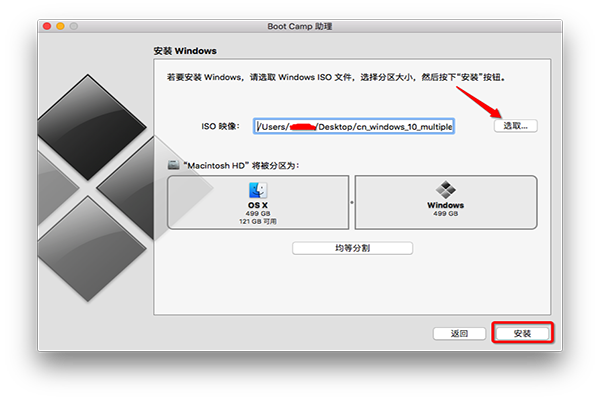
6、安装完win10系统之后,进入系统,打开“此电脑”
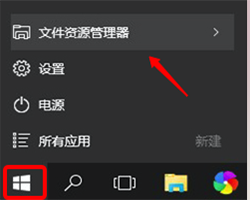
我们可以看到一个多出来的大约容量是8G的分区,里面装着我们win10系统需要安装的驱动程序(系统已经下载好了的,非常重要)
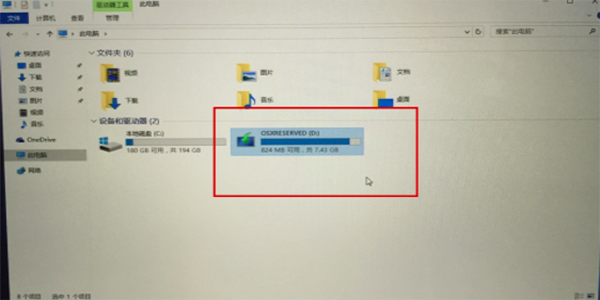
安装驱动,打开第二个8G的分区,打开Boot Camp文件夹,双击Setup执行文件,运行此文件后,第二个盘符自动隐藏,重启电脑,驱动就安装完毕。
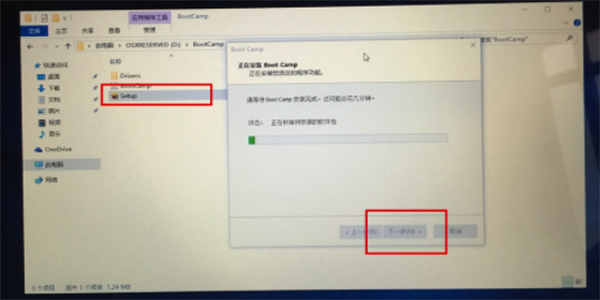
7、重启系统即可完成系统的全部安装。
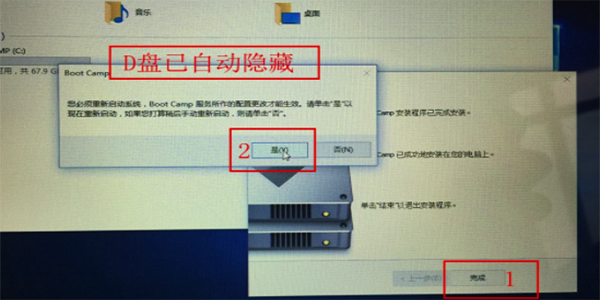

标签:macOS,Boot,Camp,系统,bootcamp,win10,安装 来源: https://www.cnblogs.com/dcsz/p/14931882.html